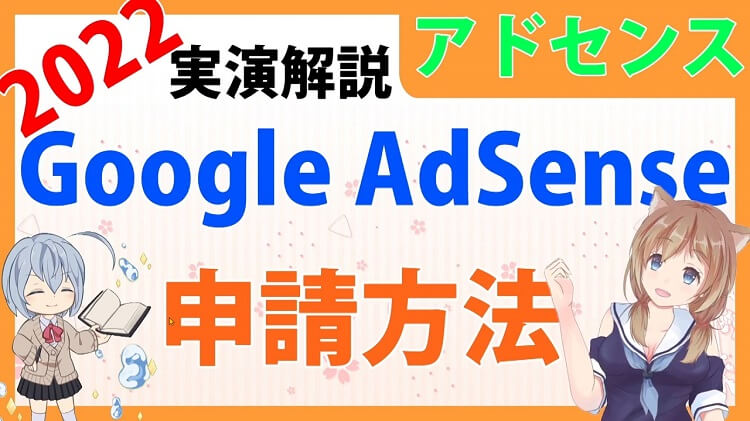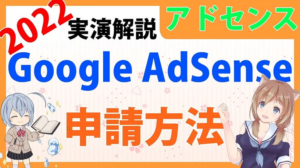私のブログをGoogle AdSense( アドセンス)を使って、収益化したいんだけど…審査申し込みのやり方を教えてほしいな



いいよ~
今日はGoogle AdSense( アドセンス)審査申し込みのやり方を解説していくね
Google AdSense( アドセンス)審査申し込み方法



Googleアドセンスのサイトに行きましょう



Googleアカウントを持っていない方は、Googleアカウントを作ってね
因みに、審査通過のための条件や、間違った情報が出回っているので考察検証しました





まずはGoogleにログインしてねー
この記事を見ている方は、Googleアドセンスに申し込むのは初めての方が多いと思いますので、
右上にある【ご利用開始】をクリックしましょう
Google AdSenseのご利用開始 準備



Google AdSense申し込み 準備のページが開きました
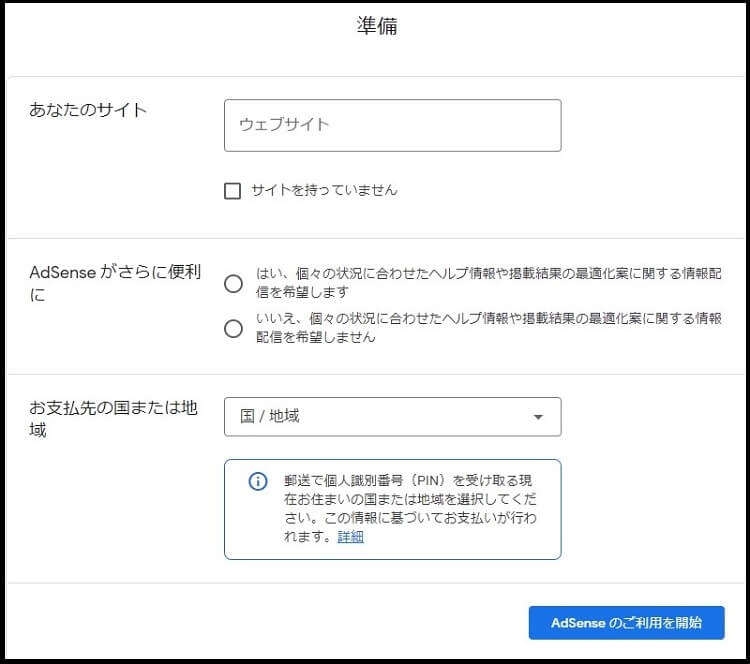
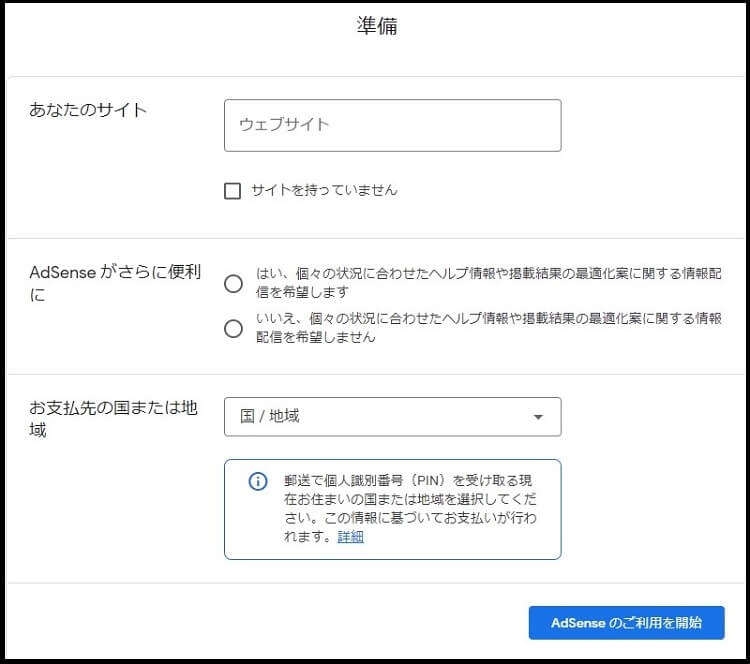
あなたのサイト
お支払先の国または地域
を登録します
あなたのサイト
あなたのサイトには、アドセンスに申し込みたいサイト(広告をつけたい)のドメインを記入します
お支払先の国または地域
収益が出た時に、収益を頂く国を入力します
このブログを読んでくれてる人は、日本の方が多いと思いますが、該当する国を選択してください
利用規約
国を選択しますと、該当の言語で利用規約が表示されます



規約‥めっちゃ長い‥



ふだん、規約をじっくり読むことはないと思うのですが、アドセンスはGoogle経由で様々な企業さまから広告収益を頂くシステムなので、きちんと読んでおくことをおススメします
きちんと、読んで把握しましたら
□利用規約を確認し、内容に同意します
の所にチェックを入れまして
下の【AdSenseのご利用開始】をクリックしてください
Google AdSense ホーム
以前は、いろいろ個人情報や、認証をしてから、このページに来たんですが、先にホームの方に来れる様になっています。
ですが、まだアドセンスの機能は使えないので、個人情報、本人確認や、アドセンスの審査を受けるサイトなどの登録していきます
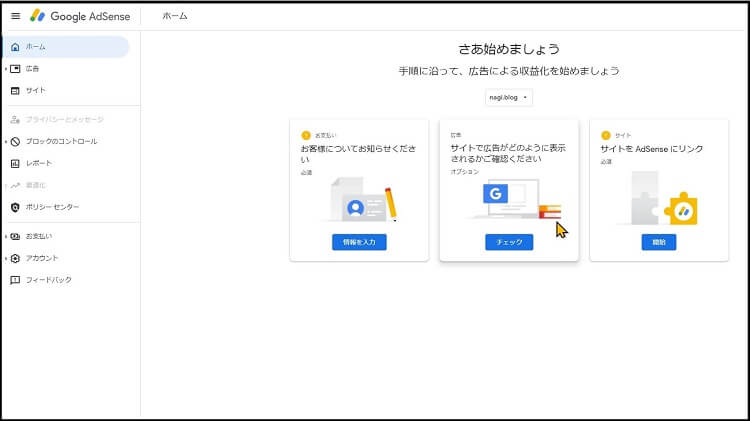
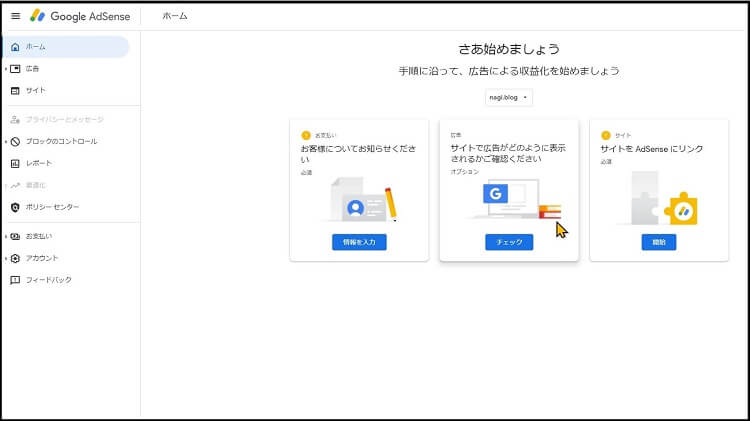
お支払いの欄にある 青いボタンの 【情報を入力】をクリックしてください
お支払い 情報を入力



お客様情報を入力していきます
お客様情報
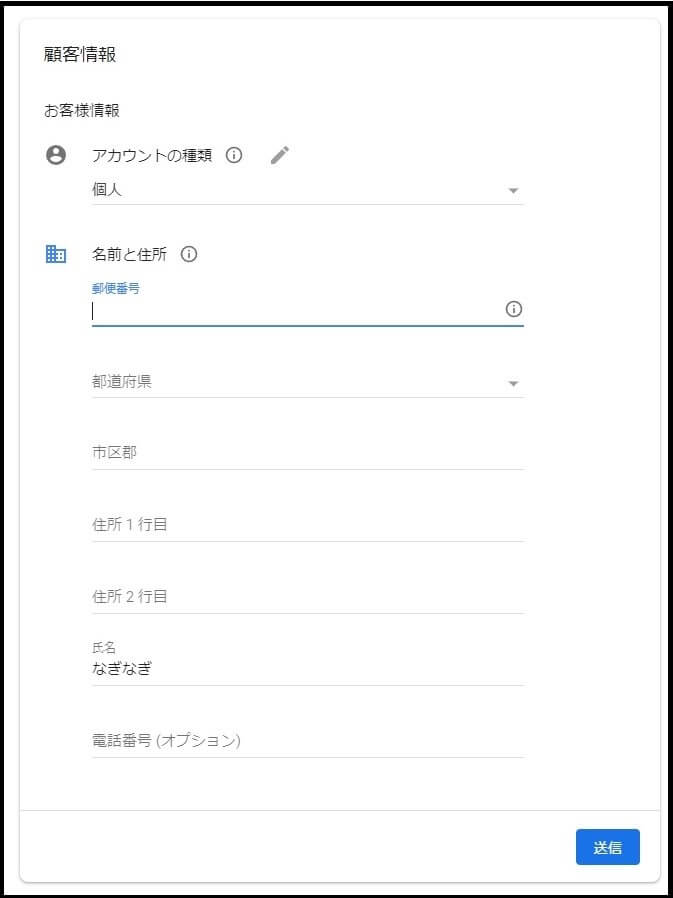
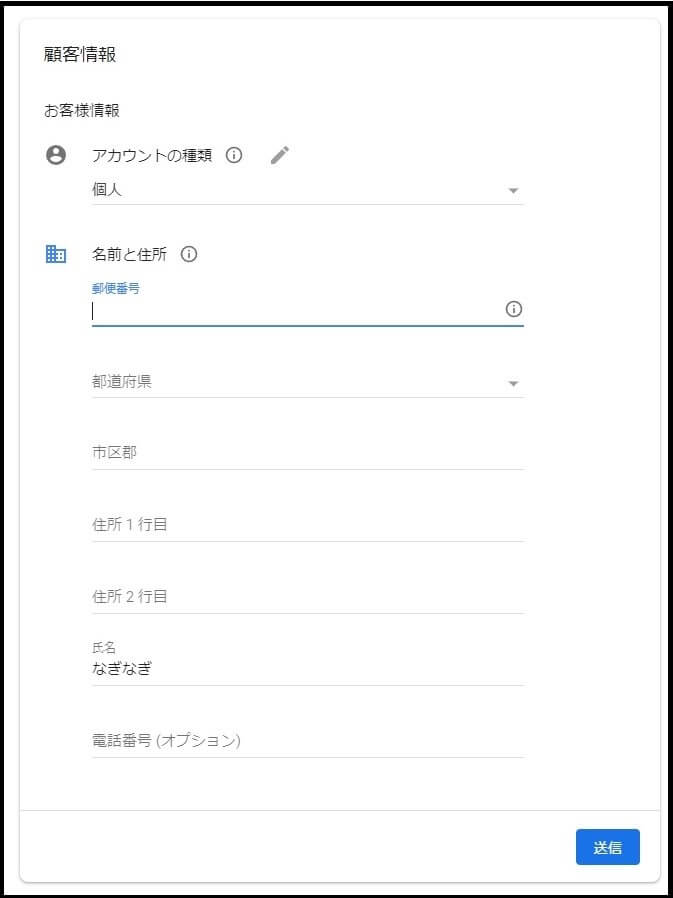
こちらは、一定の成果(報酬)を上回ると、支払いの手続きがありますので、きちんとした住所を入力します
支払いの詳しい手続きは。成果が1000円を超えるとまた別な手続きができまして、実際に支払いの基準額 8000円になるとお支払いになってきます
電話番号は連絡先の電話番号になります
次のページで、電話番号での本人確認をするのですが、この時も電話番校を入力するので、コチラは連絡用の電話番号かと思います。
詳しく知ってる人いたら、教えてねー
【送信】を押して先に進みましょう
AdSense で電話番号の確認手続きが必要です



電話番号による本人確認をしていきます
確認コードを入手するため、電話番号を入力してください
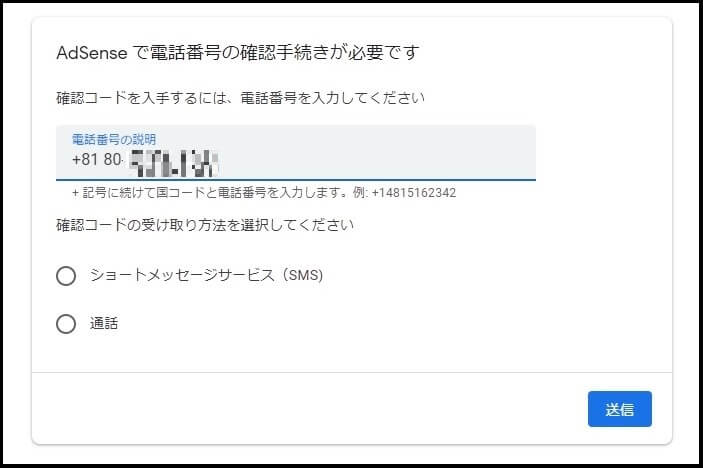
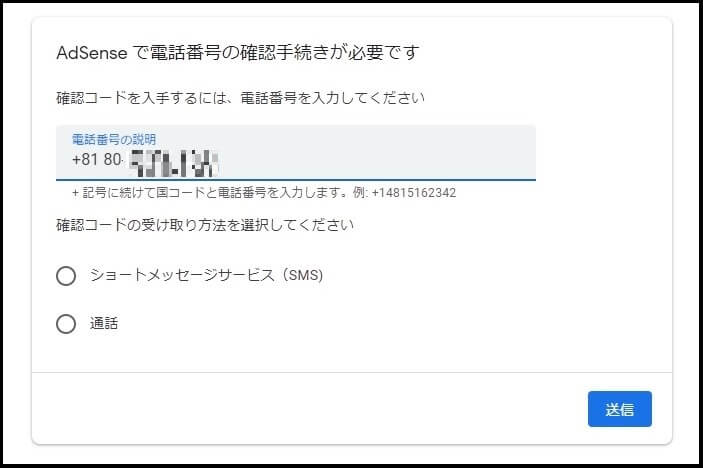
ショートメール(SMS)か電話で確認できますので
・ショートメッセージサービス
・通話
お好きな方を、選び【送信】をクリック



今回はSMSで進めてみますね
ショートメッセージサービスを選びますと、ショートメールに確認コードが届きます
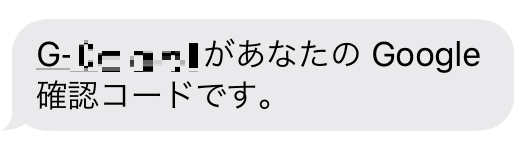
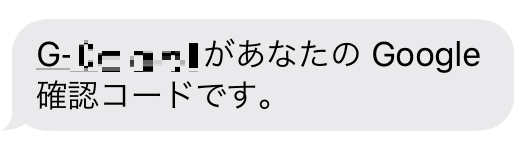
確認コード入力
届いた確認コードを入力しましょう
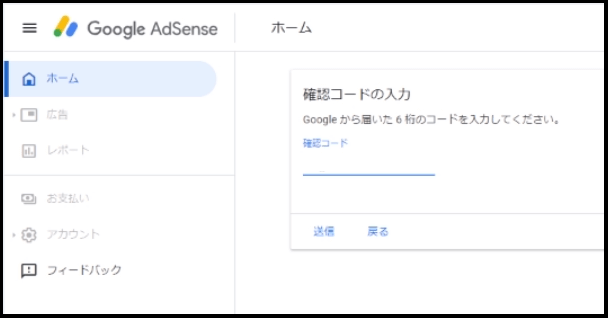
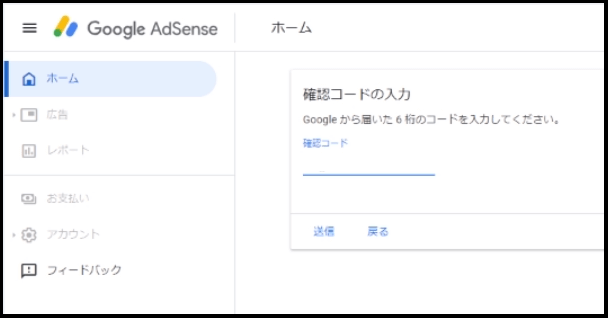



お客様情報 & 本人確認 は以上となります
AdSense審査を受けるサイトを登録する
サイトをAdSenseにリンク
サイトをAdSenseにリンク のところにある【開始】をクリック
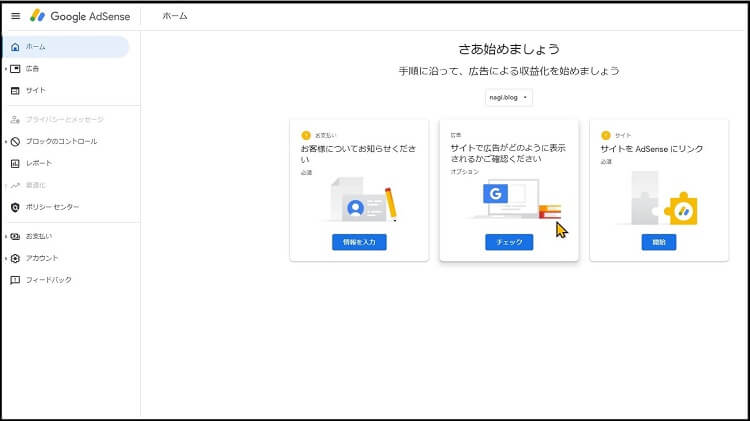
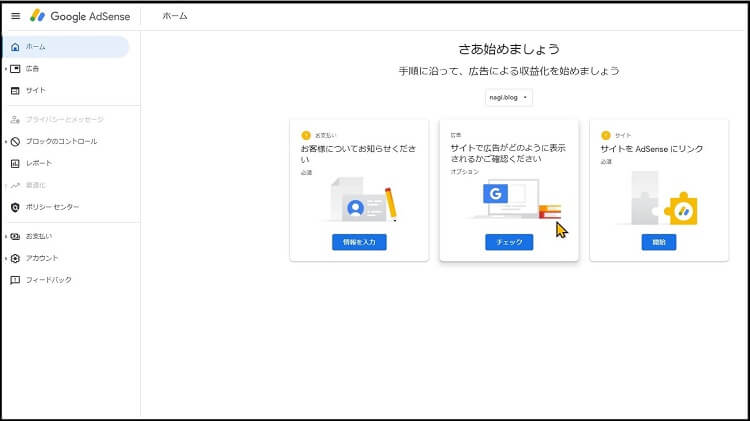
コチラのAdSenseコードを、コピーして審査を審査を受けたいサイト(ドメイン)のサイトの HTML( <head>タグと </head>タグの間)に貼り付けます。
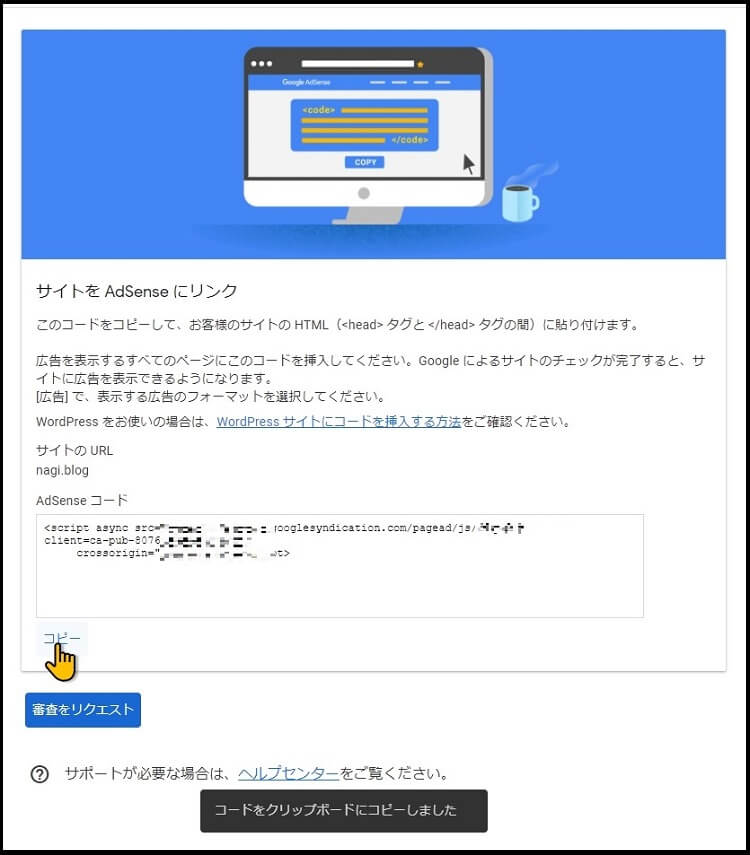
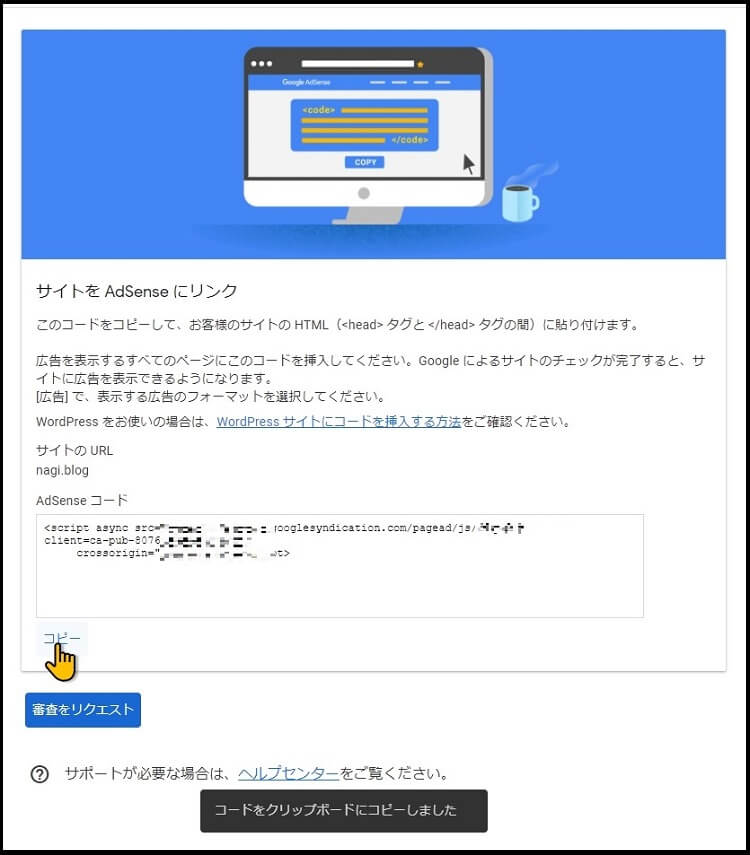



自分のサイトに行きましょう
サイト側(WordPress)の設定
<head></head>タグの間に書き込む方法は、WordPressやブログサイトでさまざまです
WordPressの場合、みなさんの使っているWordPressテーマによって設定方法によって変わってくると思います。
やり方的には大きく分けて3種類ありまして、1つ目の基本中の基本的にはダッシュボードの項目にある外観のなかの、テーマエディターを編集していきます。
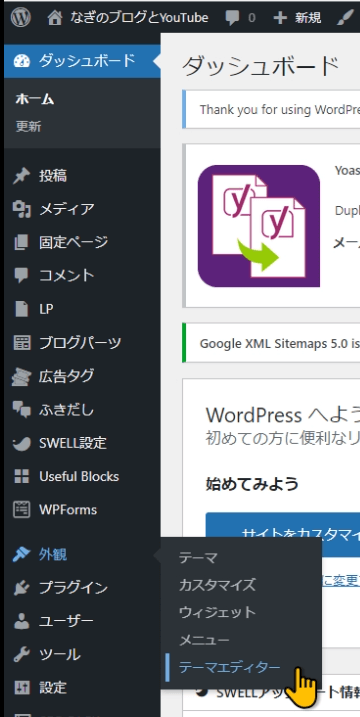
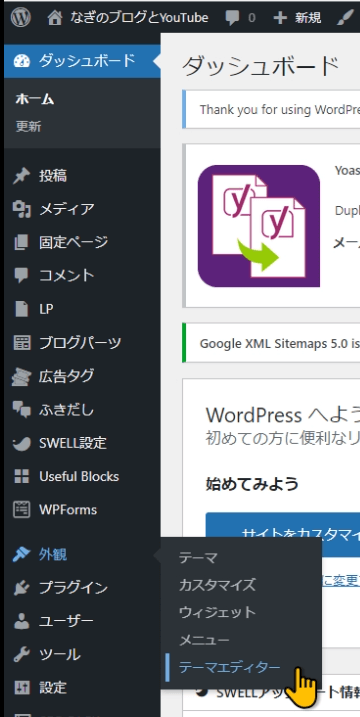
すが、あまりWordPressやプログラムに慣れてない感じだと難しいと思います
2つ目は、テーマによっては、<head></head>タグの間に書き込みやすい様に、機能として用意されているテーマもあります。
私の使ってきた有料テーマにはこの機能は付いてました。
現在この私のサイトはテーマSWELLで作られていますが、このSWELLはかなり高度なことが出来るテーマでですが、操作も割と簡単で、SEOや表示速度も速くおすすめです
興味ありましたら、コチラを見て見てください
3つ目に、プラグインを使ってこの<head></head>タグの間に書き込みやすい様 に機能を付けてから書き込む方法があります
では、各設定のやり方を1分ずつ程度で簡単に説明しますが、分からない場合はそれぞれのテーマやプラグインの詳しい説明をされている方がいると思うので検索してみてね
テーマエディターを編集
では、まずはテーマエディターに書き込む方法を解説します
ダッシュボードの外観からテーマエディターをクリックしてテーマエディターを開きます。
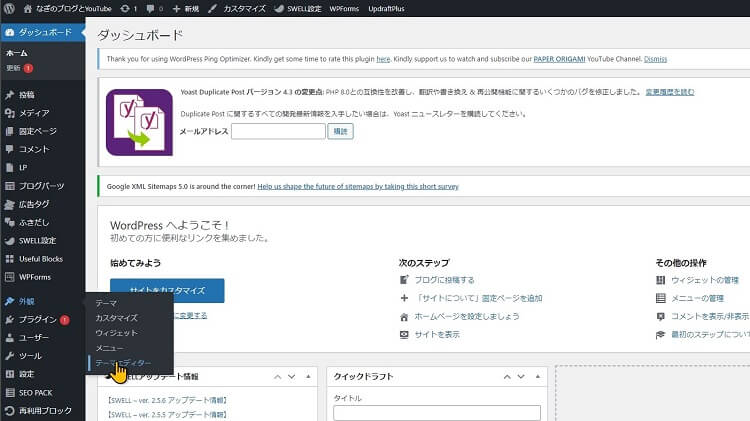
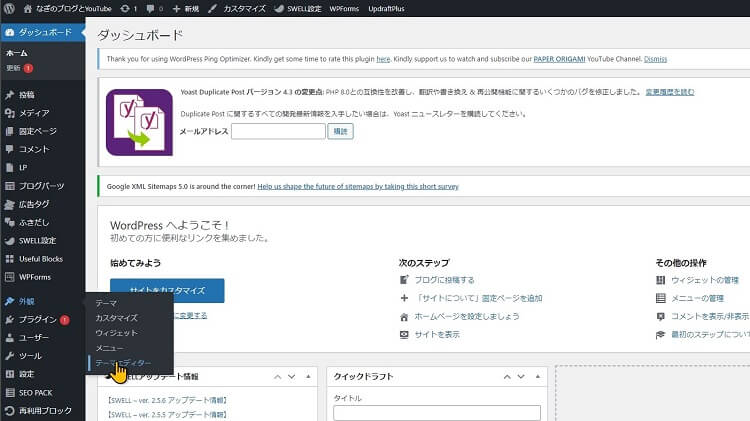



わ、ヤバそうな警告出た
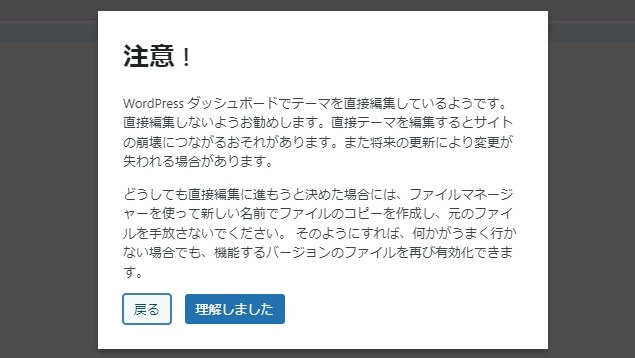
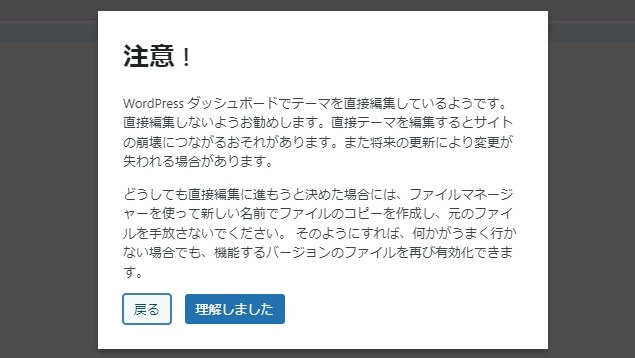



こういうところの操作が慣れてないと、こんな注意出たらビビるよね
理解しました をクリックして進めていきましょう
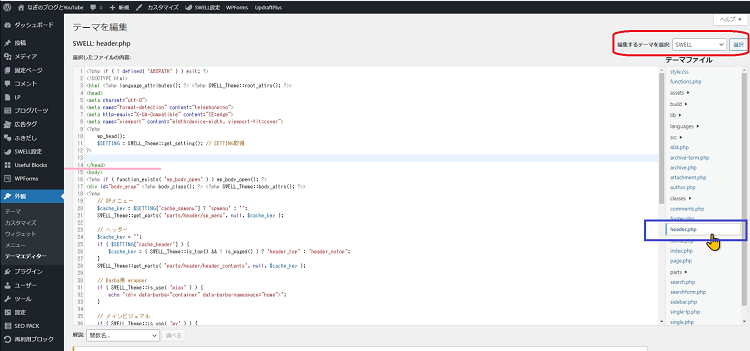
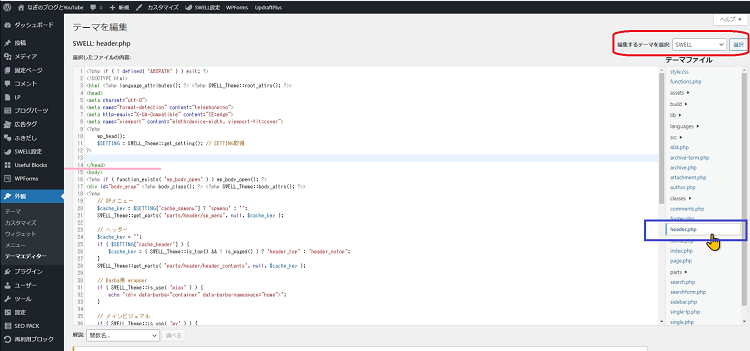
右上の赤枠で囲ってるところで、使用中のテーマを選びます
つぎに、青枠でかこった
ヘッダーなんちゃら というところをクリック



header.なんちゃら!?



テーマによって書いてある文字が違うんだけど…header○○となってるところだね
この場合だと4の所にヘッド と13の所にスラッシュヘッドって書いてあるの分かるかな?
ピンク色の線で印付けてある </head> ヘッドタグがあると思うので、
1つ手前の水色で印付けてあるけど、そこにさっきのコードを貼れば完成よ
WordPress テーマSWELL の場合
ダッシュボードの中にある 外観 → カスタマイズ
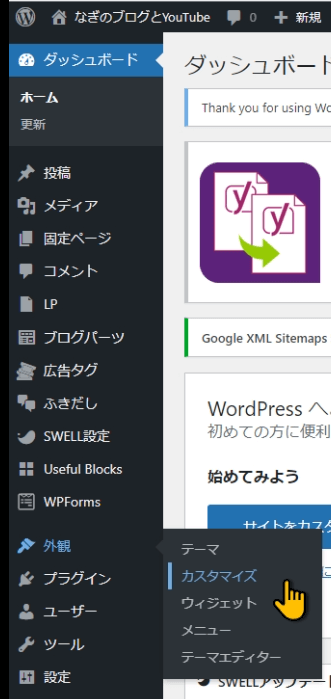
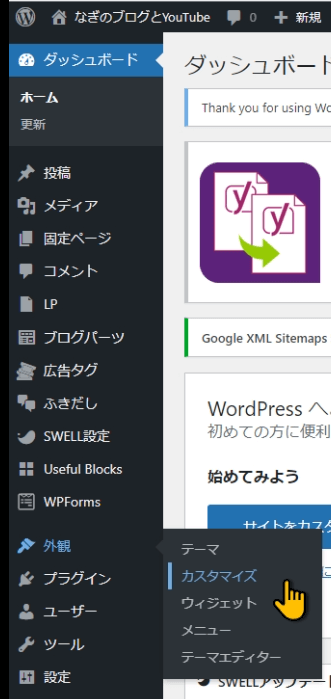
高度な設定 をクリック
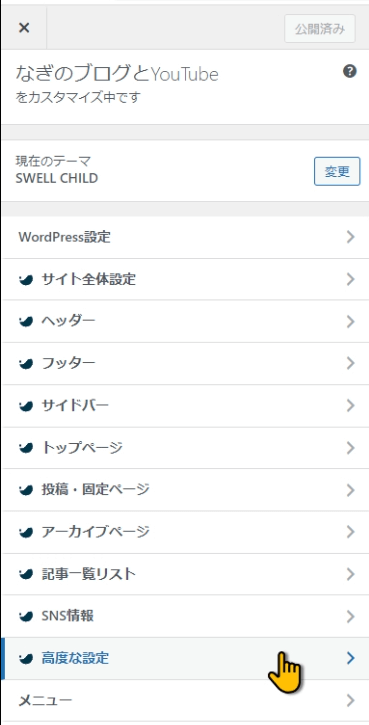
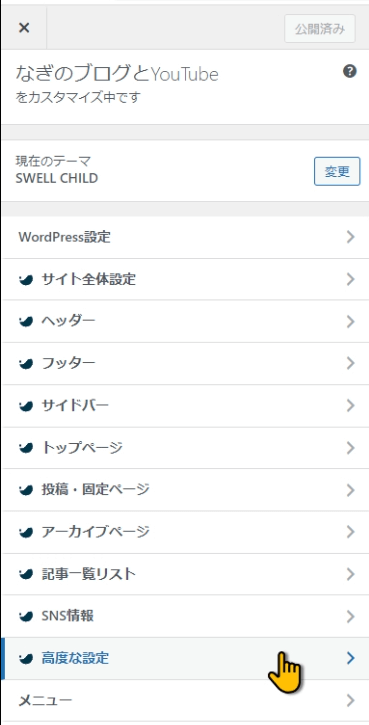
一番上の枠の
headタグ終了直前に出力するコード
<head>直前に貼り付けます
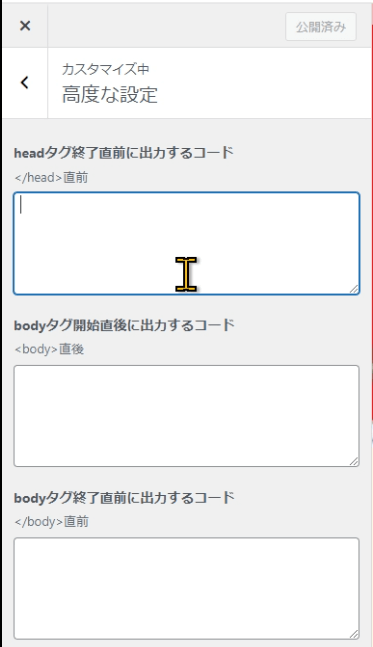
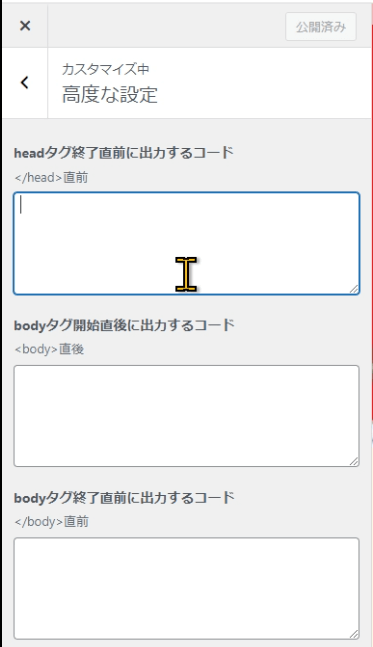
プラグインを使って
「Head, Footer and Post Injections」というプラグインを使います
コチラのプラグインをインストールして、有効化してください
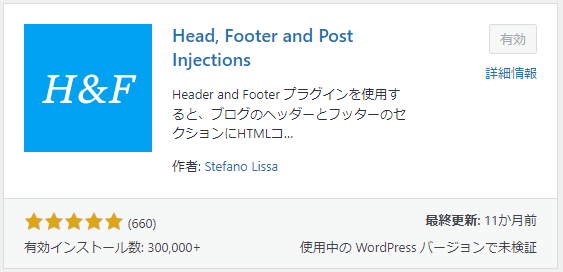
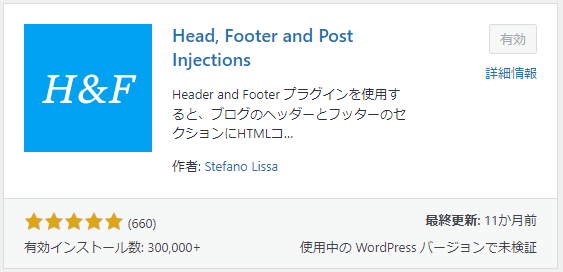
ダッシュボードのプラグイン→「Header, and Footer」をクリック
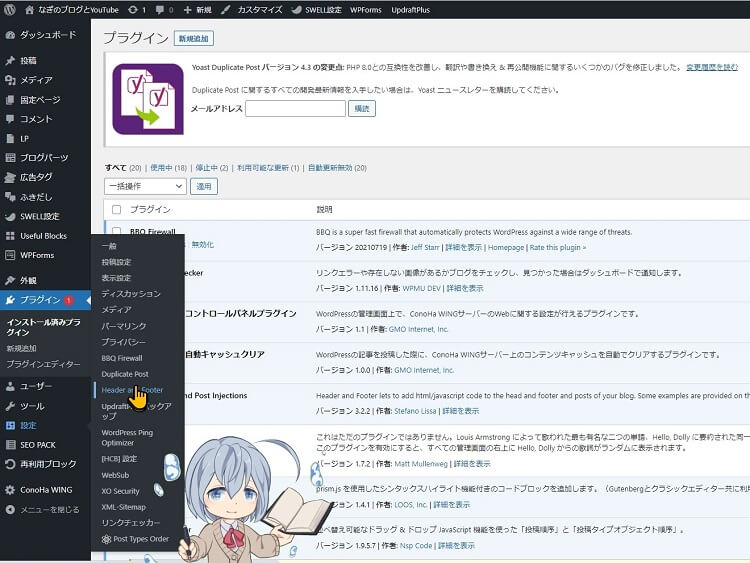
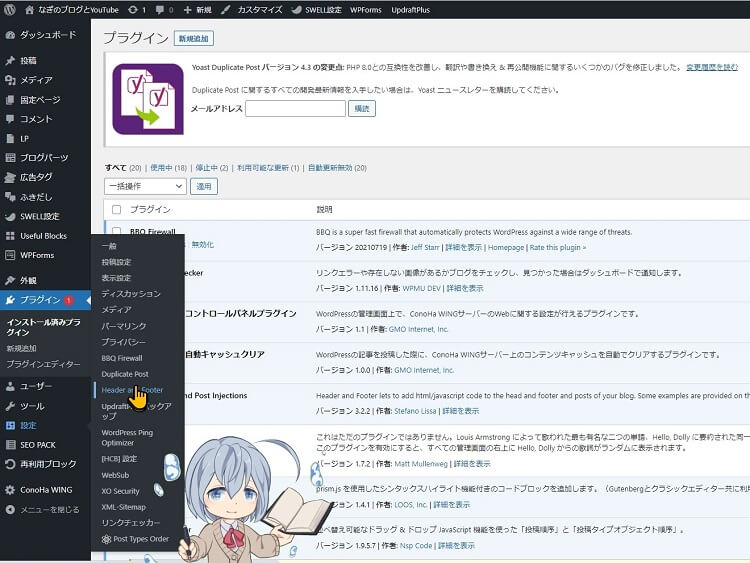
画面中央にある、左上の
<HEAD>PAGE SECTION INJECTION on every pageの欄の所に、審査コードを貼ります
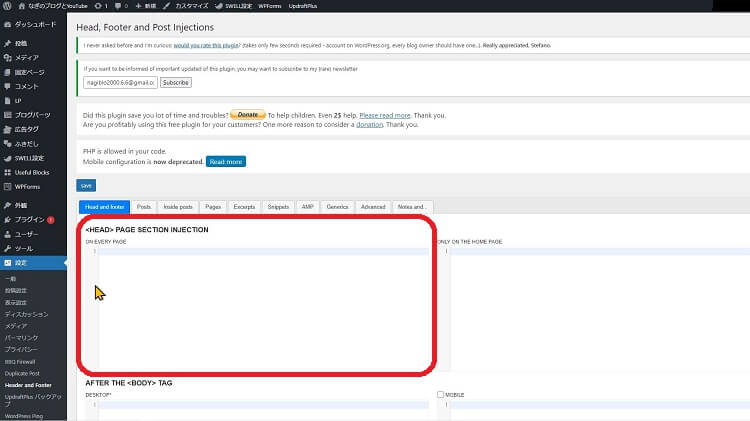
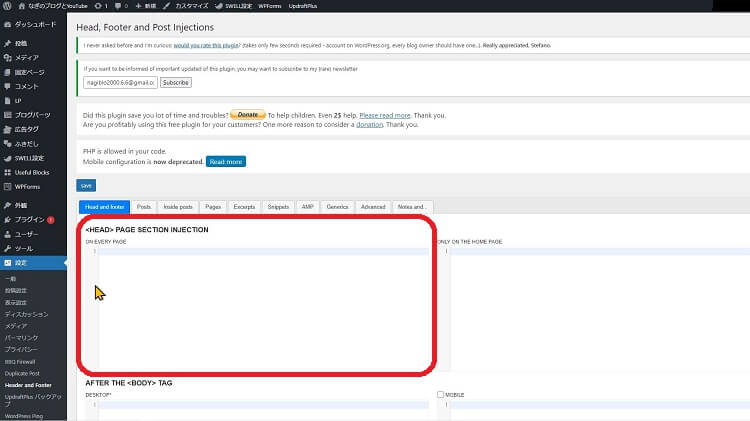
スクロールしますと、saveボタンがあるので、保存しましょう
私は、WordPressでは、cocoon JIN SWELLでアドセンス審査を受けた事がありますが、すぐに審査通過に至れたので、アドセンス審査におけるテーマとの相性の悪さなどはなさそうです
審査をリクエスト
さきほどのアドセンスの画面に戻りまして、下にある【 審査をリクエスト 】をクリックしましょう
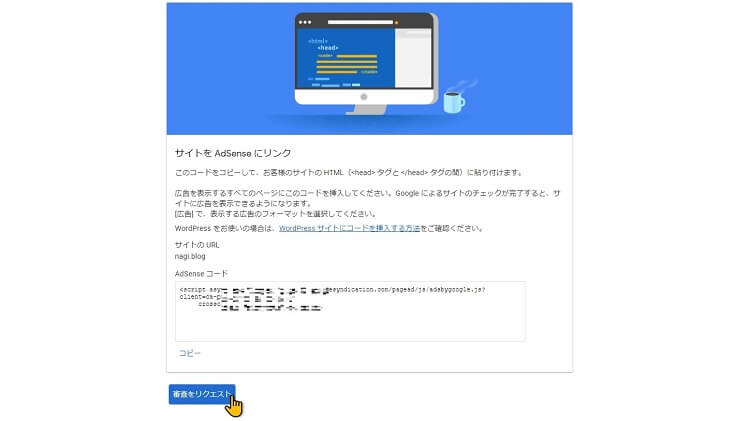
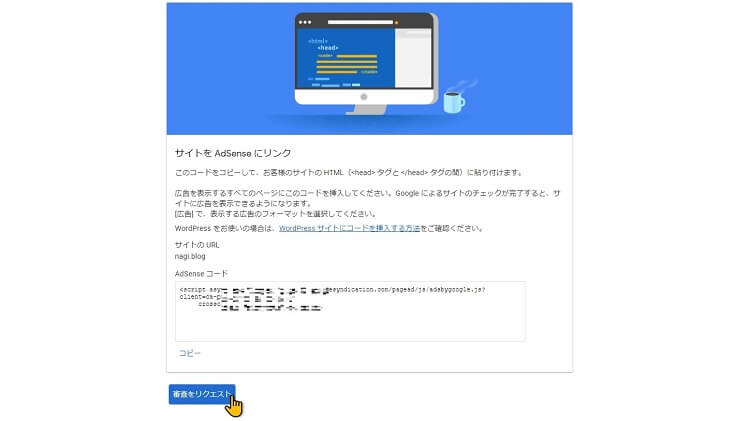
これで審査のリクエストが出来ました
AdSense審査中の状況を確認する
では、審査リクエストが、現在どうなっているのか確認してみましょう
左側のメニューからサイトを選択します
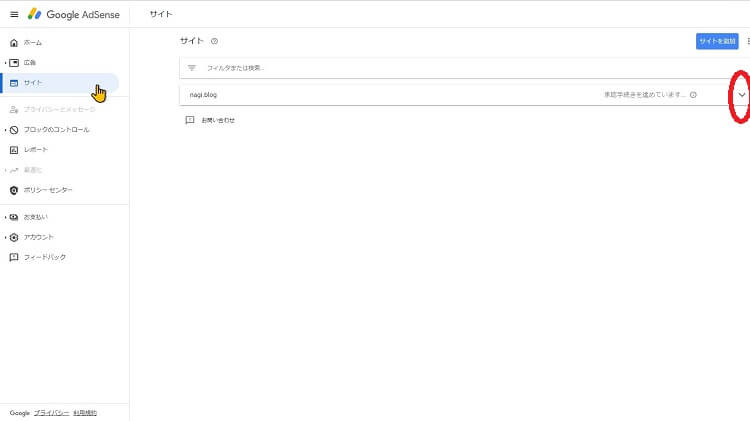
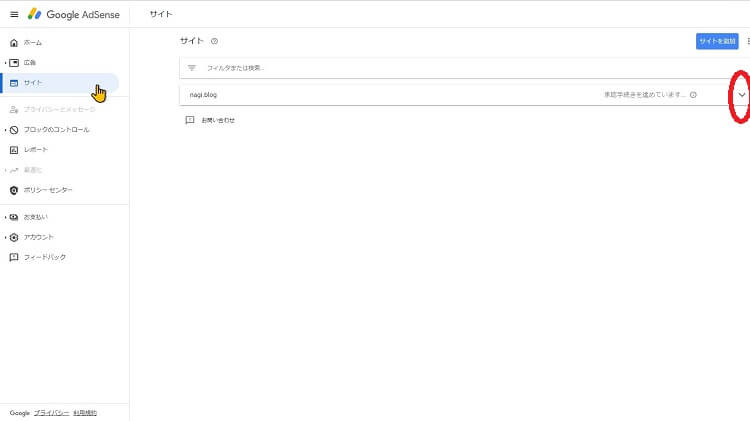
審査リクエストした、サイトのドメインが表示されているかと思います
横に「承認手続きを進めています」 となっているので、上手くリクエストされ、審査中になっていますね
横にあるアコーディオンを開くボタンを開くと、詳細が確認できます
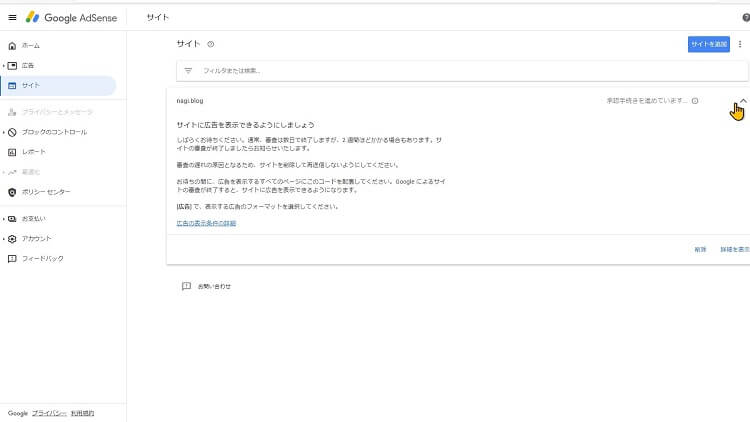
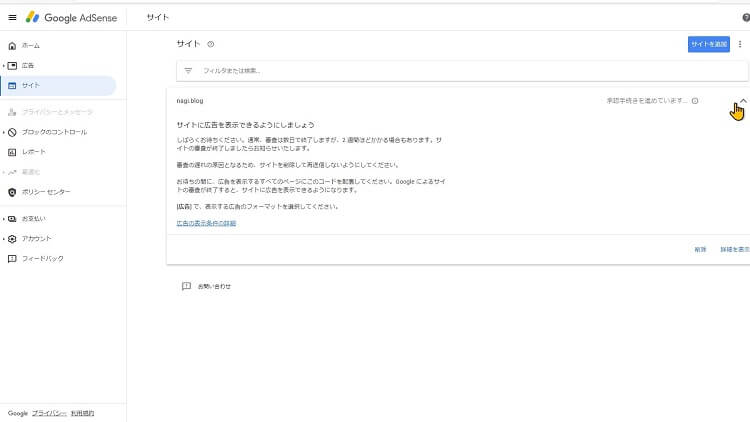
通常 審査は数日から2週間…と書いてありますが…
2020年からは、Googleも社員さんが出勤しにくいことや、リモートワークなどで、審査に時間がいつもより長くかかってしまっている傾向にあるそうなので、少し多めに待ってもいいかもしれませんね



2020年7月にアドセンス審査に申し込んだ友人のお話では、10日ほどで一発合格したそうです



審査通過のための条件や、間違った情報が出回っているので考察検証しました