
動画をSNSやウェブサイトに投稿しようとしたけれど、ファイルの規格やデータ容量(サイズ)が合わなくて、困ったことはありませんか?
こんな時、私たちの強い味方になってくれるのが、HitPaw Video Converterです。
HitPaw Video Converterは、ただ動画の形式を変換するだけではなく、サイズの調整やデータの容量など、投稿前の準備を一手に引き受けてくれる便利ツールです。
基本的な機能は、ファイルやデータ容量(サイズ)を変換をすることですが、他にも多様な機能があり、以下はその一例です
- ウェブやSNS上の動画をダウンロード
- 動画編集機能
- ノイズ除去



この記事では、そんなHitPaw Video Converterの主な機能と、動画ファイルの規格やサイズ変換に焦点を当てて、より分かりやすく解説していきます。
【使い方】動画ファイルやデータ容量(サイズ)を変換してみよう
まずは、HitPaw Video Converter公式ページから、HitPaw Video Converterをダウンロードしたらを起動しましょう
ファイルを追加していきます
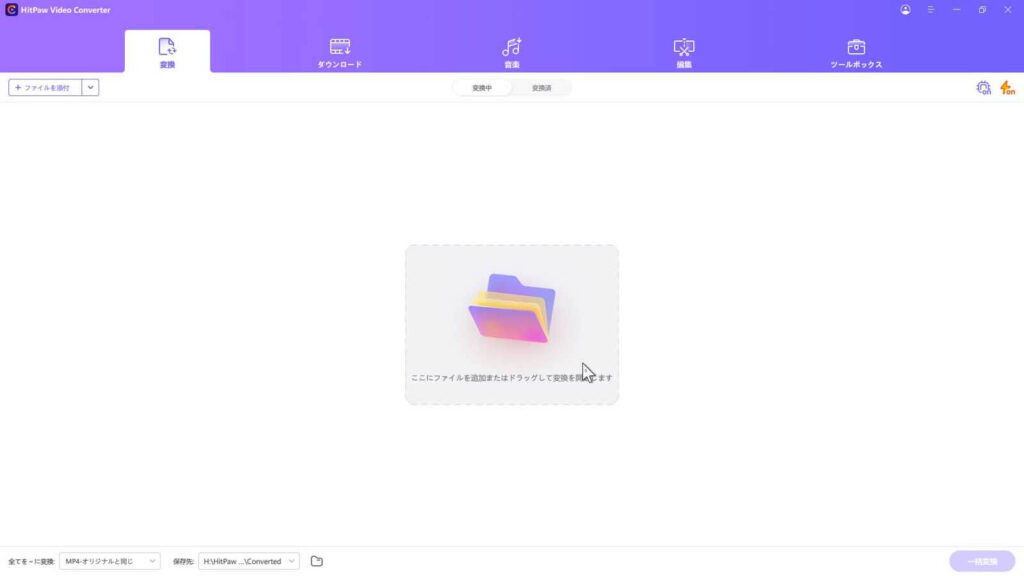
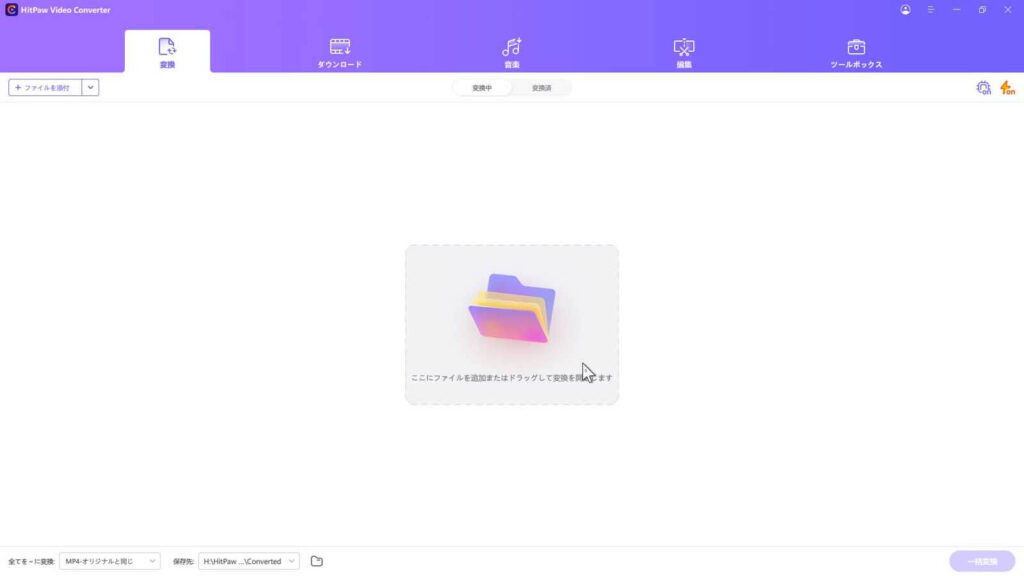
中央のファイルアイコンをクリックすると、フォルダのウインドウが開きますので、ファイルを追加することができます。
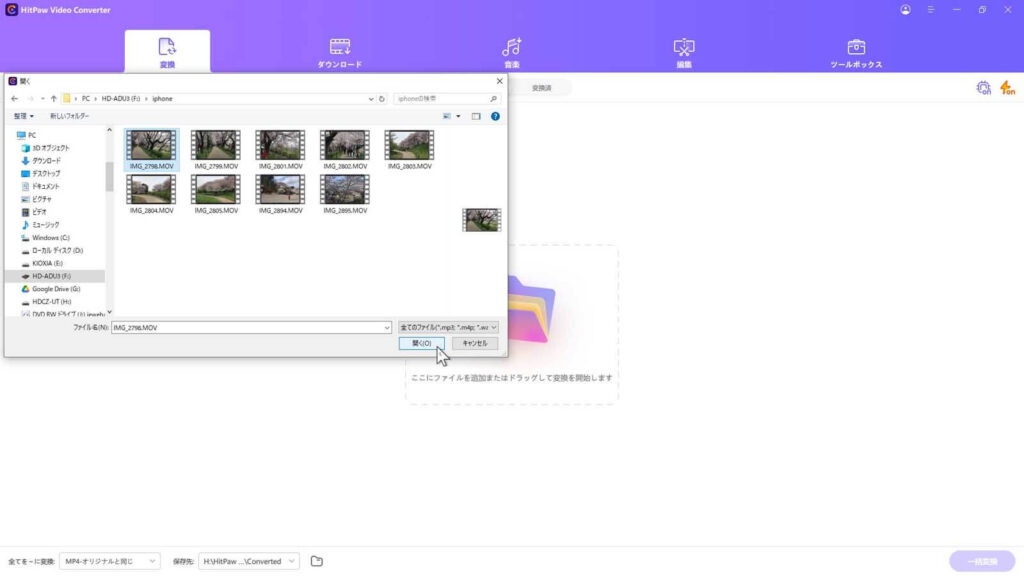
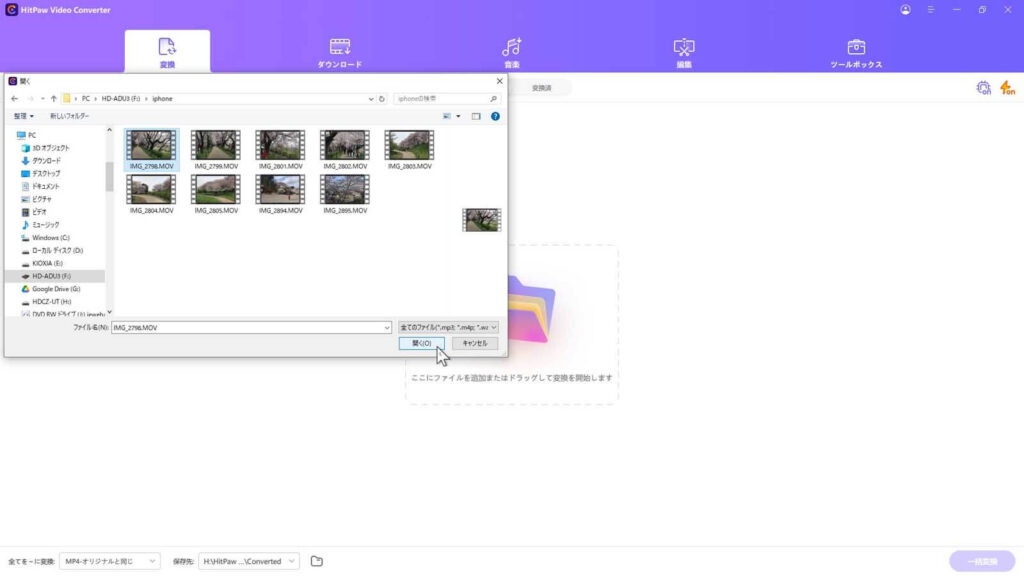
もしくは、マウスでドラッグ&ドロップで直接ドロップすることもできます。
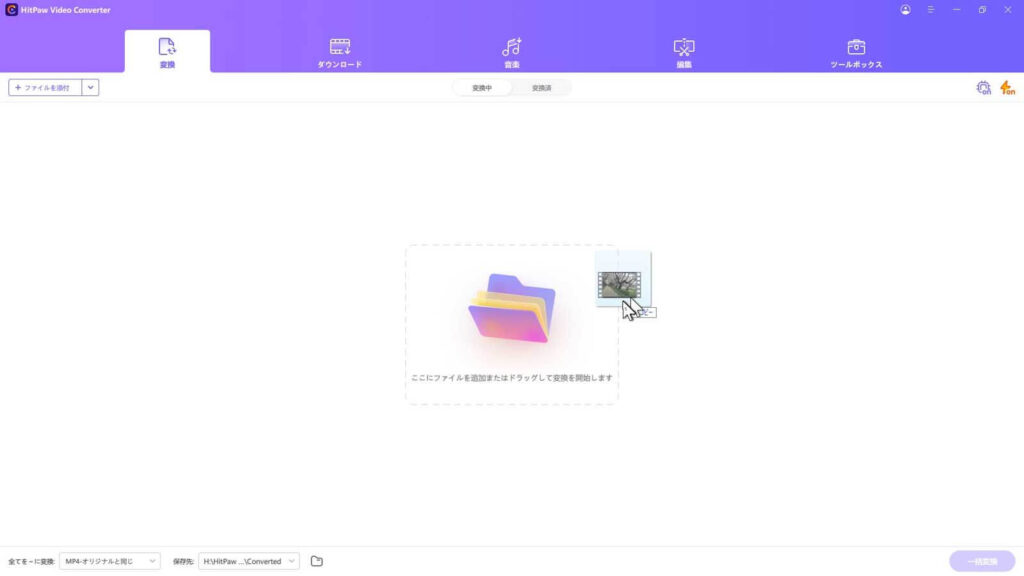
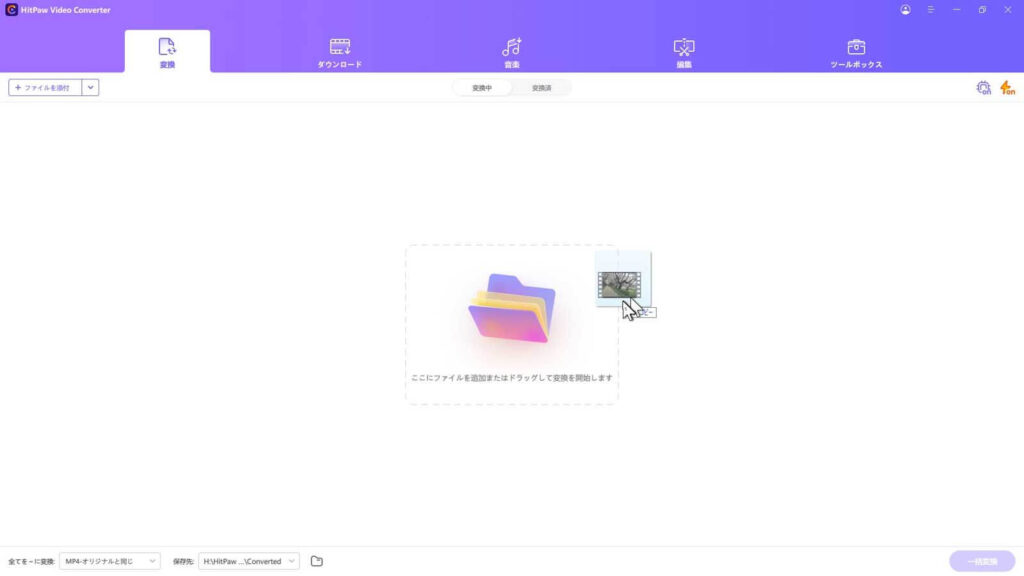
ファイルが追加されますと、以下の画面が表示されます
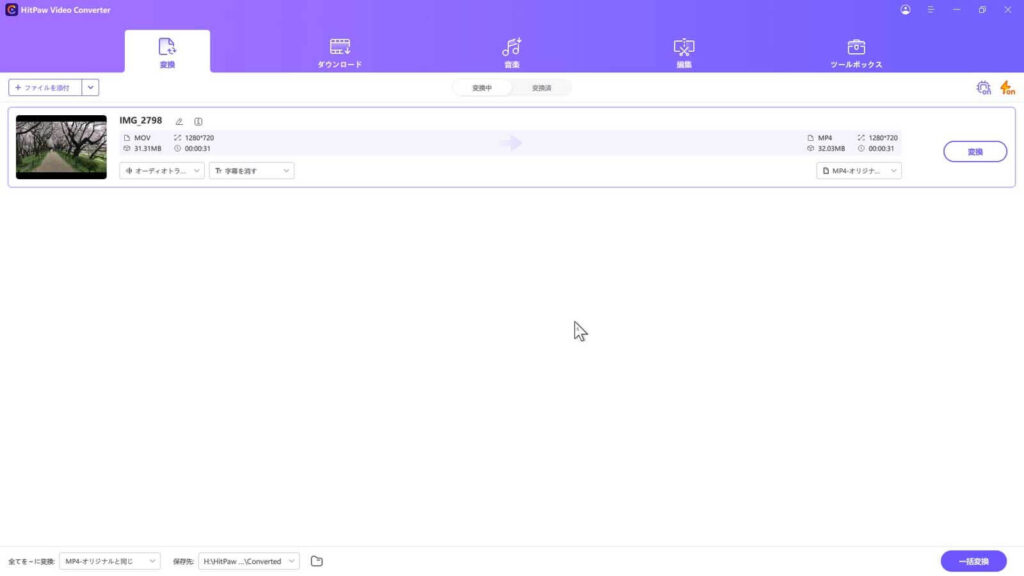
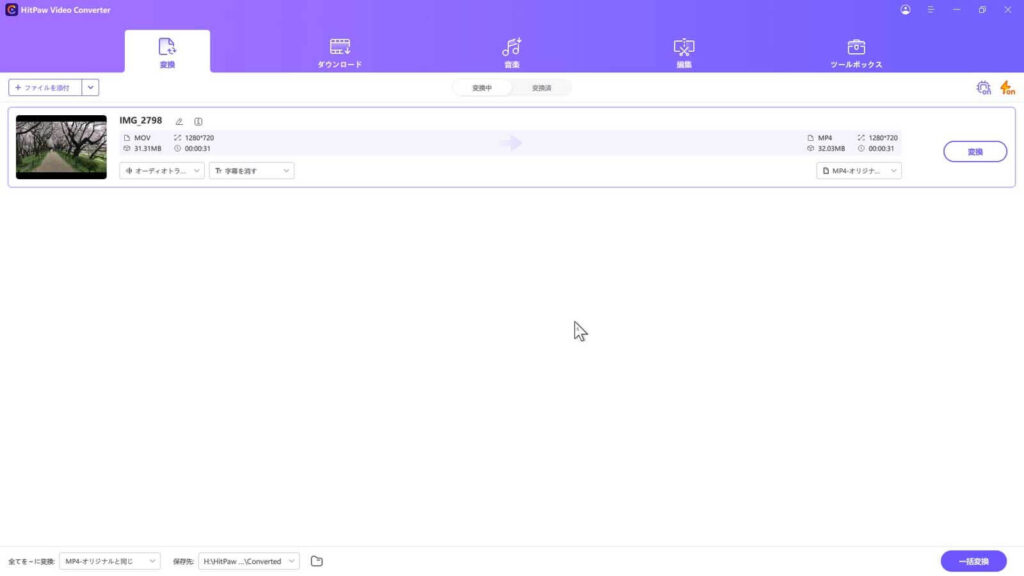
変換の設定
動画ファイルを変換する際に、設定できることと、変換する形式を選ぶことができます。
ファイル名の変更
変換後のファイル名を名前を付けることができます。
ファイル名の横にあるペンマークのアイコンをクリックすると、名称が変更できます
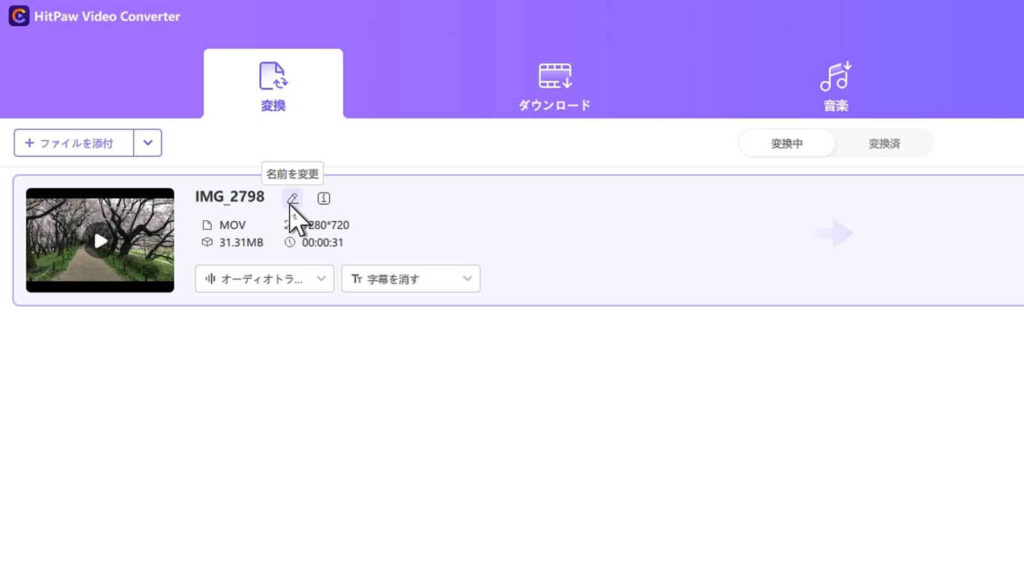
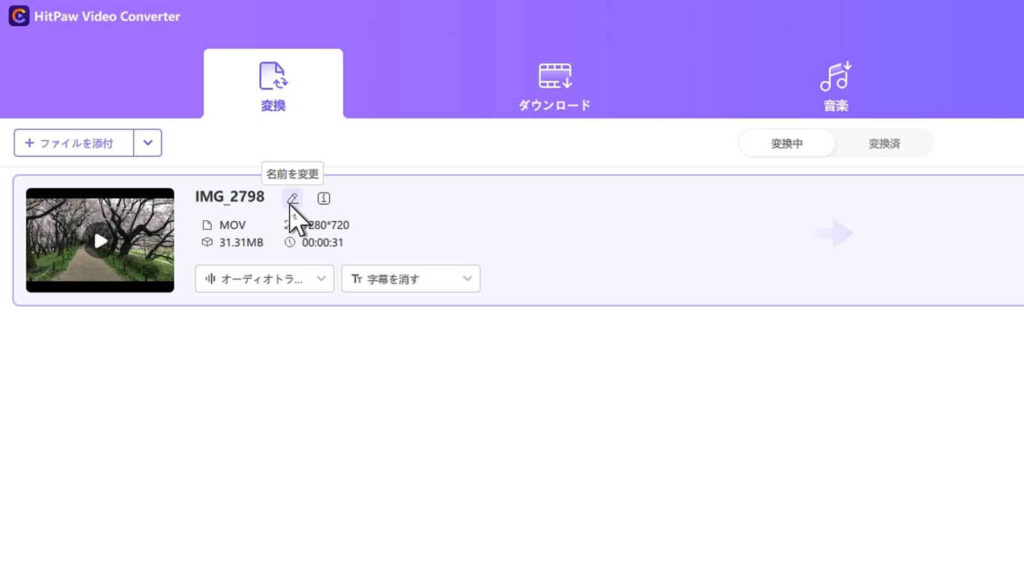
sakura1と変更してみます
変更したくなければ、この設定は不要です。
メディアメタデータを編集
メタデータを変更することができます。
ファイル名の横にあるiマークのアイコンをクリックすると、名称が変更できます
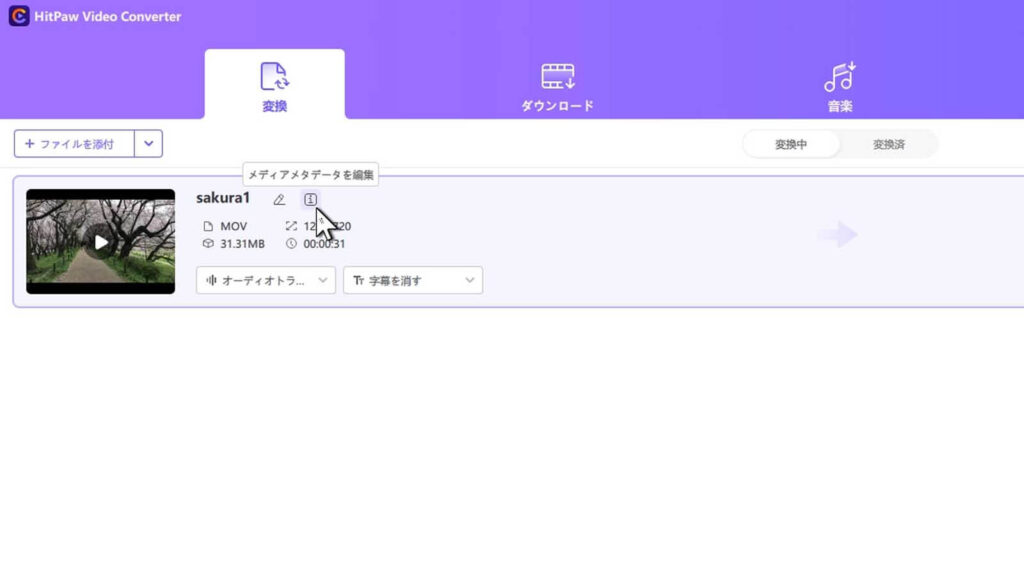
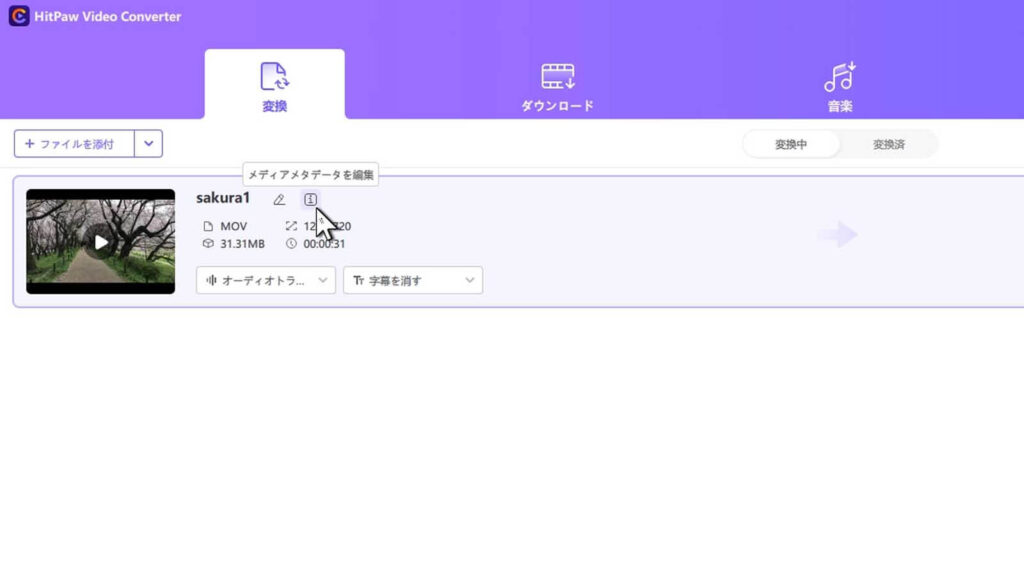
メタデータは「データに関する情報」です。データが何であるか、どのように、いつ、どこで作成されたかといった背景情報を提供するものになります。
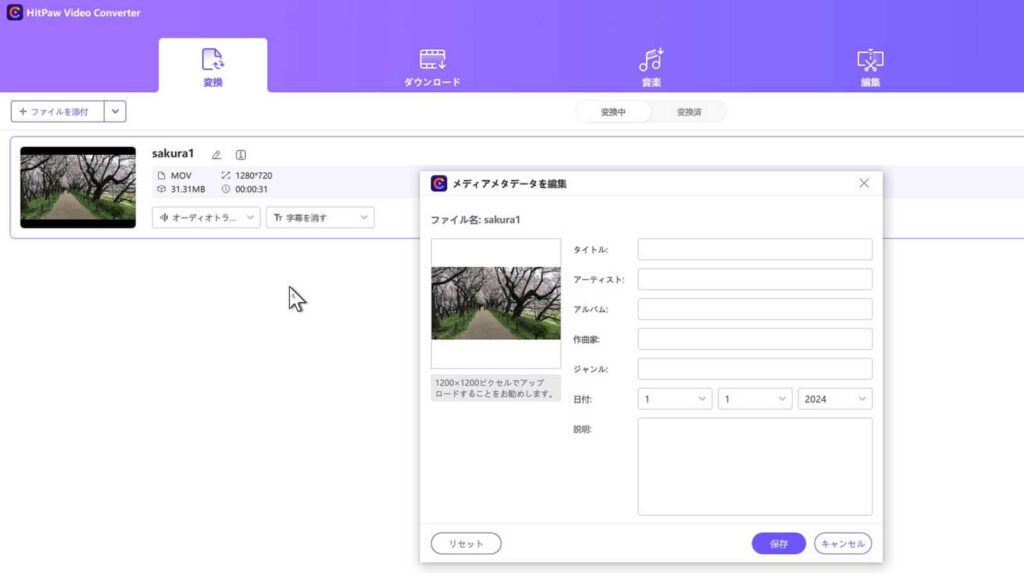
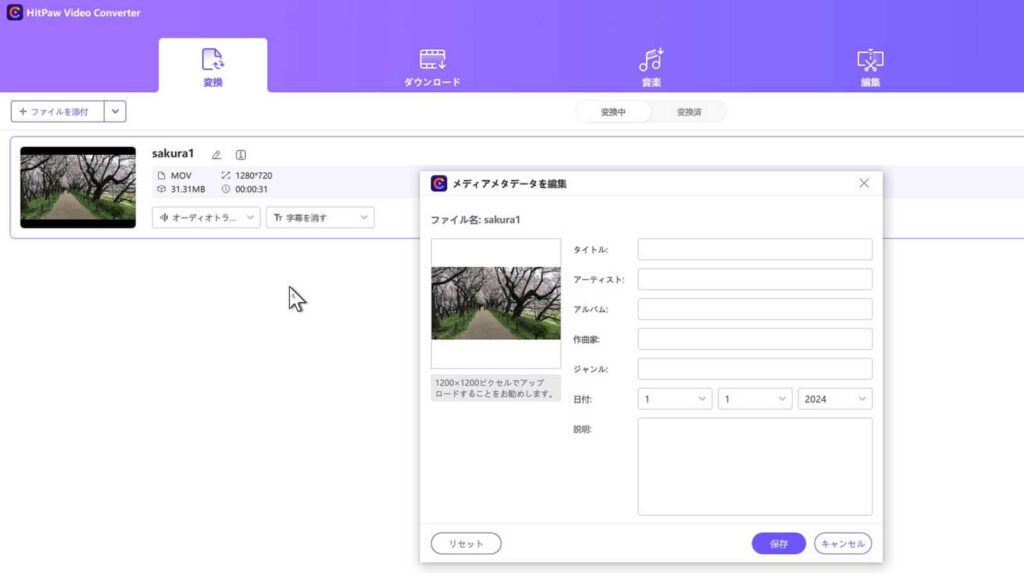
また、サムネイルも設定できます。
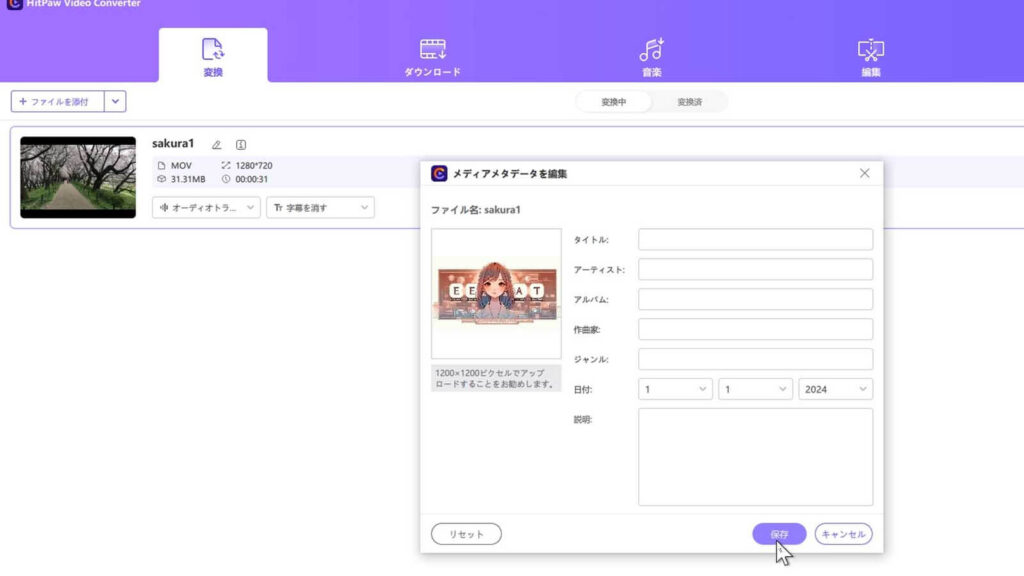
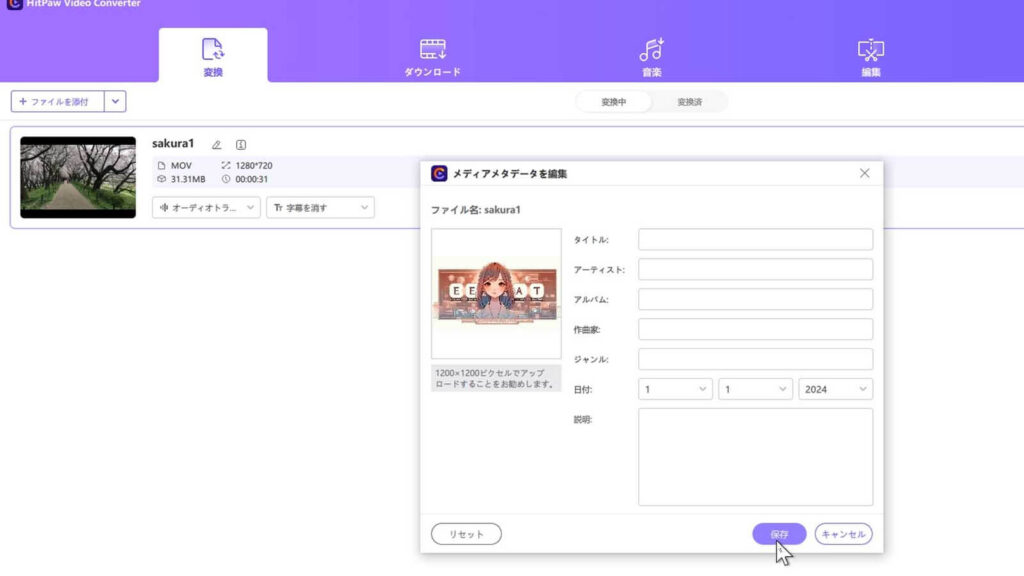
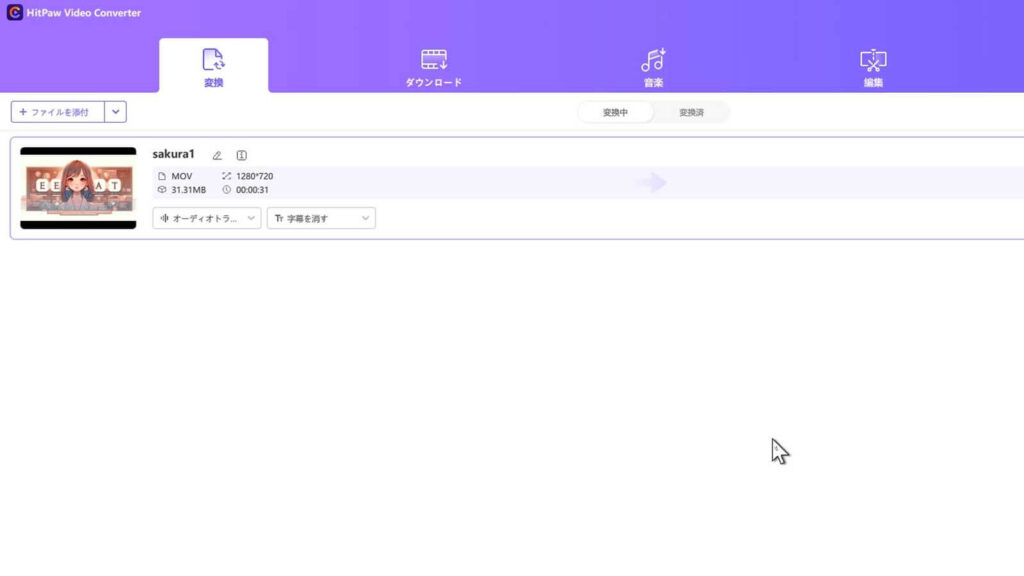
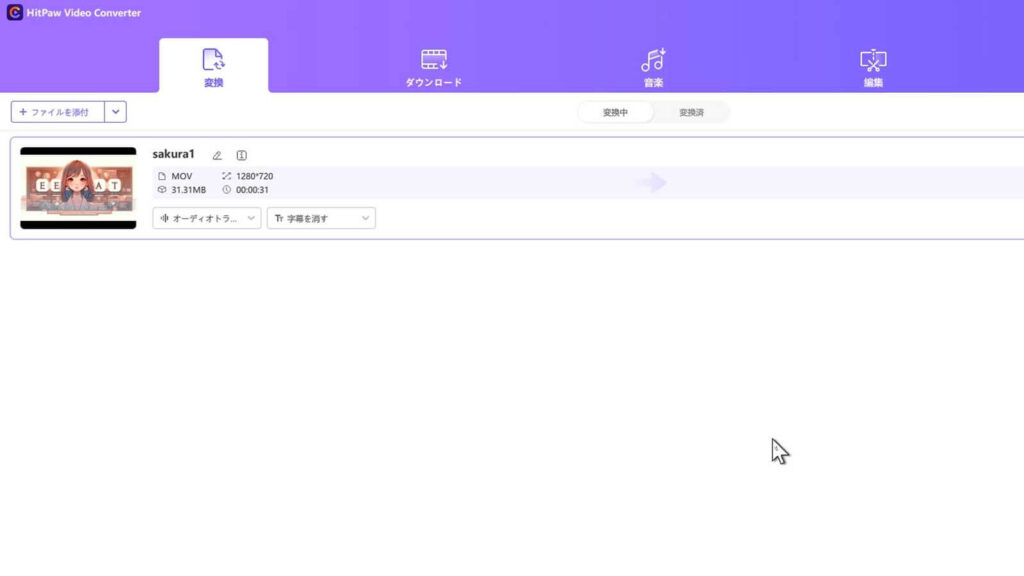
オーディオトラック
オーディオトラックと表示されているプルダウンメニューをクリックすると、音声の変更や追加、削除をすることができます。
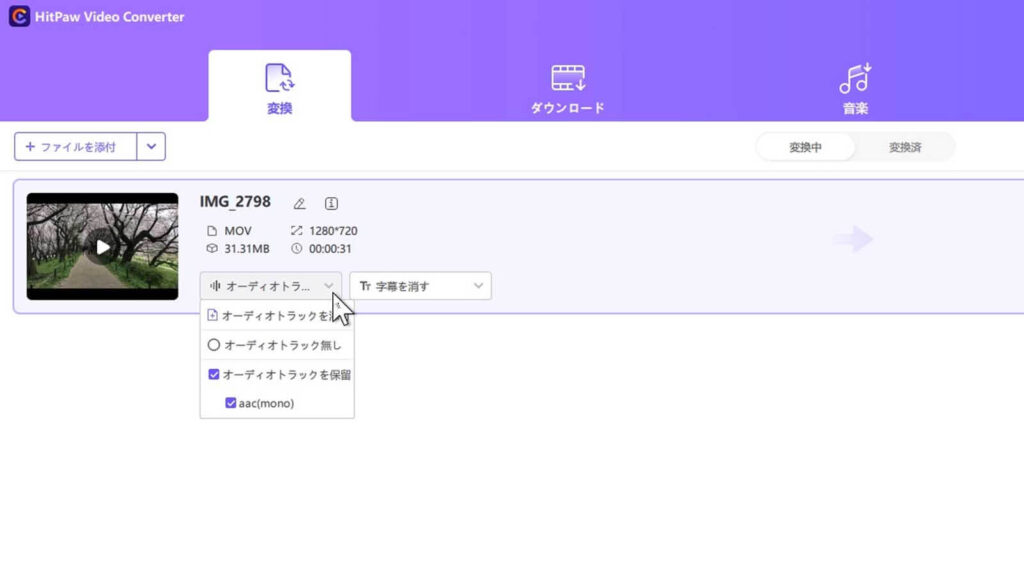
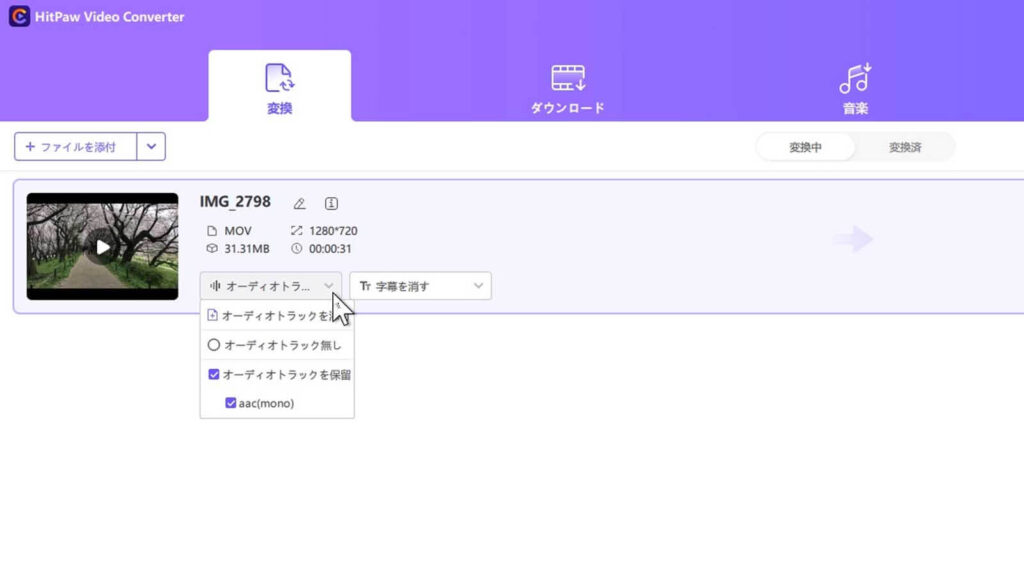
字幕のプルダインメニューでは、字幕の変更や追加、消去がをすることができます。
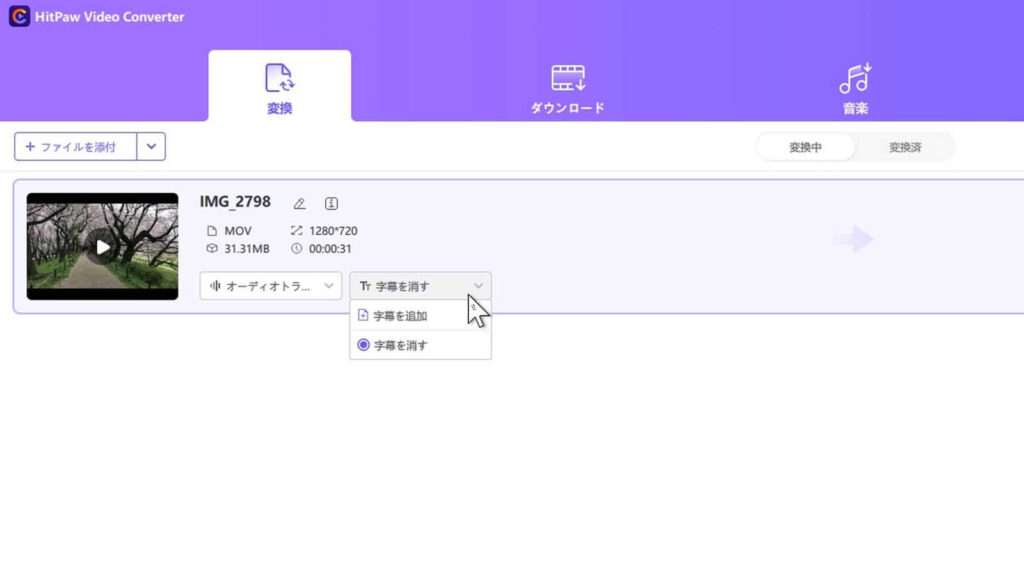
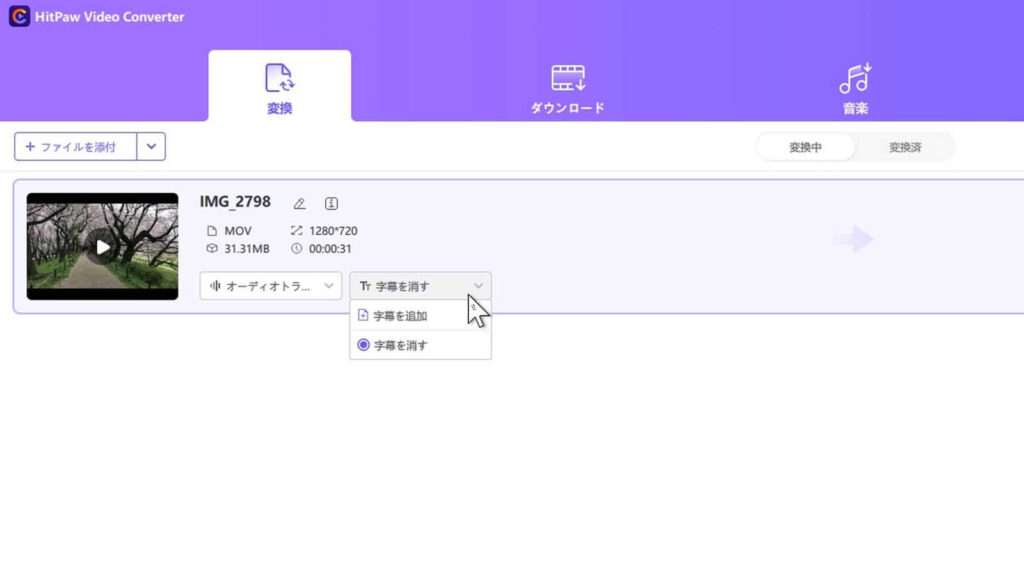
字幕は、字幕ファイルにのみに対応しています。
字幕を追加したい場合は、字幕ファイルを作成しておく必要があります。
出力するファイルの形式
出力するファイルの形式を変更できます。
右端にあるプルダウンメニューをクリックしますと、ファイル形式や、画像サイズを選択するウインドウが開きます
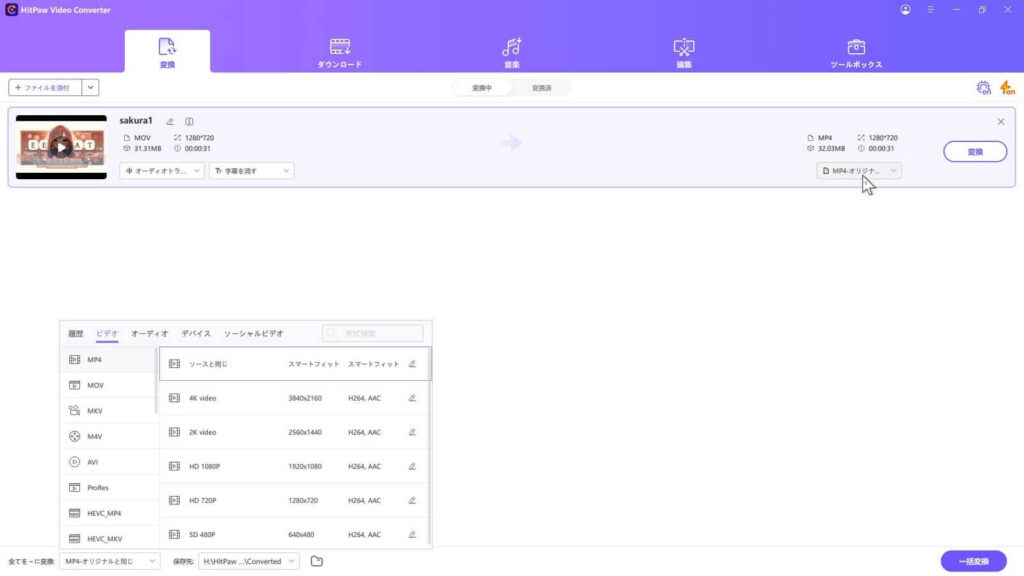
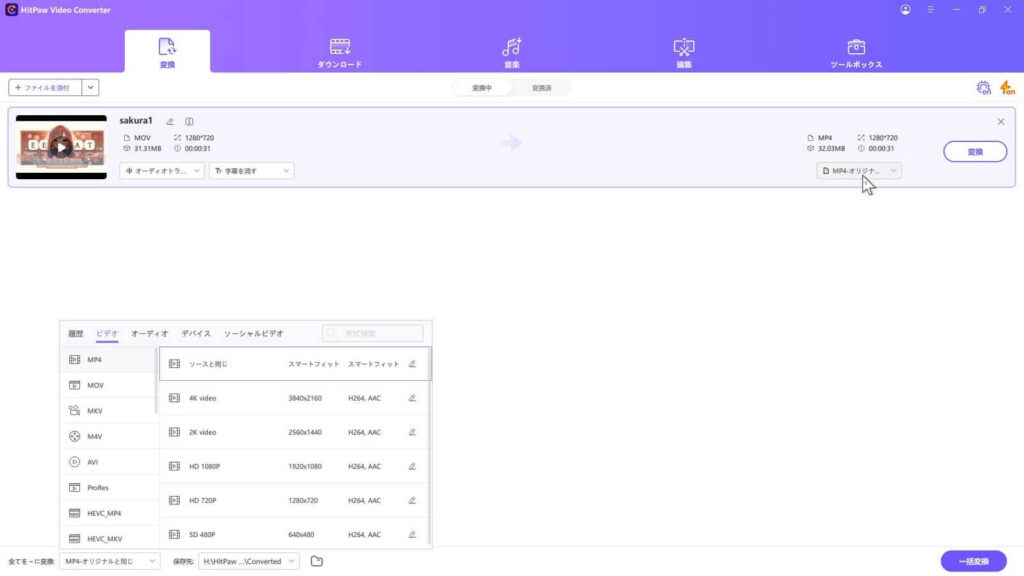
MOVファイル 1280px 720pxの動画を
MP4ファイル 640px 480pxの動画に変換します
変換の実行
ファイル変換の実行を行います
右端にある「変換」と書かれたボタンをクリックしましょう
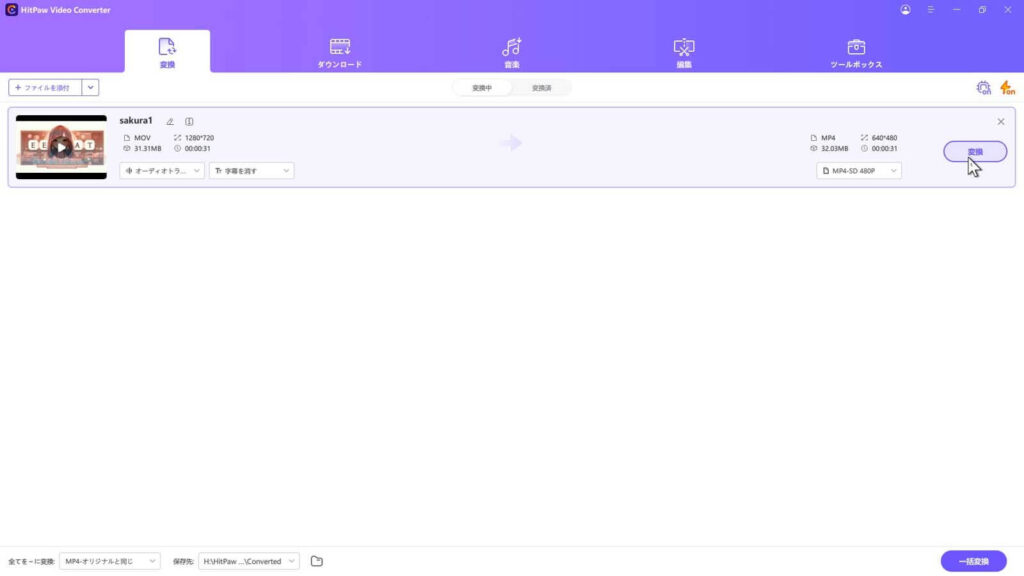
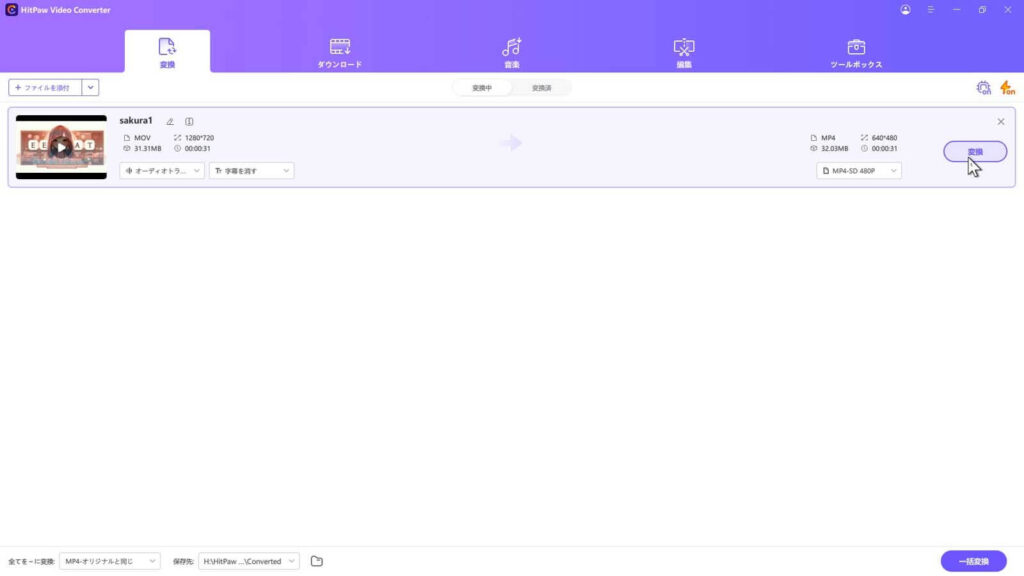
数十秒程度程度の処理時間で変換が可能です。
短時間で変換ができる理由は、右上にあるの2つのボタンの機能のためです。
変換を始める前に、右上に表示されている2つのアイコンが
2つともONになっていることを確認してください。
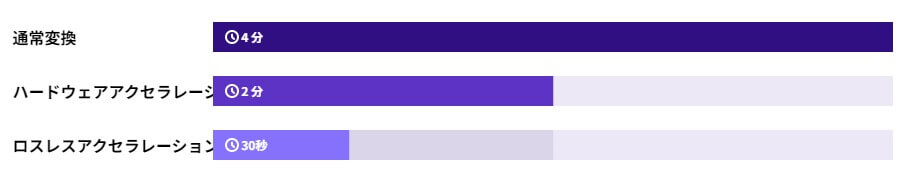
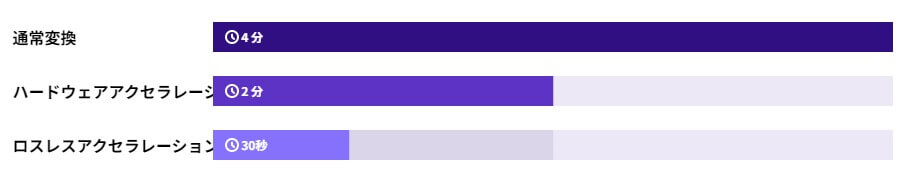
短時間で変換ができる理由



ハードウェアアクセラレーションについて
グラフィックボードに搭載されたパラレルGPUの膨大な処理能力を利用して、CPUの負担を軽減し、計算量が多く時間のかかる作業をより効率的に処理することです。
この技術により、特に重い計算を必要とする作業を、CPUだけでなくGPUも一緒に担うことで、作業を速く進めることができます。



ロスレスアクセラレーションとは?
写真や画像を別のファイル形式に変える時に、その画質を下げずに変換できる技術のことです。
画像をいじることなく、ただ形式を変更して保存・出力できます。
画像の大きさやクオリティ(解像度)、動画の動きがスムーズに見えるか(フレームレート)、データの量(ビットレート)などを変える必要がない時、この技術を使って自由にファイル形式を変えられます。
出力されたファイルは、もとの画像と同じくらいの高い画質を保ちます。
画質を落とさずにファイル形式を変えたい時に、ロスレスアクセラレーションはとても役立ちます。
変換済みファイルを確認してみよう
変換が終わると、音と共に、画面上部の中央の「変換済」のところに印が現れます
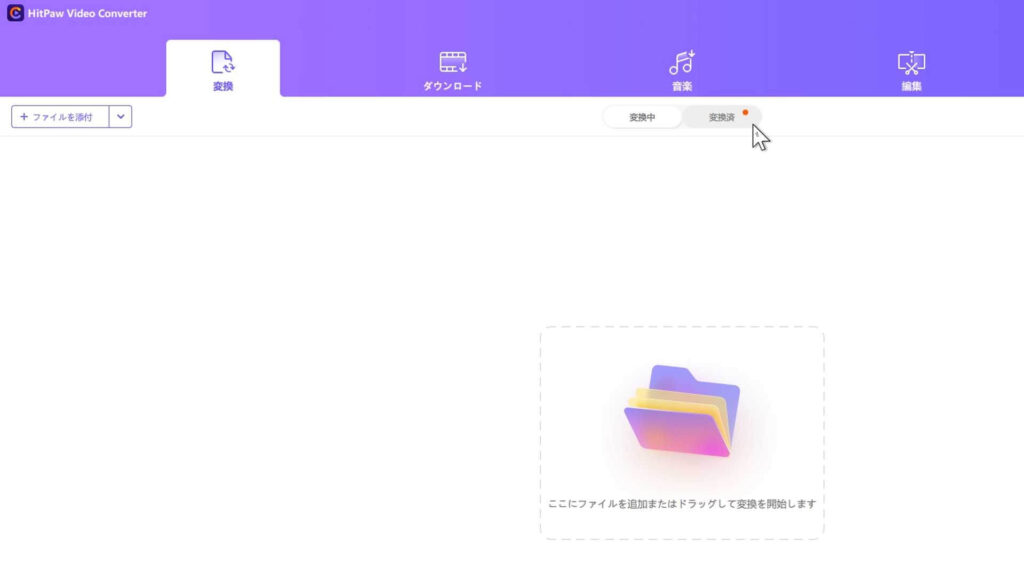
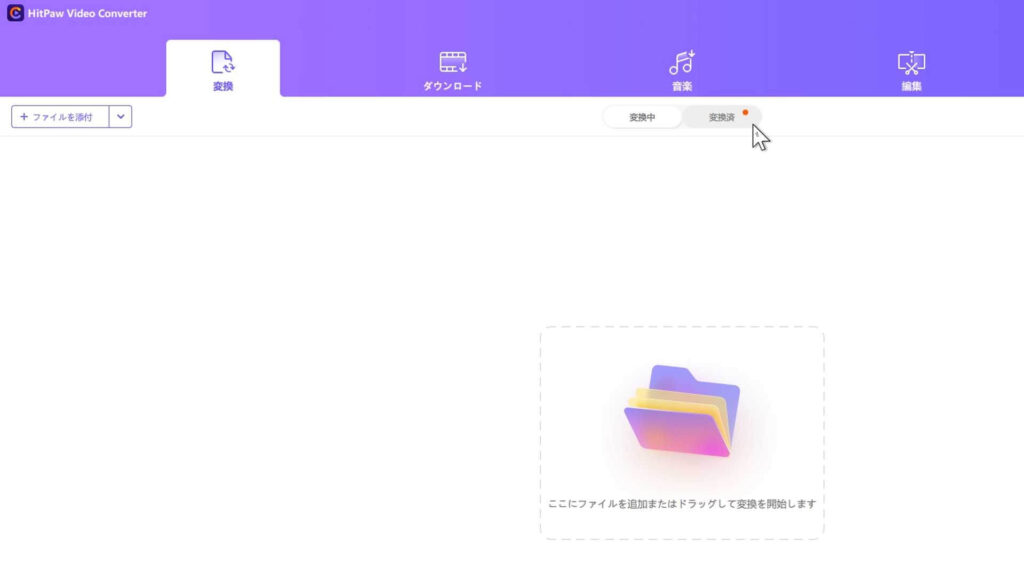



クリックして開いてみましょう
変換されたファイルリストが現れます
右側にあるフォルダマークをクリックしてみましょう
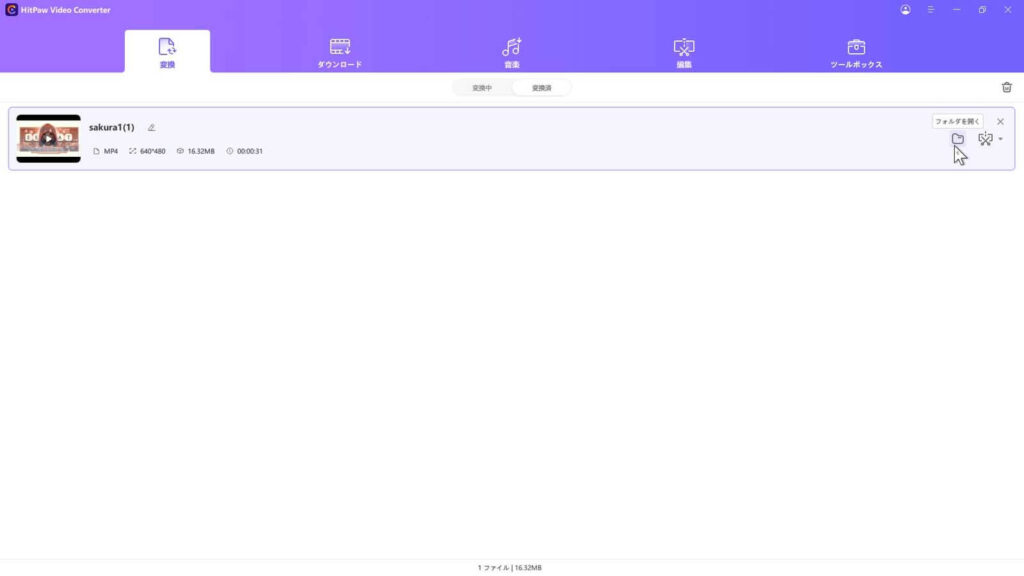
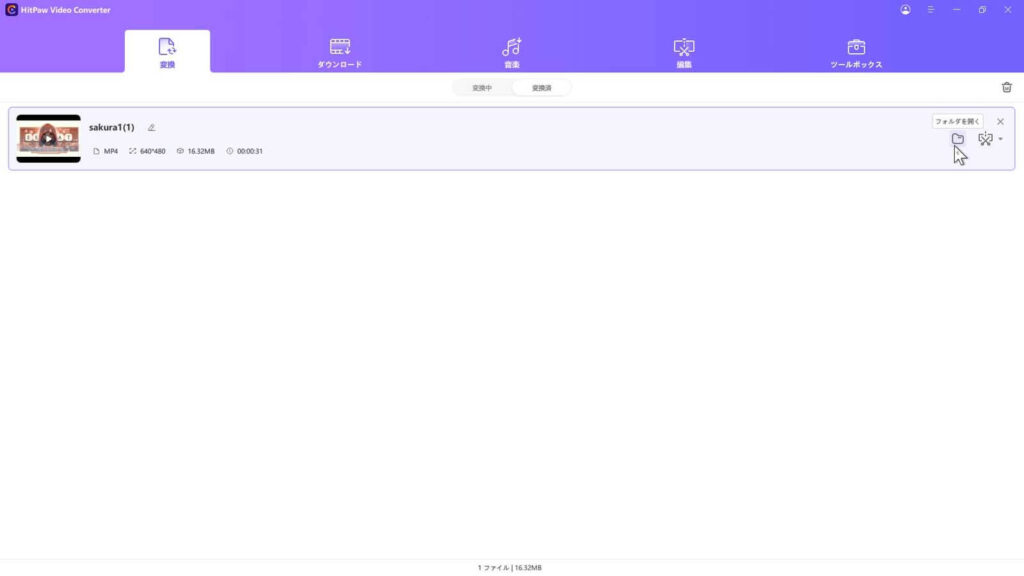



保存されているパソコンのフォルダが開きます
メタデータをみると、動画ファイルの変換が起きているのが分かりますね
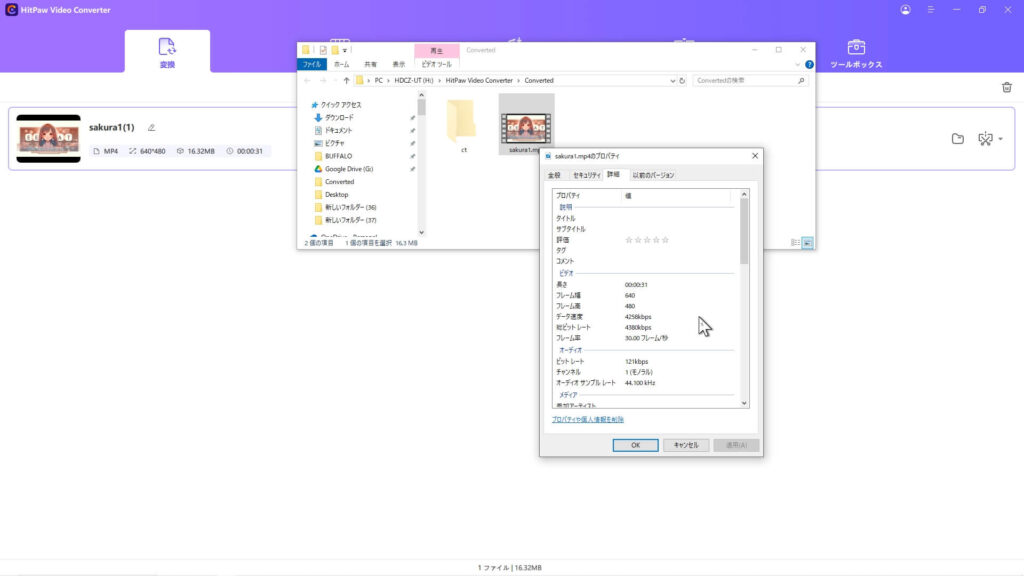
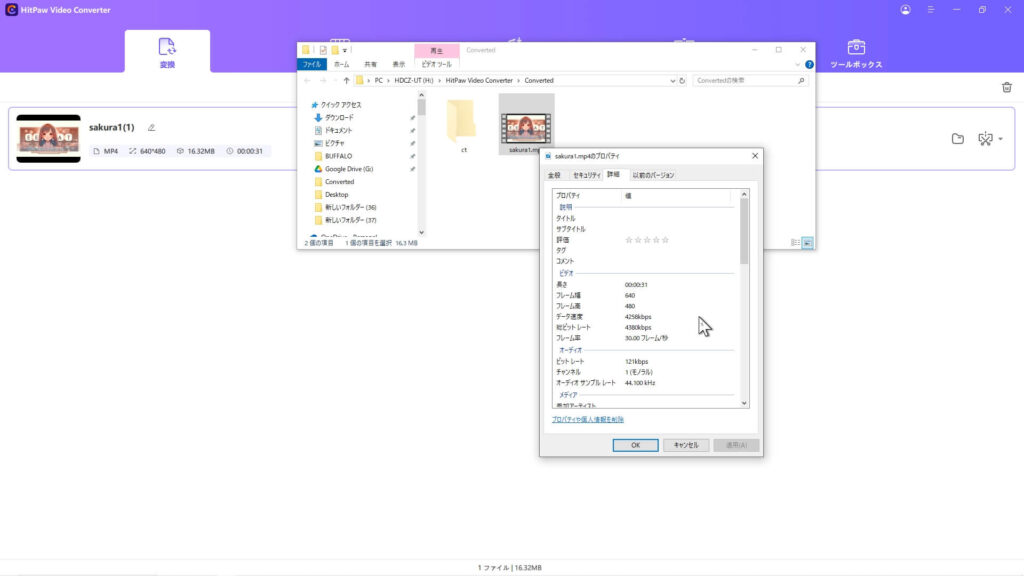
MP4ファイル 640px 480pxの動画に変換されました
動画ファイルやデータサイズ変換後の比較
元の動画ファイルと、変換後の動画ファイルを比較してみましょう
元の動画
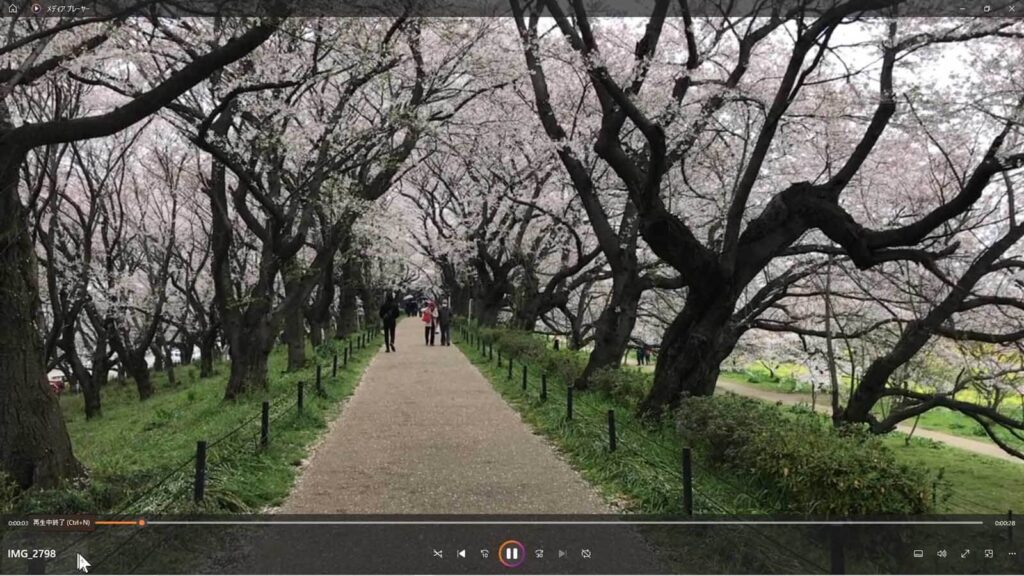
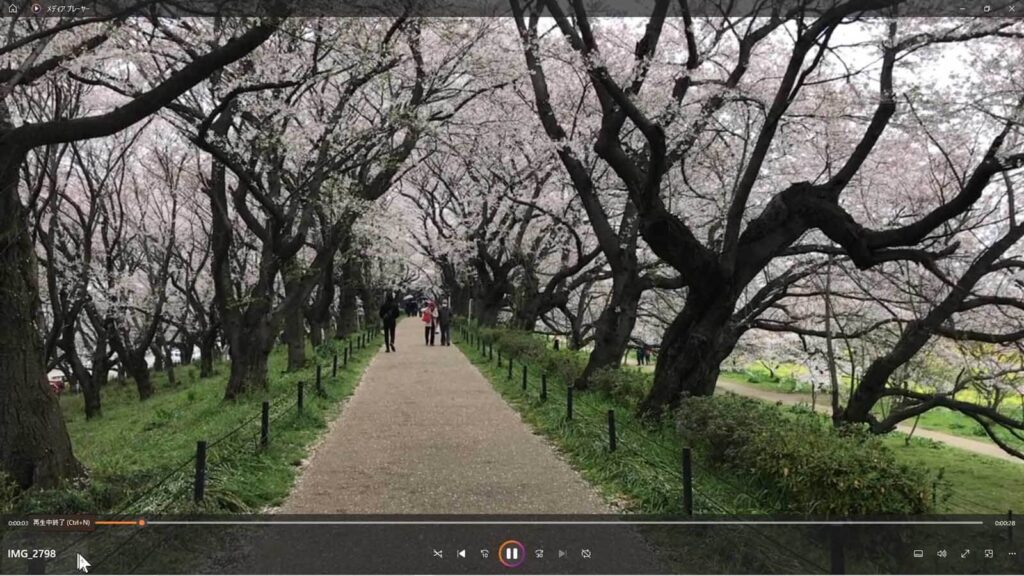
変換後





動画サイズが小さくなりました



サイズが小さくなった分全体的にボヤっとして見えますね
HitPaw Video Converterのレビュー
HitPaw Video Converteは、とても多くの機能を持っていて、動画、画像、音楽などのデータの悩みを解決してくれるツールでした。
今回紹介している動画ファイルの変換も、一般的にはあまり使う事が少ないかもしれませんが、SNSやウェブサイトの投稿の規格に合わない場合に簡単に変換できます
また、iPhoneで撮影した動画はHEIC規格で保存している場合がありますが、パソコンで動画編集する際にHEICでは動画編集ソフトが対応して無いことがあり、動画編集を出来ない事があります。
そんな時にサクッと,規格やサイズを変換できるのはとても便利です。
付属しているその他の機能もとても便利です。
Xに投稿してある動画のダウンロードは出来ない様になっていますが、HitPaw Video Converterに対象のURLを入れるとダウンロードが可能になります。
その他にもノイズ除去、ボーカル音声削除、画像圧縮などをすることができる様になっています
HitPaw Video Converter対応の動画ファイルと動作環境
ビデオフォーマット
MP4 / MOV / MKV / M4V / AVI / ProRes / HEVC_MP4 / WMV / DivX /MPEG2 / DV /VOB / 3GP / 3G2 / OGV / WEBM / ASF /FLV / F4V /TS / TRP /XVID /M2TS
動画解像度
8K 4320p, 4K 2160p, 1080p, 1080i, 720p, 480p, 360pなど、すべての解像度に対応
HitPaw Video Converterの動作環境
動作環境
- Windows 8.1以降のもの
- 750MHz IntelまたはAMD
- 100MB以上の空き容量
- 256MB以上
または、macOS 10.13以降の同様のスペック
ハードウェアアクセラレーションを使う場合は、次のスペックを満たすグラフィックボードが必要
- NVIDIA® GeForce GT 630 またはそれ以上
- AMD Radeon HD 7700 シリーズ(VCE 1.0)以上
- インテル® HD グラフィックス 2000 以上
- M1/M1 Pro/M1 Max
無料体験版はHitPaw Video Converter公式サイトよりダウンロード
HitPaw Video Converterを使ってみたい方は、HitPaw Video Converter公式サイトで、無料体験版がダウンロードすることができます。
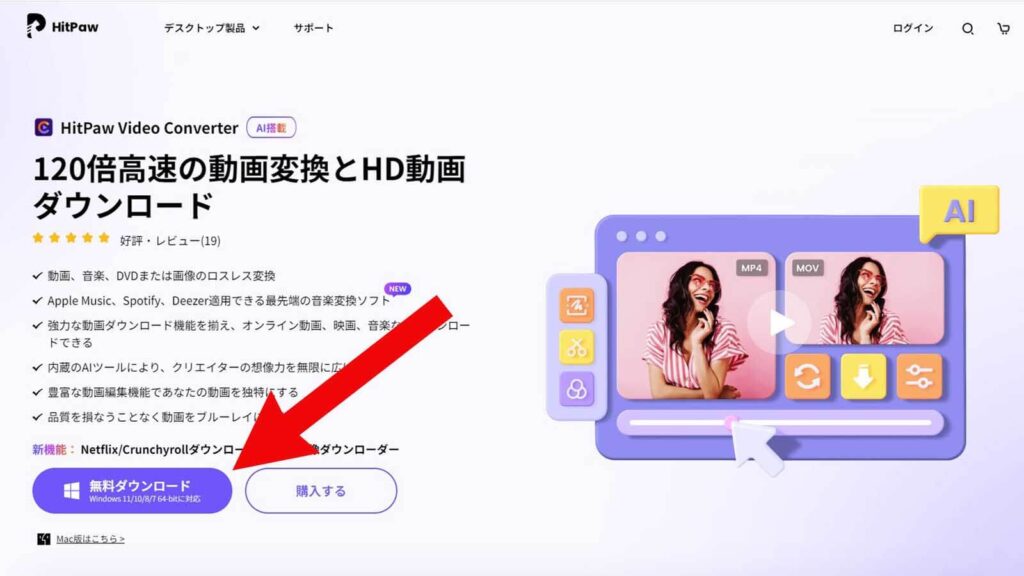
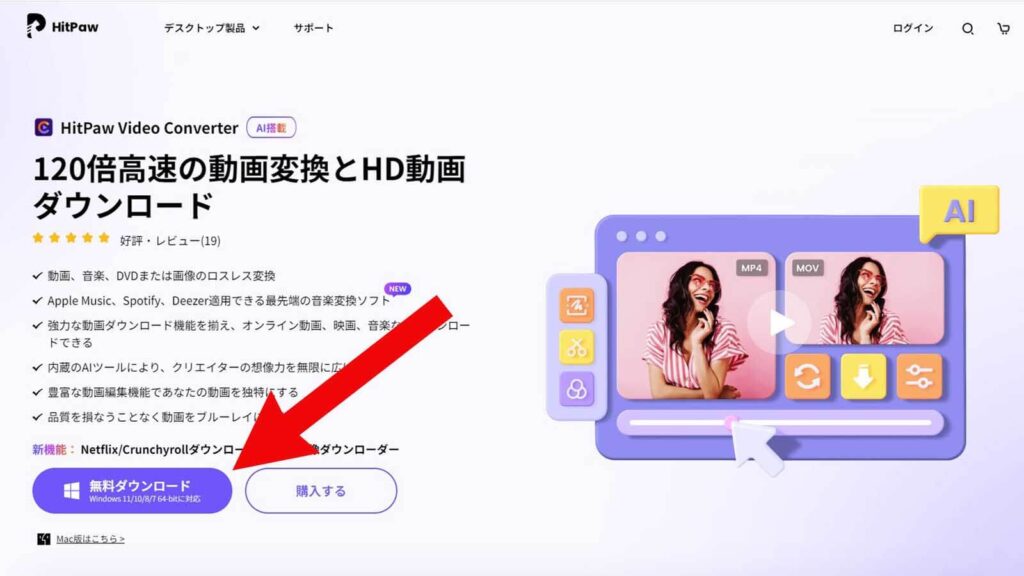
無料体験版は変換をすることができますが、出力が出来ないので、出力したい場合はライセンスを取得しましょう
有料版(ライセンス)と料金 HitPaw Video Converter
HitPaw Video Converterには、無料版・有料サブスク版・買い切り版(永久ライセンス)があります
- ・一ヶ月ライセンス(1ヶ月間利用可能)
- ・一年ライセンス(1年間利用可能)
- ・永久ライセンス(事実上の買い切り版)
※Windows版とMac版で価格は異なりますので、料金の違いは、HitPaw Video Converter公式サイトでご確認お願いします
実際の価格は、変動もあるかもしれないので下記の公式サイトで確認してください。
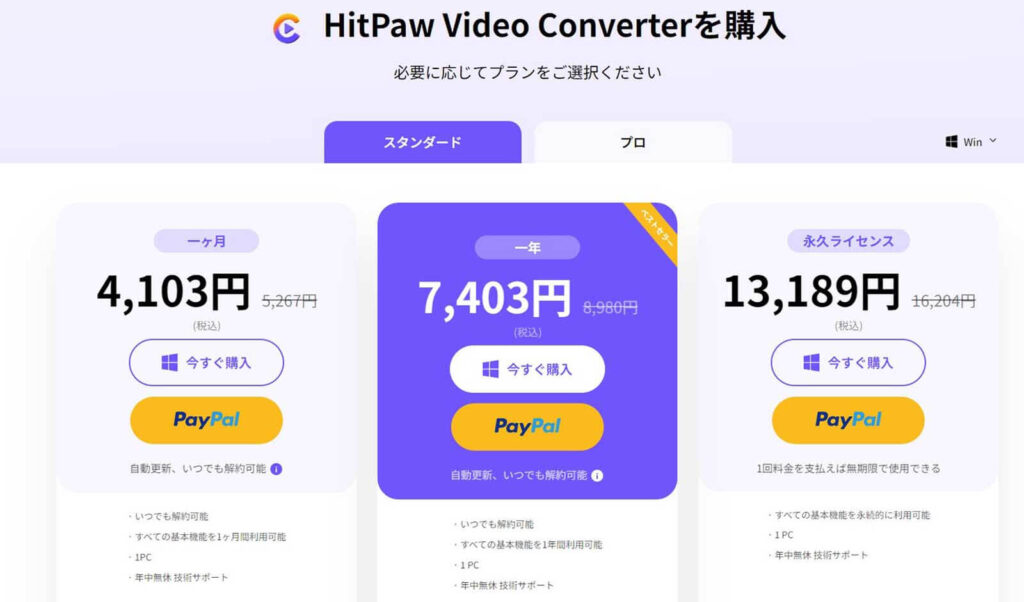
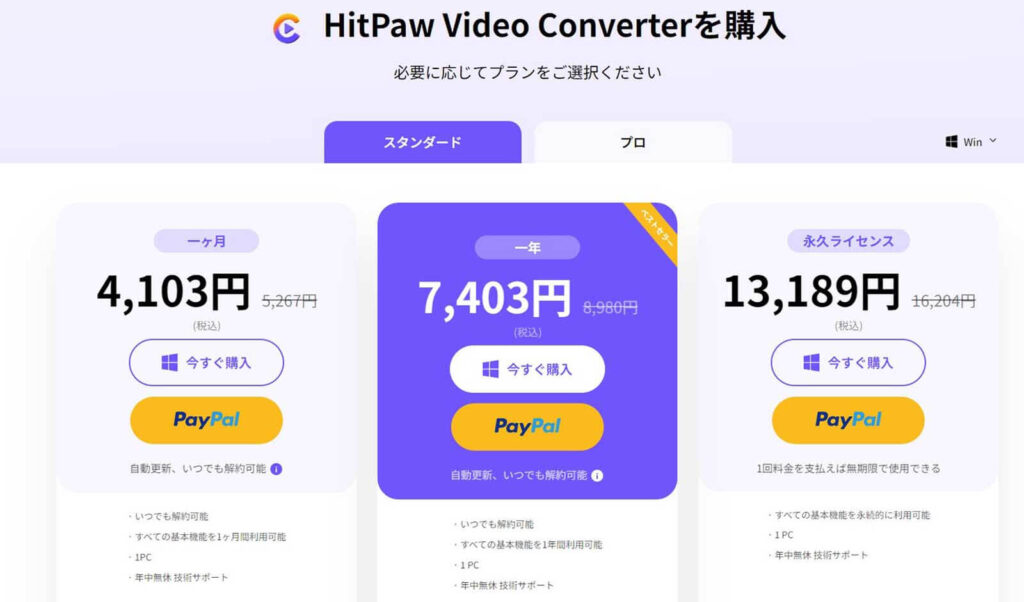



サブスクが嫌いな人もいるので、永久ライセンス(買い切り版)があるのがいいですよね



買い切り版でも無償アップデートが付いている所もステキね
HitPaw Video Converter製品ページ
HitPaw Video Converterの多様な機能
HitPaw Video Converterには、今回ご紹介した動画ファイルの変換だけでなく、多くの機能を持っています。
代表的なモノは以下の通りです
- 動画ファイル以外にも音楽、DVDまたは画像のロスレス変換
- Apple Music、Spotify、Deezer適用できる最先端の音楽変換ソフト
- 強力な動画ダウンロード機能を揃え、オンライン動画、映画、音楽などダウンロードできる
- 内蔵のAIツールにより、クリエイターの想像力を無限に広げる
- 動画編集機能
- 豊富な動画編集の機能があり、ノイズや特定の音声を除去できる
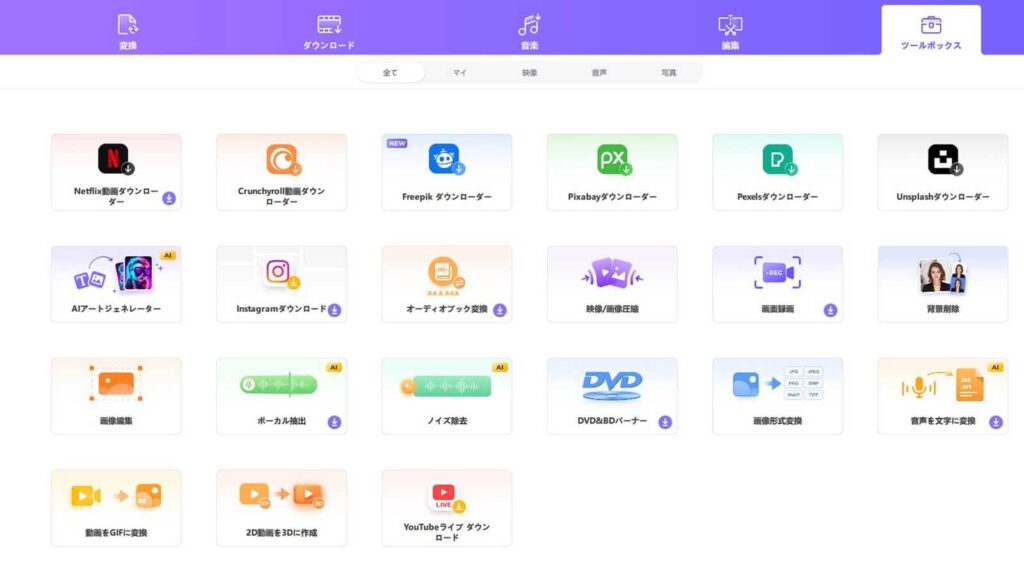
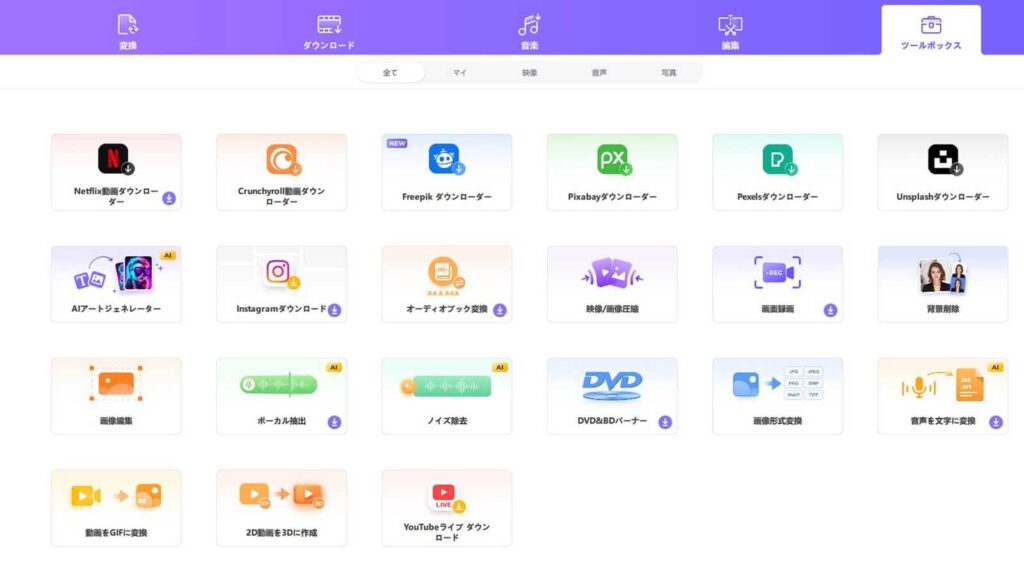
個人的には、SNSやウェブサイトから動画をダウンロードできる機能や、ノイズやボーカルの声を除去してくれる機能が、付属しているのは嬉しく思います














