むかし撮った映像やノイズが混ざった動画ファイルが、もしクリアで鮮明な映像に生まれ変われたらどう思いますか?

HitPaw VikPeaを使えば、簡単に動画を高画質化しクオリティを向上させることができます。
画素数の少ない、昔のデジカメやスマホやガラケーで撮ったような動画を美しくするだけでなく、古い白黒映像を鮮やかなカラーに変換する、魔法のような機能も備えています。
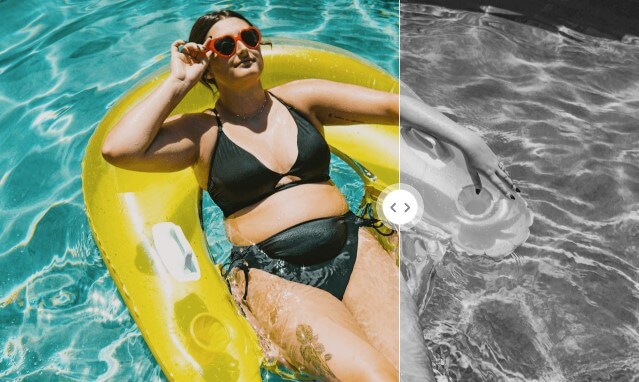
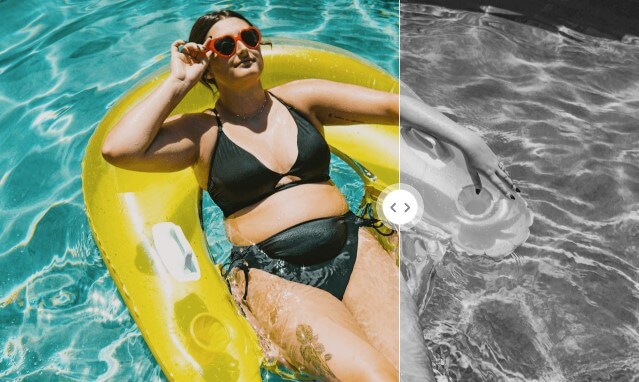
映像の魅力を最大限に引き出したい動画編集者やYouTuberには、まさにうってつけのソフトです。



YouTubeは今では、フルHDや4K画質で投稿されてますが、数年前までは400とか720ピクセルでしたからね



そうなんですよ、手持ちの動画素材自体が画素数が少なくて、昔の映像を使いたくても使えない時があるんですよね
HitPaw VikPeaは、最近話題の生成AIのチカラで、さまざまな動画の画質を高画質化することができます
もし動画の質を高めたい、古い映像を新しく生まれ変わらせたいと考えているなら、ぜひHitPaw VikPeaを試してみてください。



生成AI系のブログを読んでいただいてる方なら、お分かりだとは思いますが、AIはとても有益ですが万能でない目もありますので、その点も踏まえ解説しますね
HitPaw VikPeaは、簡単に動画を綺麗にできるソフト
まず、HitPaw VikPeaは、どのような使用感なのかお伝えしていきます
HitPaw VikPeaで出来ること



出来ることとしては、主に以下の5つです
最新のAI技術を駆使した動画の高画質化
解像度の低い、またはぼやけている動画を自動的に高解像度に変換します。
動画の解像度向上
解像度の低い動画を高画質化しながら、4Kや8Kへとアップスケーリングします。
動画のノイズを除去します
動画に発生したノイズやぼやけを取り除き、クリアで鮮明な映像を実現します。
アニメのイラストを向上させる
アニメーション動画のぼやけた質感を、鮮明にすることができる
モノクロ映像の鮮やかなカラーへの変換
AIを活用し、古い白黒映像をカラー映像に変えます。
などです。



試しに、コチラ(左)の1280x720pxの動画を、4Kにプレビューしてみますね
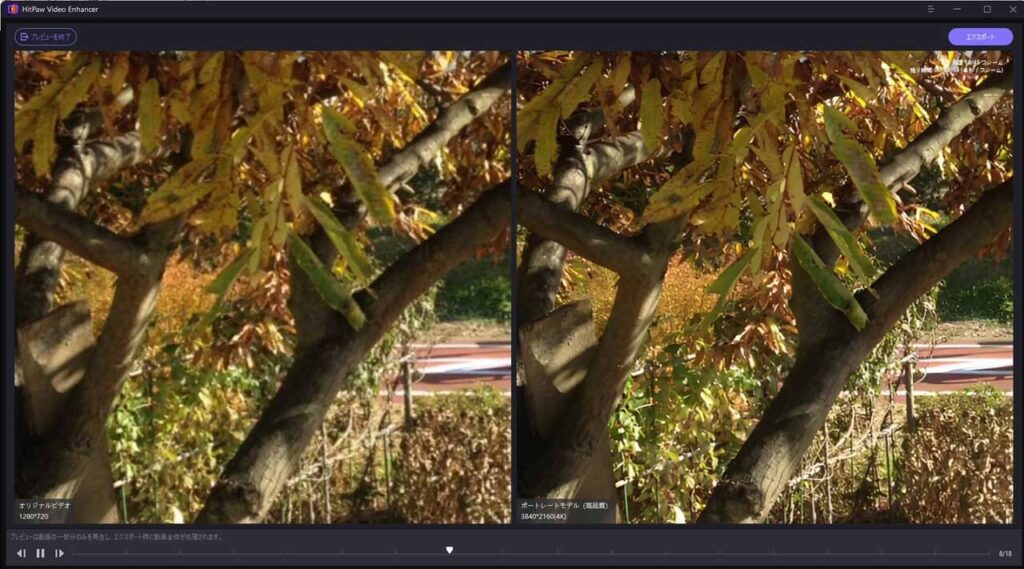
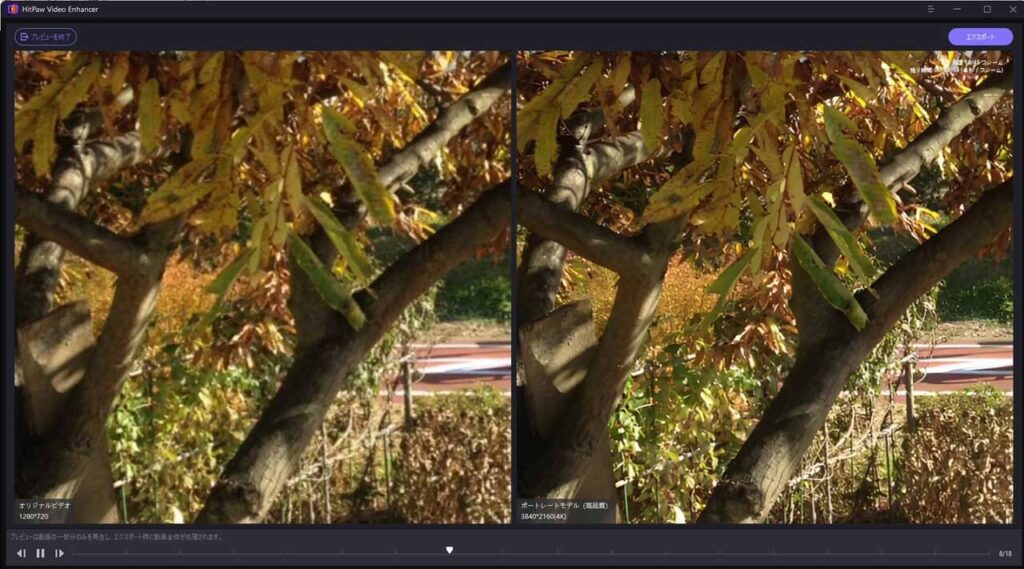
スマホで見ている方は、少々分かりにくいかもしれませんが、葉っぱの輪郭が鮮明になり、動画全体がキレイになっています
また、アニメでも同様にボヤっとした感じを取り除き、家像が鮮明になりました
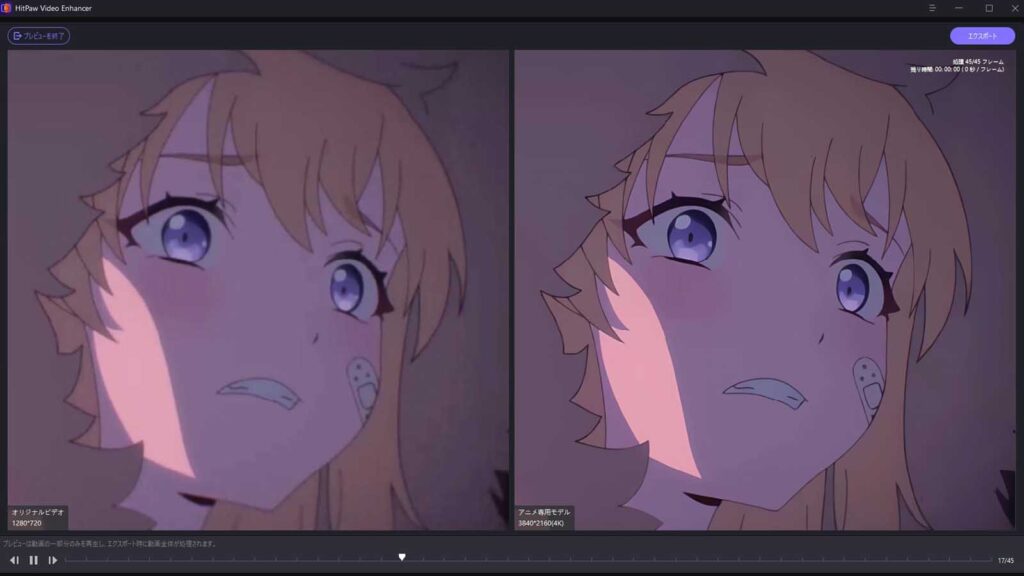
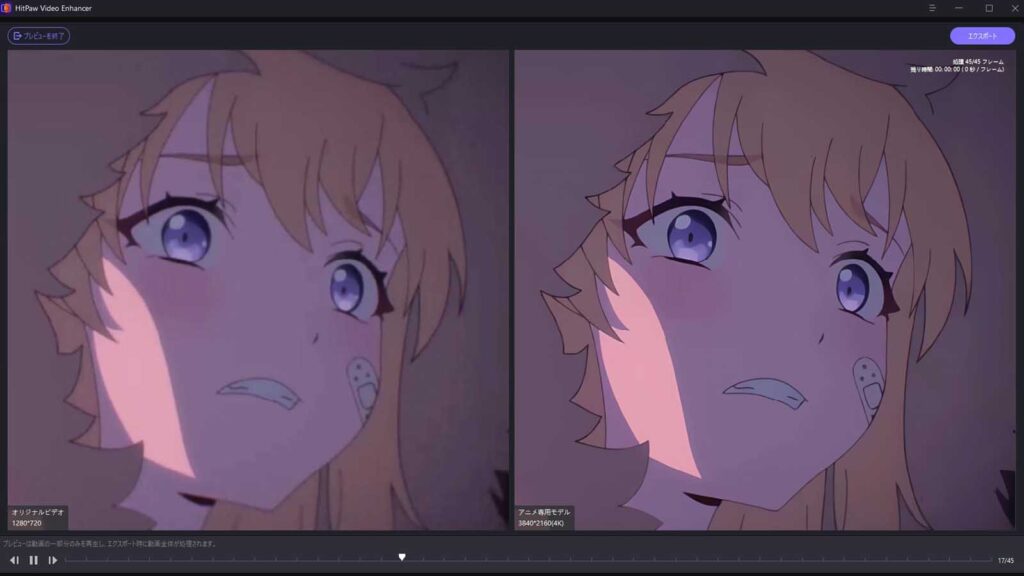
こちらは、スマホ向けのゲームのアニメの1シーンですが、スマホ向けのサイズなのでパソコンで開くと画像が引き延ばされてしまい、少々荒くなってしまいました。
それを、HitPaw VikPea使う事で、きれいな動画に高解像度化されました
操作はとても簡単でシンプルです
動画の高画質化には、以下のほぼ4ステップのみを行うだけです
動画ファイルの取り込み
ファイルを指定するか、ドラッグ&ドロップにて動画を取り込みます
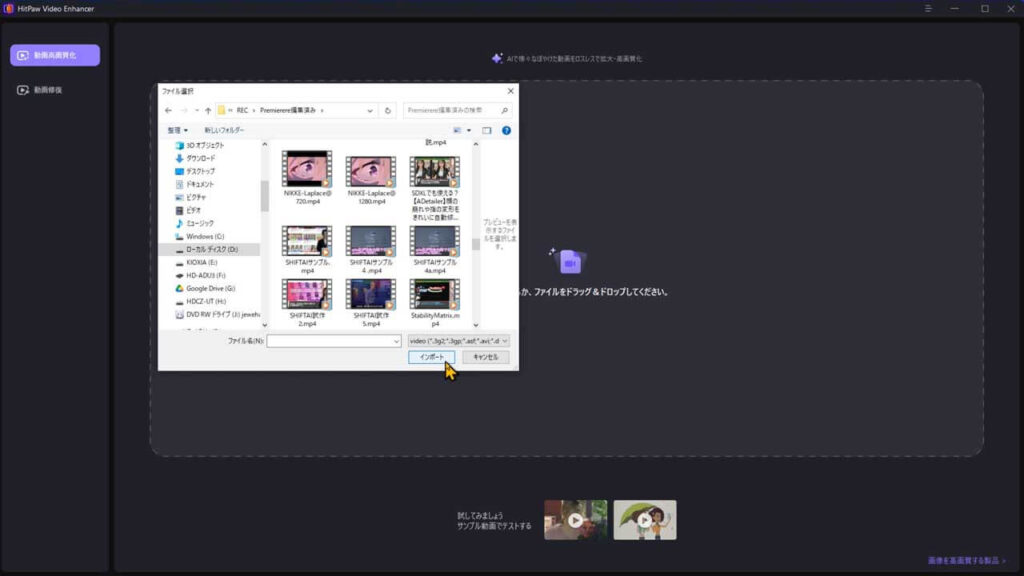
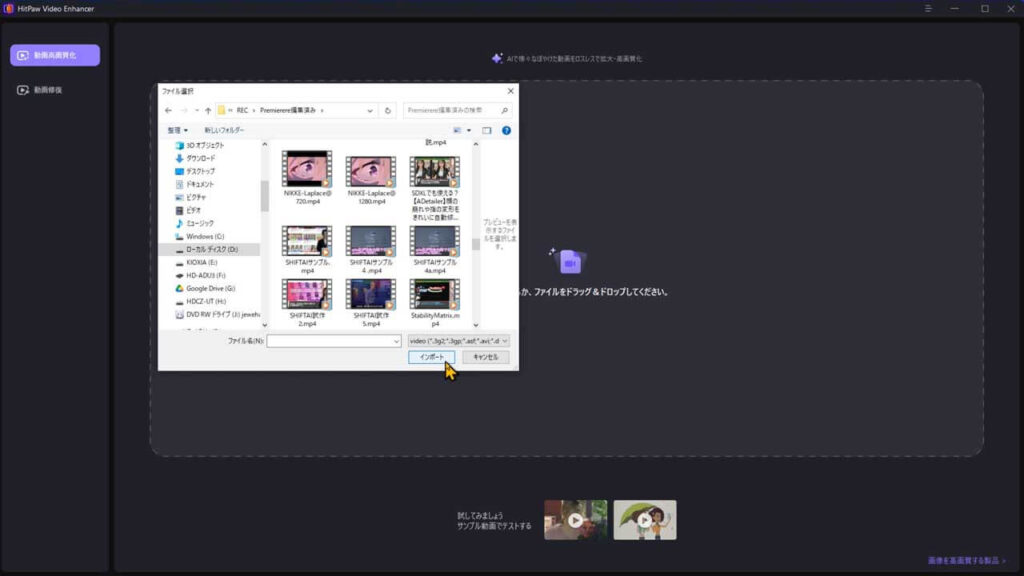
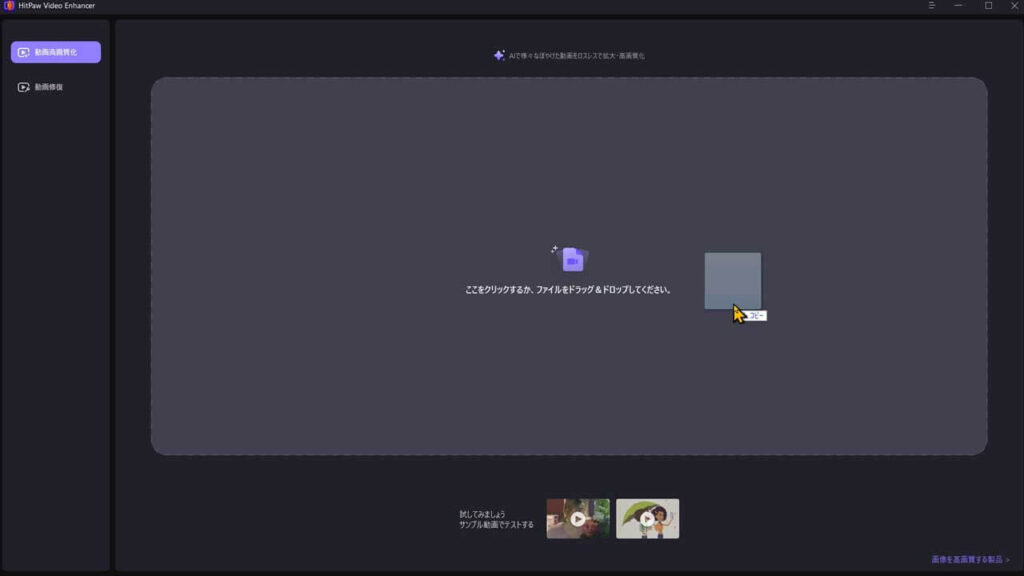
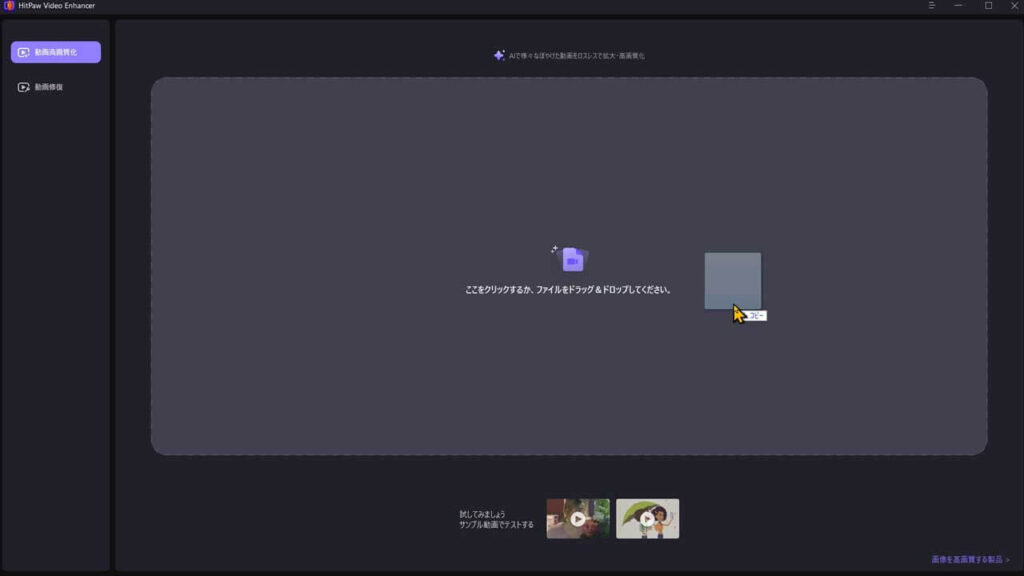
動画に適用したいAIモデルを選択
右側にある設定欄から動画に適用したいAIモデルを選択します。
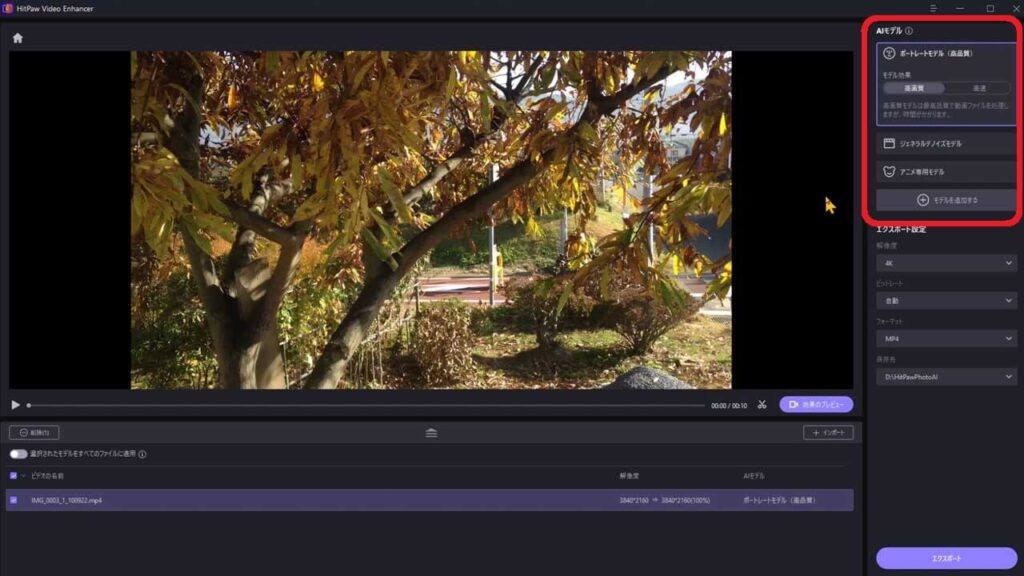
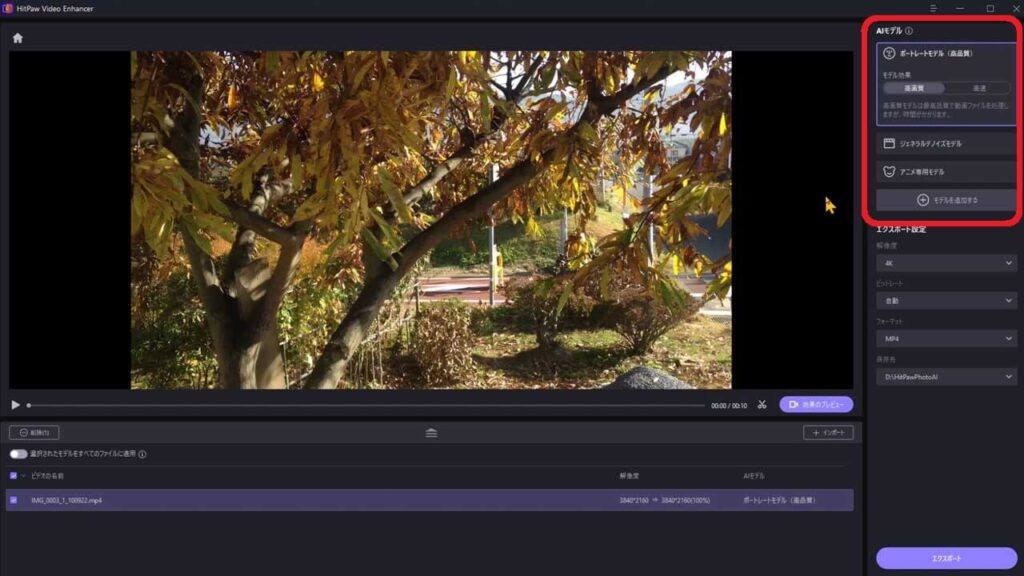
AIモデルの詳細は下記で説明します
プレビュー
AIモデルを選択したら、映像画面の右下にある【効果のプレビュー】をクリックします。
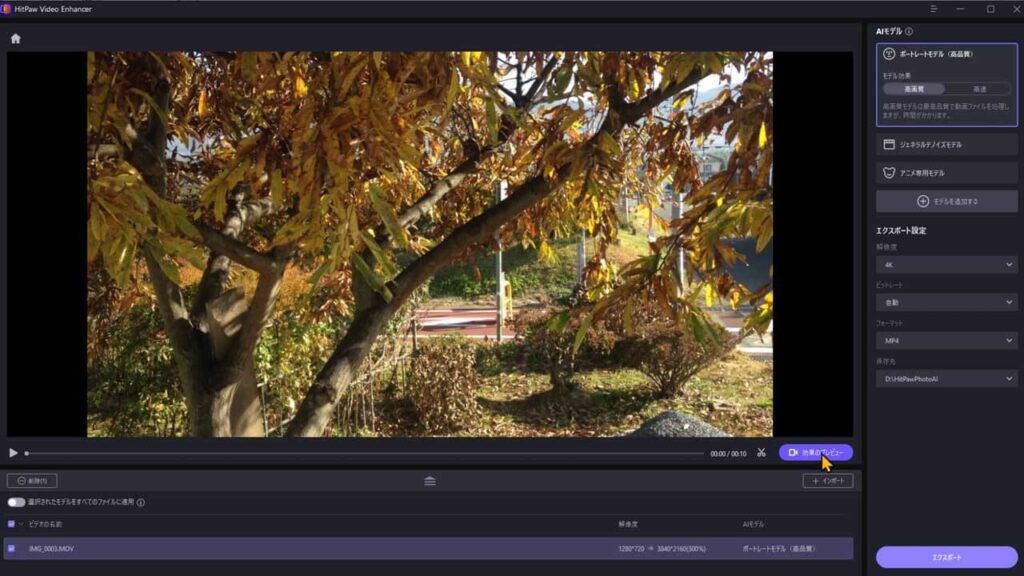
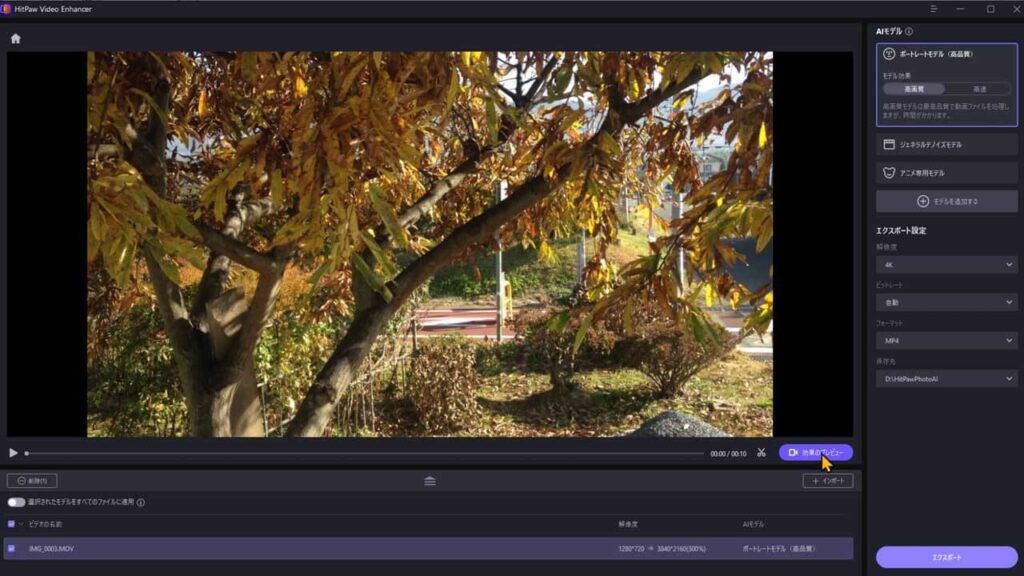



元の動画ファイルと、高画質化された比較のプレビューができます。
画面左下にある再生ボタンをクリックすると、再生も可能ですよ
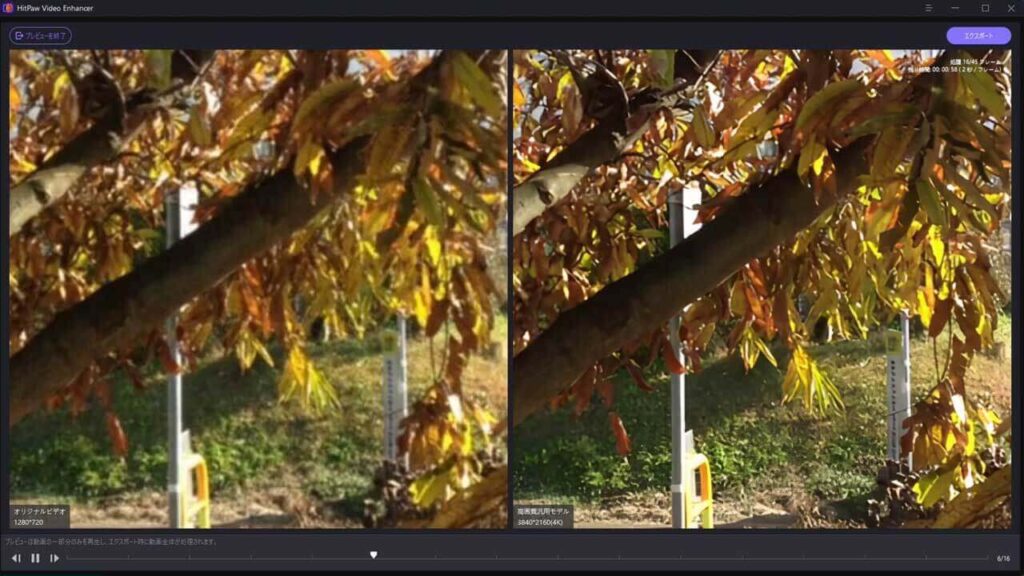
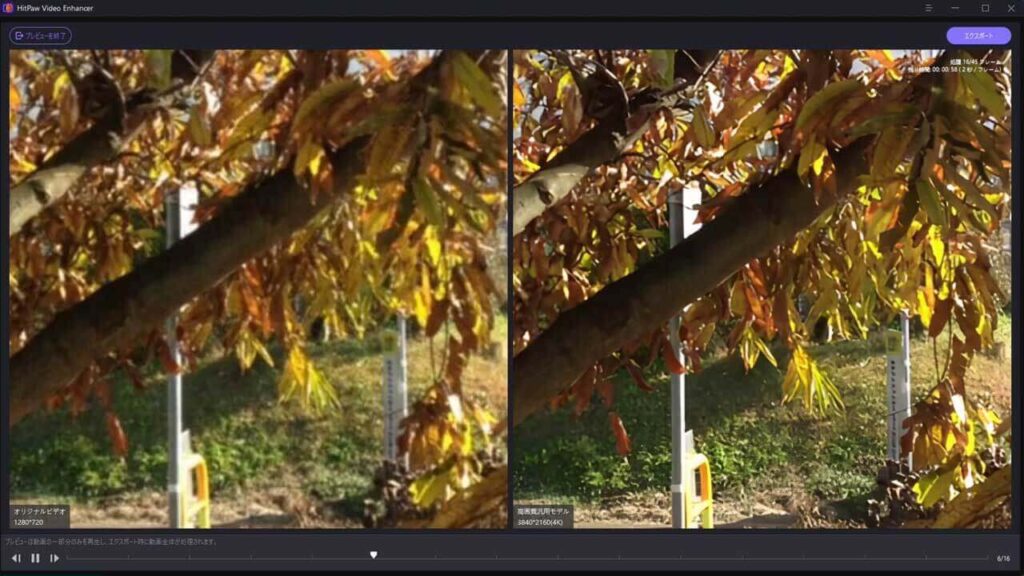
ただ、少しの時間しか再生されません。
エクスポート
【エクスポート】のボタンをクリックしますと動画を書き出します
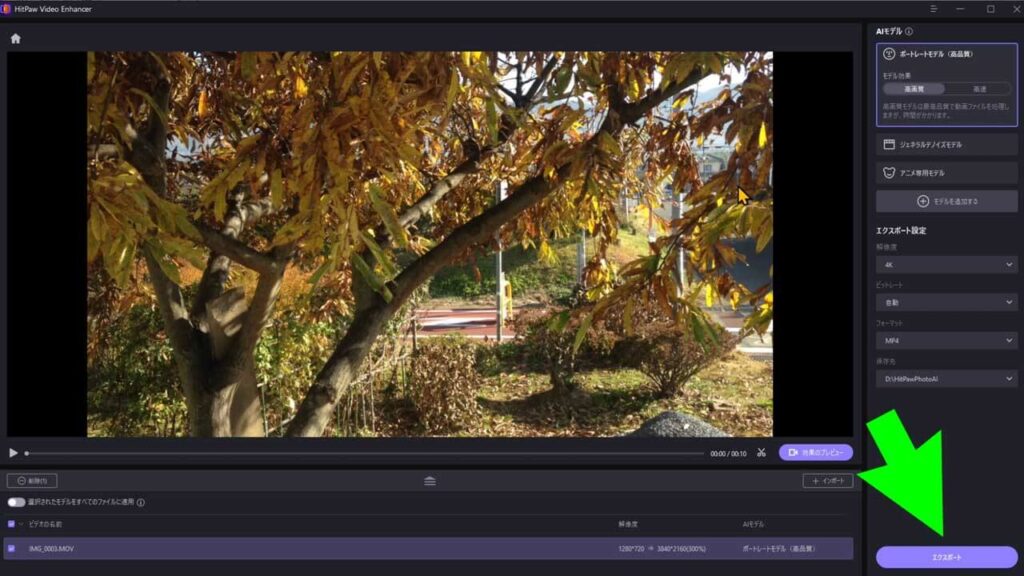
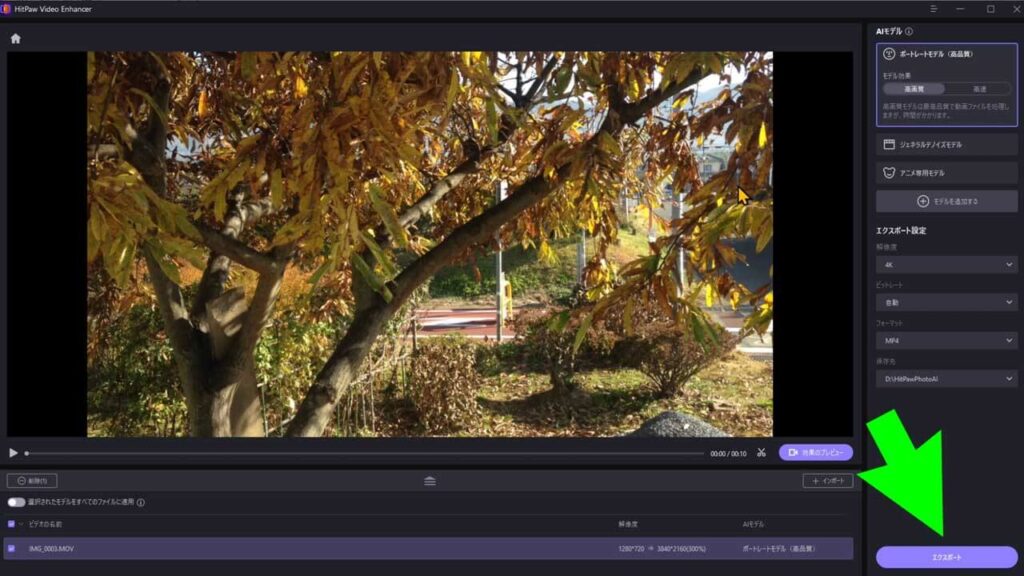
動画編集や、生成AIをやられている方なら、想像つくと思いますが…書き出しには、そこそこ時間が必要になります
※無料体験版ですと、エクスポート機能が使えません
HitPaw VikPeaは、高画質化が得意なタイプの動画と、苦手なタイプの動画がありますので、無料体験版でいくつか試してみて、結果が気に気に入りましたらライセンス契約するといいですよ
\ 無料体験版があります /



また、私の感じたHitPaw VikPeaの感想や、口コミを度紹介していきますね
HitPaw VikPeaの特徴 メリット
HitPaw VikPeaの特徴について解説していきますね
性能面では、動画の高画質化しキレイになること、操作が簡単なことが特徴です
動画の高画質化しキレイになる
HitPaw VikPeaを使えば、驚くほど簡単に動画の品質を変えることができます。
たとえば、昔のスマホやガラケー、ビデオカメラで撮影した低い画質の動画を、最新機材で撮った様な高解像度で、昔の思い出の動画を甦らせることが可能です。



フルHDや4Kの驚異的な画質で、見違えるほど鮮明になります。
ノイズや粗い部分がある動画も、クリアで美しい映像に変身させることができます。



HitPaw VikPeaはアニメーションの動画の高画質化にも対応しております
また、モノクロの動画をカラーに変換などのAIのモデル追加機能も備えています。
これまでの古い動画を新しい命を吹き込み、美しく蘇らせることができるのです。
まさに、動画修復の新たな可能性を広げるツールです。
操作が簡単 ワンクリックかドラッグ&ドロップでできる
操作も簡単で、動画をアップロードしてボタンをクリックするだけ。
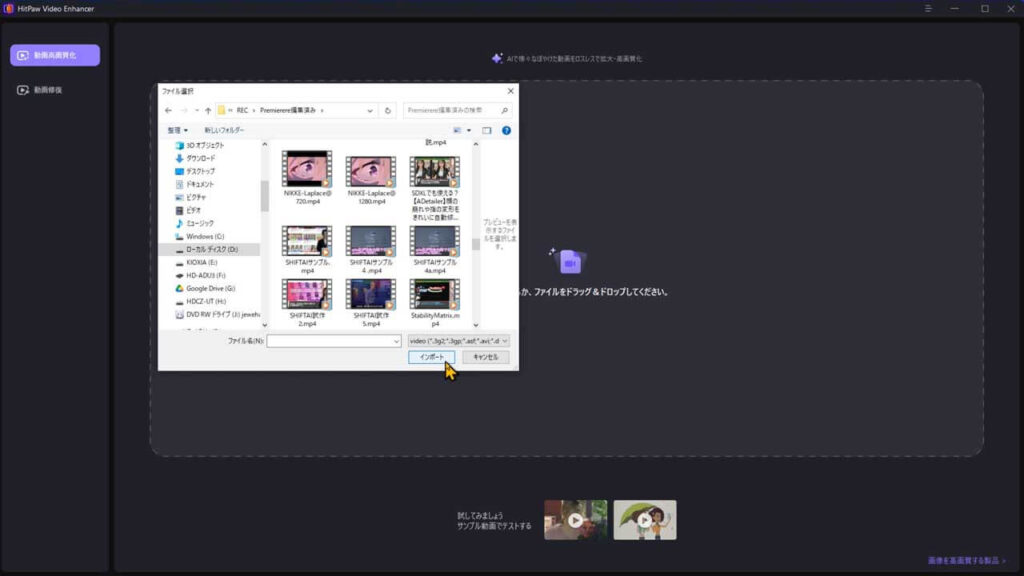
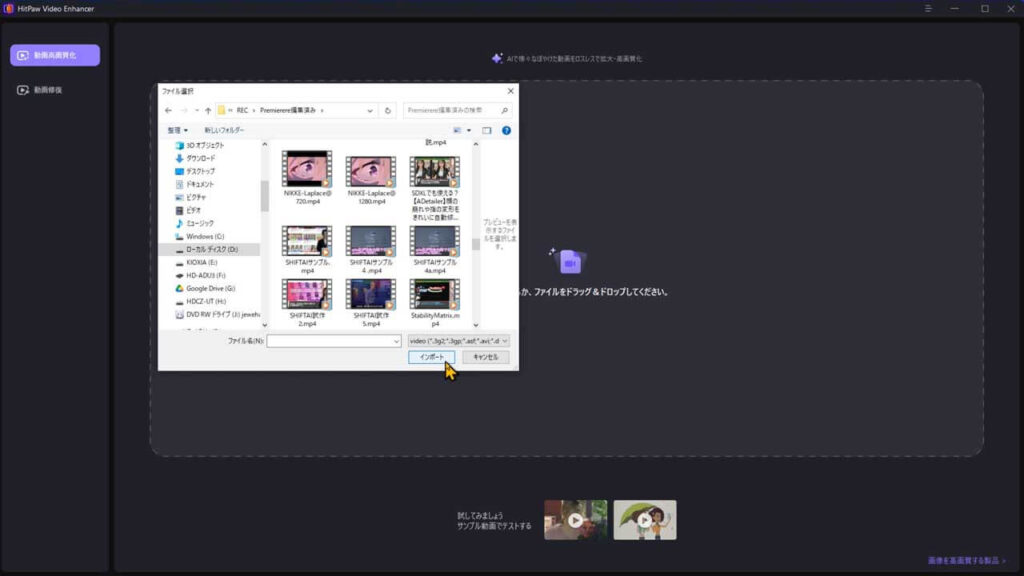



専門的な知識や複雑な手順は一切不要です。
誰でも瞬時にプロのような動画修復が可能になります。
(ただし、パソコンの処理には、スペックに応じて少々時間がかかります)
無料体験ができ、返金制度がある
HitPaw VikPeaでは、気軽に動画の高品質化の無料体験をすることができます。
データ出力を除きほぼ全機能が利用可能です。
動画を美しく修正したいけれど、どのソフトを選べば良いのか、使い勝手や仕上がりの質に不安がある方にとって、良い選択肢です。



現役YouTuberとして、HitPaw VikPeaを使ってみて感じたことは、このツールが多くの動画で素晴らしい改善をもたらすということです。
すべての動画素材に完璧に対応するわけではありませんが、そのような苦手な状況についても、次の項目で具体的にお話ししようと思います。
HitPaw VikPeaのデメリット
2023年時点でのパソコンのスペックや、AI技術の限界という点も含みますが、HitPaw VikPeaにはいま一歩頑張ってほしい点も紹介いたします
全ての動画がキレイになる訳ではない(得意不得意がある)
私の体験によるところではありますが、動画を高画質化する際に動画によって得意不得意があると思う時があります
(まだ私の調整不足によるものがあるかもしれませんが)



簡単ではありますが、これまで使ってきた感じの感想をお伝えします
- ある程度の明るさのある映像
- 風景
- アニメーション
- 暗い所で、早く動くもの
- 拡大率が高すぎる (400px → 4Kにあるなど)
もちろん、苦手そうなケースであっても全く高画質化ができていないわけではありません
効果が大きく表れた動画に比べて、効果が少ない動画もあると言うことです
良くも悪くもAIの特性がでる
言葉通りに画素数を上げると聞くと「昔の映像を4K画像に撮り直しているかのようなキレイになる」と受け取れてしまいます
ですが、そもそも画素がない所をAIのチカラで補填して4K画像に変換するので、かなりキレイになるのは事実ですが、不自然な画像になることもあります
そこは、良くも悪くもAIの特性と言うことになります



ないものを増やしているのだからそこは仕方ない面があるね
補足:高画質なカメラでも、AIの高画質化でも限界はある
画素数が荒い400px~700pxくらいの動画を4Kにすると映像全体はキレイにはなりまが、一部分をすごく拡大してみると、やはりそこは実際の写真ではなく生成AIが処理されたようなすることもあります
でもこれは、現在におけるいいカメラで撮っても、一部分を拡大し続ければだんだん画質が荒くなり、映像はぼやけていき詳細な映像がなくなってくることに近いです
結論的には、どちらの機材においても、拡大の限界はあると言うことがあります
HitPaw VikPeaの口コミ・評判
実際に、HitPaw VikPeaを使った方々の、口コミや評判を見て見ましょう
HitPaw VikPeaの良い口コミ・評判
多く聞かれるのは、この2点です
- 動画が鮮明になりきれいな動画になった
- ほとんどワンクリックで行える簡単な操作性


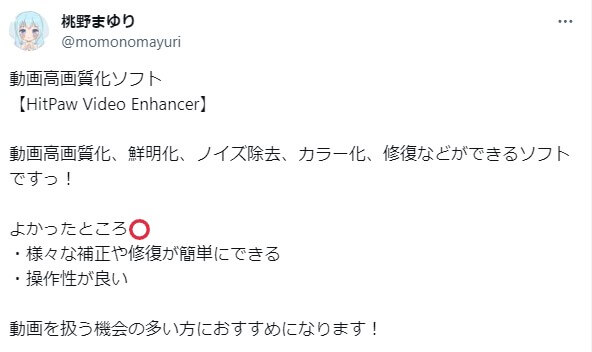
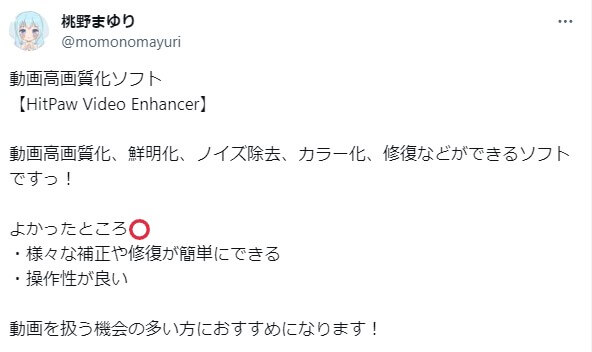
HitPaw VikPeaの悪い口コミ・評判



悪い口コミや評判は以下の3点となります
ディティールが潰れることもある
先ほどデメリットのところでも伝えましたが、小さなデータから4Kのような画像を作る時や、特定の部位だけを拡張すると、ディテールがつぶれることもあります
この問題があるので、全ての目的に対しておすすめできるわけではないので、まずは無料体験版で、自分の高画質化したい動画をプレビューしてみるといいですよ
パソコンのスペックが必要になり、処理にも時間がかかる
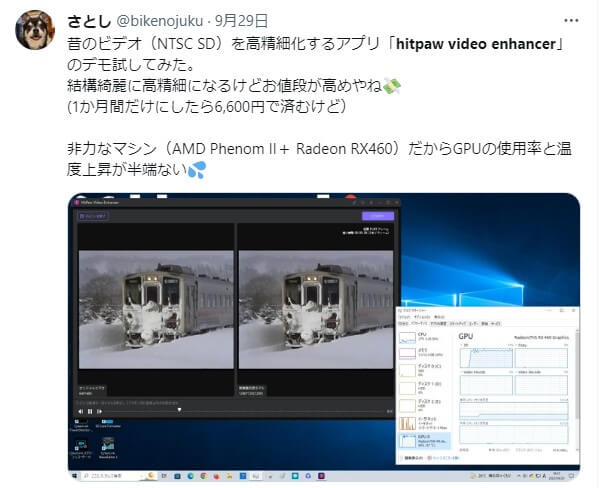
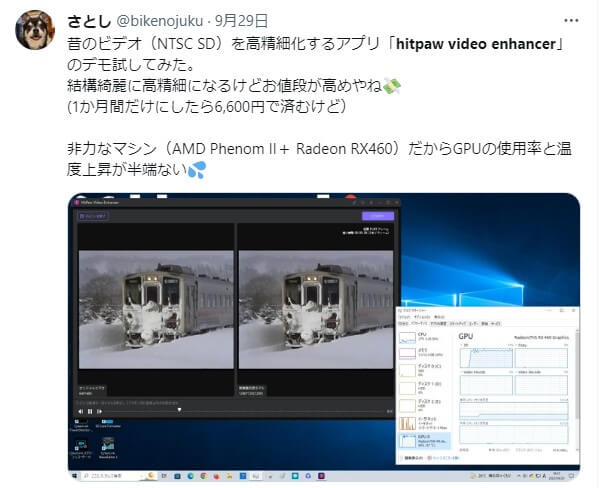



私の場合は、NVIDIA RRTX2070ですが、10秒の動画(1280px)を4Kにすると、2分くらいです



先ほど例に挙げたアニメの方は、約1分の動画ですが15分ほどです
4K動画の書き出しや、画像や動画の生成AI使う方からすると、特別に長いわけではないかもしれませんが、動画を作るのに慣れない人からすると長く感じるかもしれません
いろいろAIを家庭用のパソコンで使ってきた私の経験ですと、家庭用のパソコンで生成AIが動くだけでもすごいことです
お値段がそこそこする
有料の動画編集ソフトであるダビンチ、買い切り版のないpremiere proと比べると特筆して高くはないですが、ふだんから動画を使わない人からすると、思い切らないといけない価格かもしれませんね
キャンペーン時でお値段が変わるため、詳しくはHitPaw VikPea公式サイトの料金表をご確認ください



時々、不定期にクーポンが表示されることもありますよ
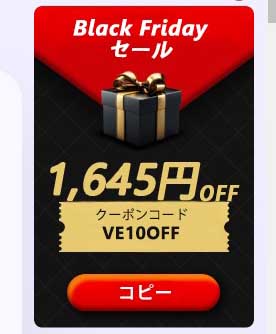
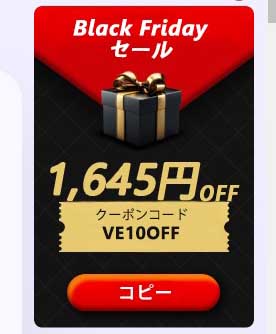
HitPaw VikPeaの無料体験版の入手方法 インストール
HitPaw VikPeaのインストール方法について、分かりやすく説明しますね。
Windows版のインストールで手順を紹介します。
はじめに、HitPaw VikPea公式サイトにアクセスしましょう。



サイトにアクセスしたら、「無料体験はこちら」のボタンを見つけてクリックします。
※購入を考えている人は、そのまま【購入】の方をクリックです
インストーラーファイルがダウンロードされます。
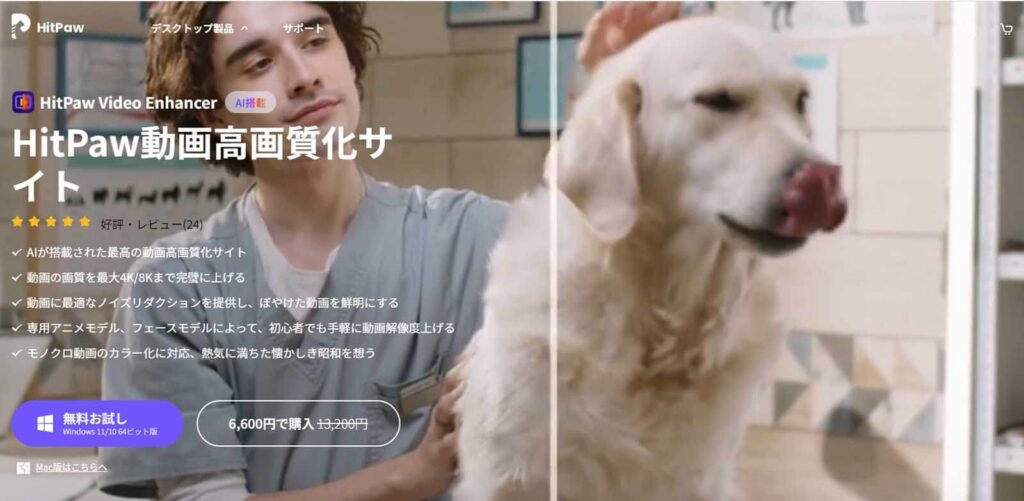
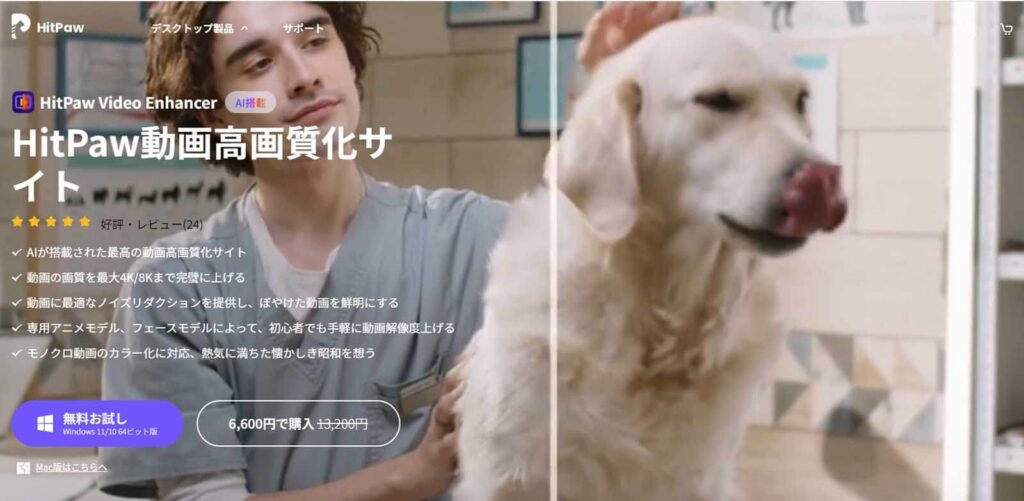
「無料お試し」をクリック!
ダウンロードしたファイルをダブルクリックで起動します。
インストーラーが起動しますので、インストールをクリックします。
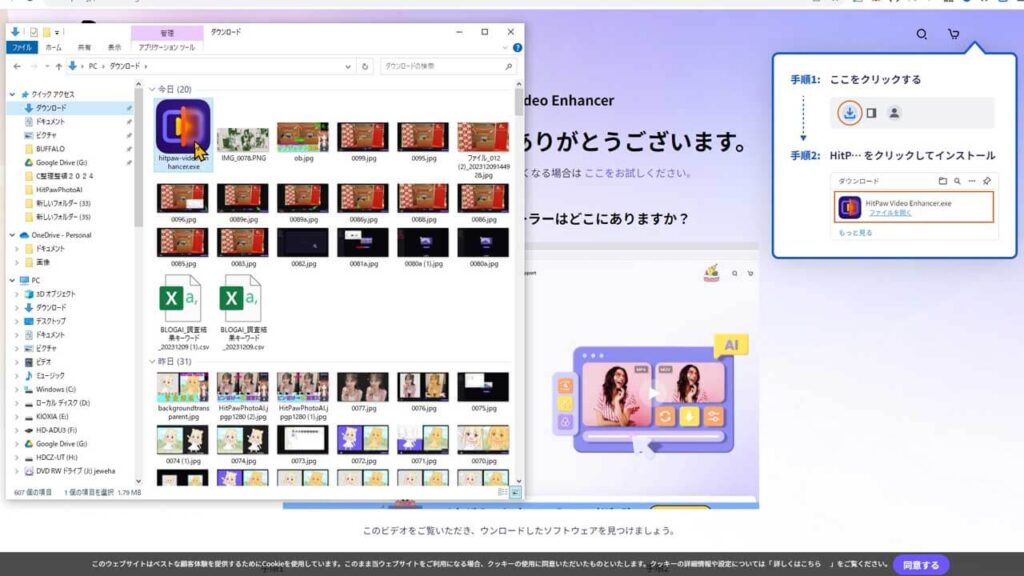
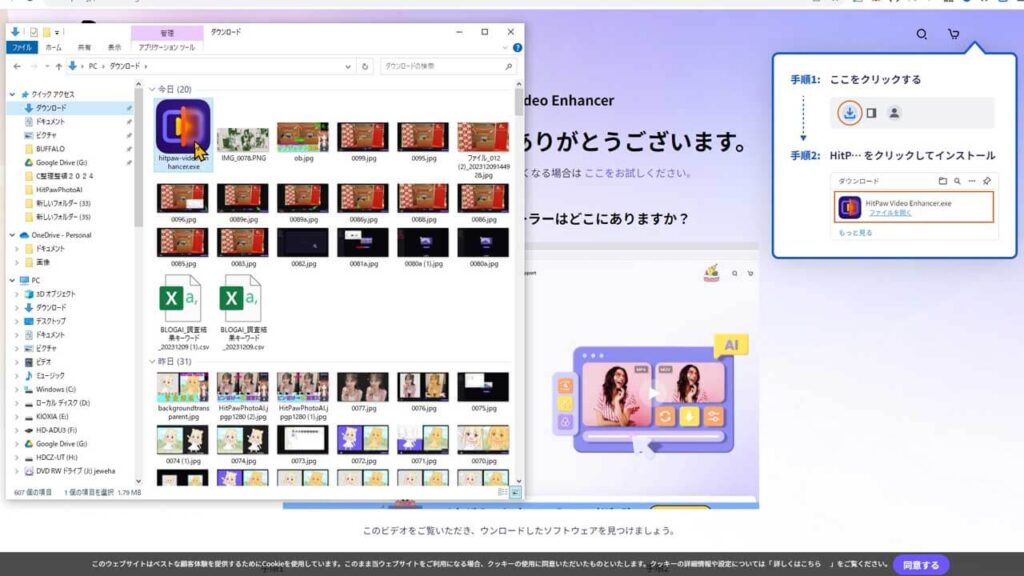
インストールが終わると、自動でHitPaw VikPeaが立ち上がります
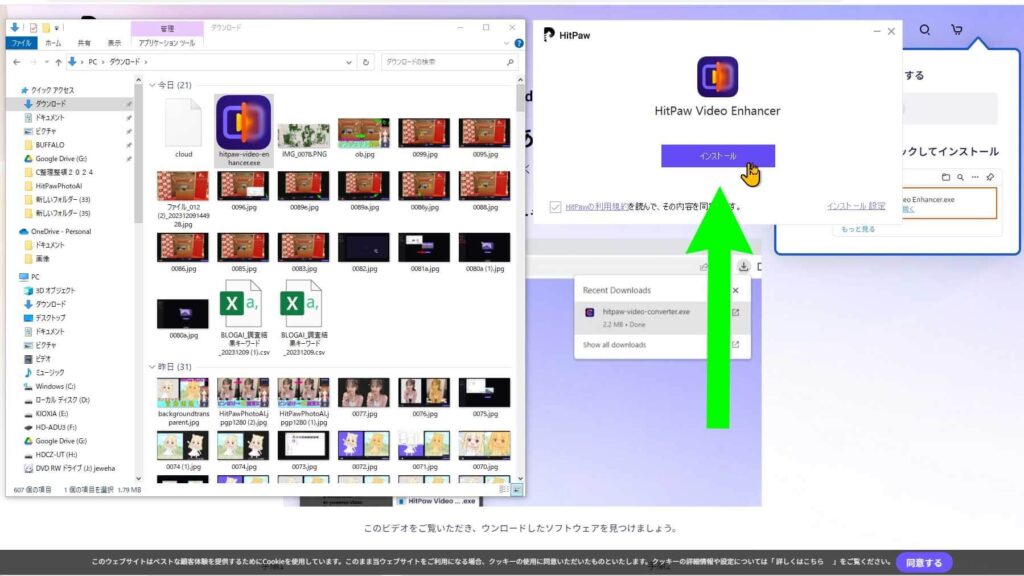
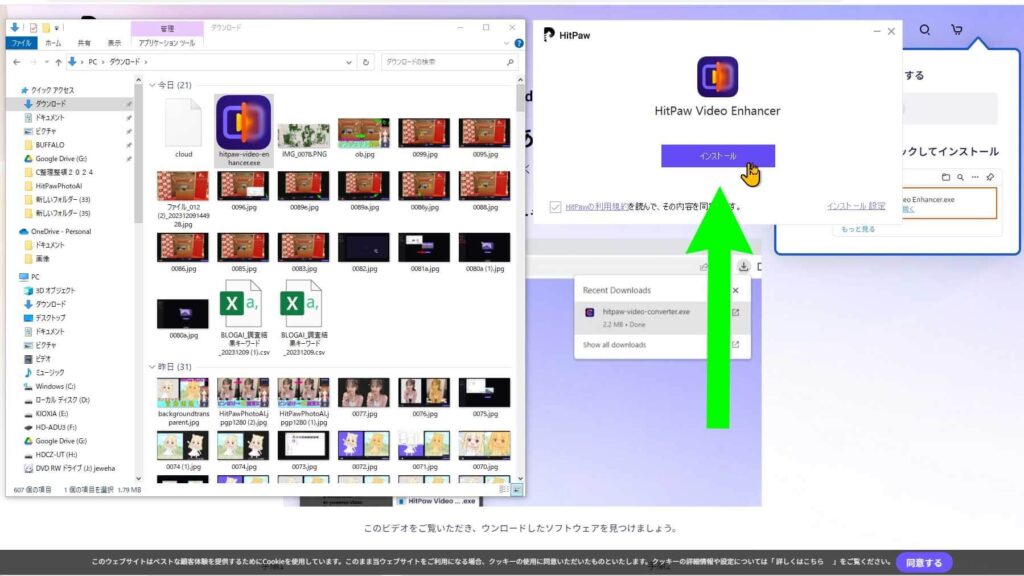
ディスクトップにもショットカットアイコンが作られていると思いますので、次回からはそちらをダブルクリックしてね
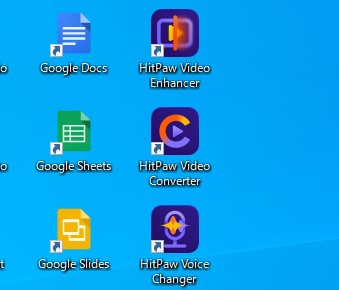
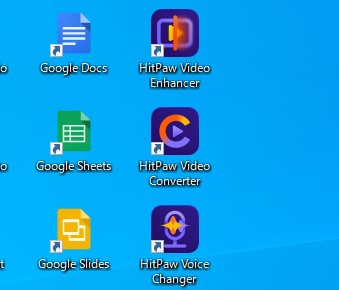
無料体験は、これでこのまま使っていけます
HitPaw VikPeaでできること AIモデルの使い方
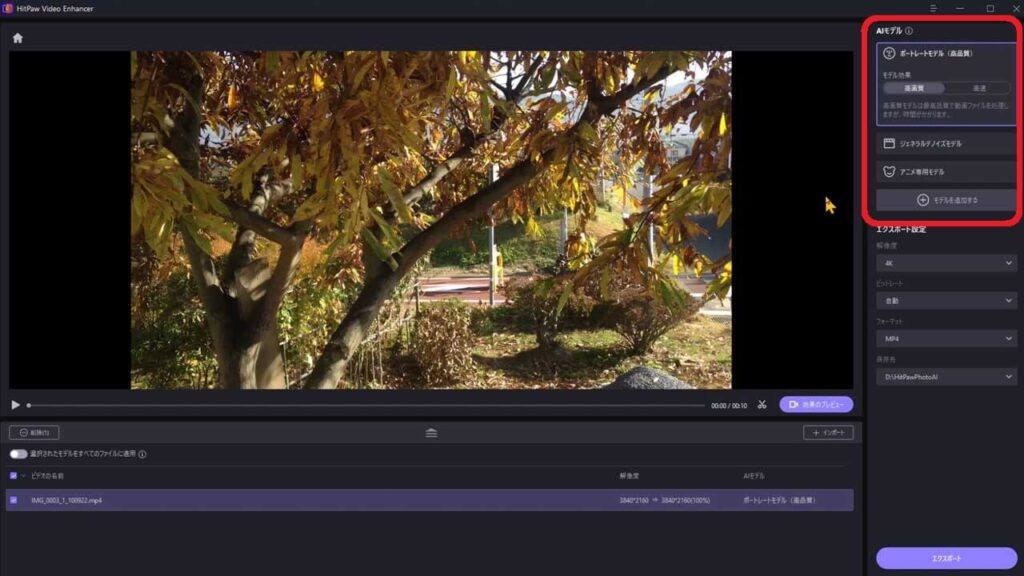
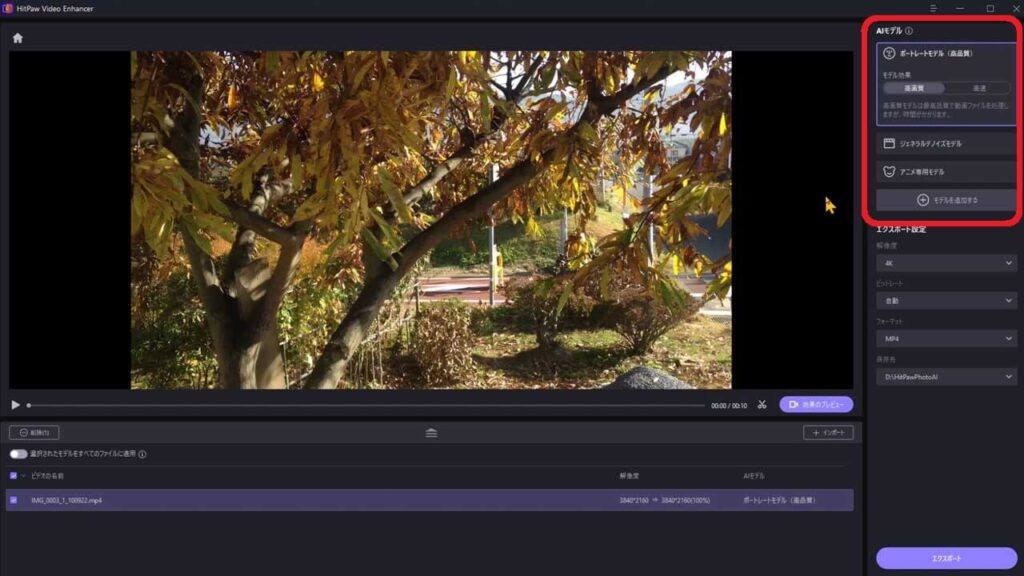
HitPaw VikPeaは、動画によって最適なモデルを選ぶことで、最適な動画画質の高画質化を行えます



HitPaw VikPeaには、基本的な以下の3つのAIモデルが備わっています
- ポートレートモデル
- ジェネラルデノイズモデル
- アニメ専用モデル
また、【モデルを追加する】ボタンを押すと、モデルライブラリが開き、モデルを追加することができます
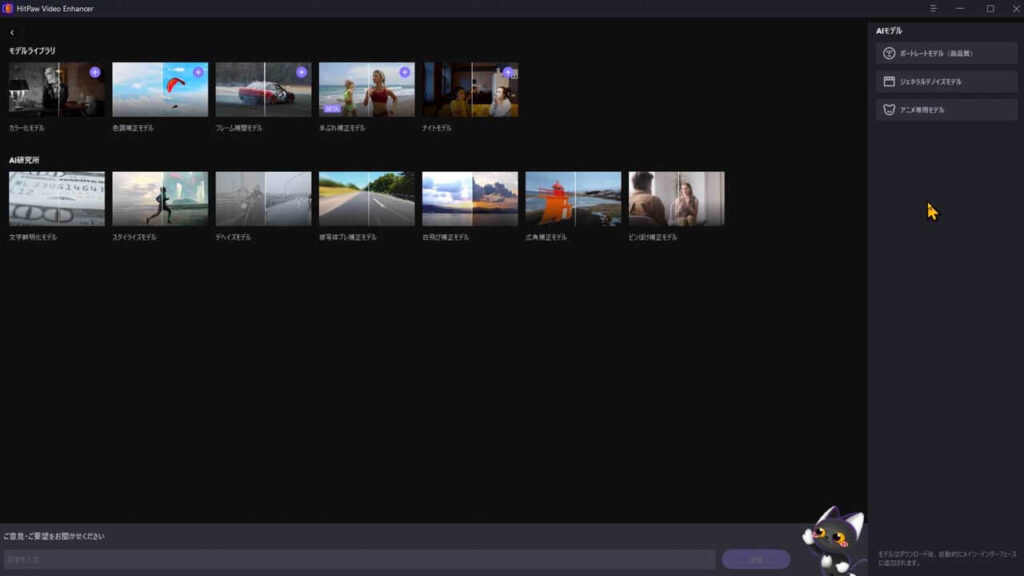
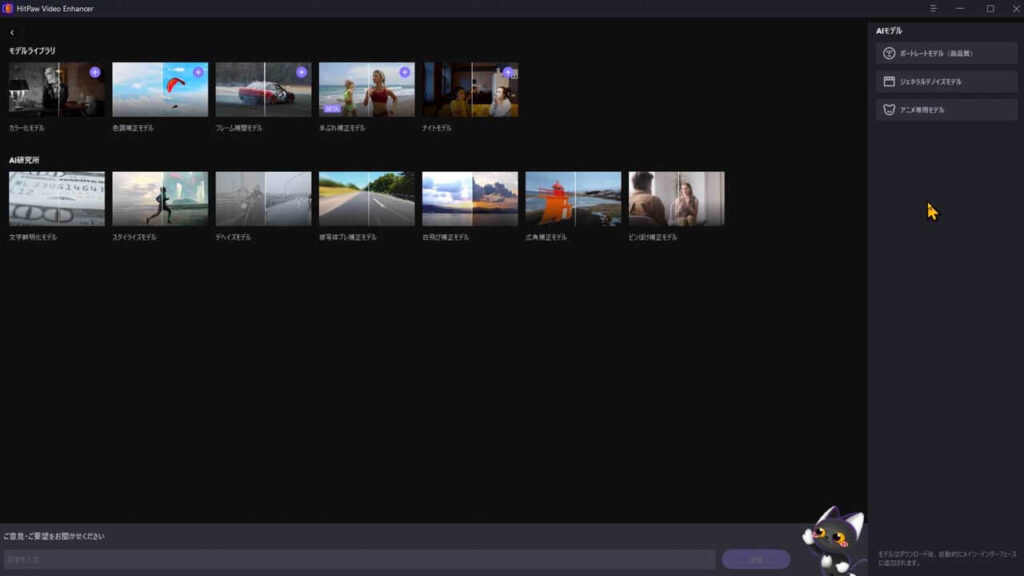



代表的な、3つのAIモデルを解説しますね
ポートレートモデル
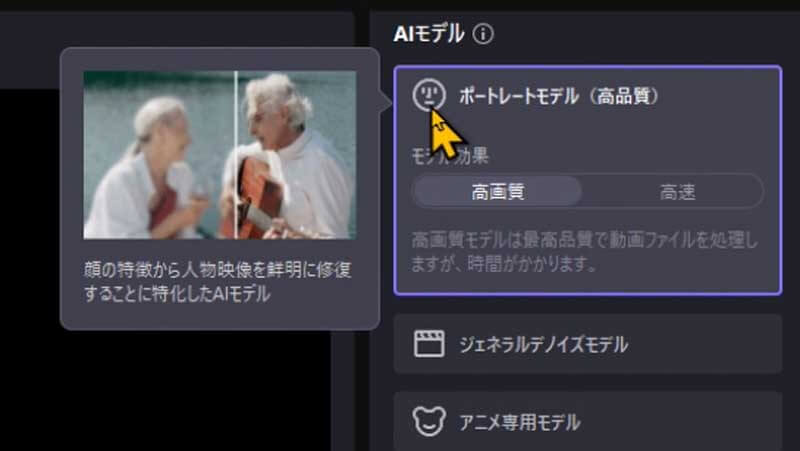
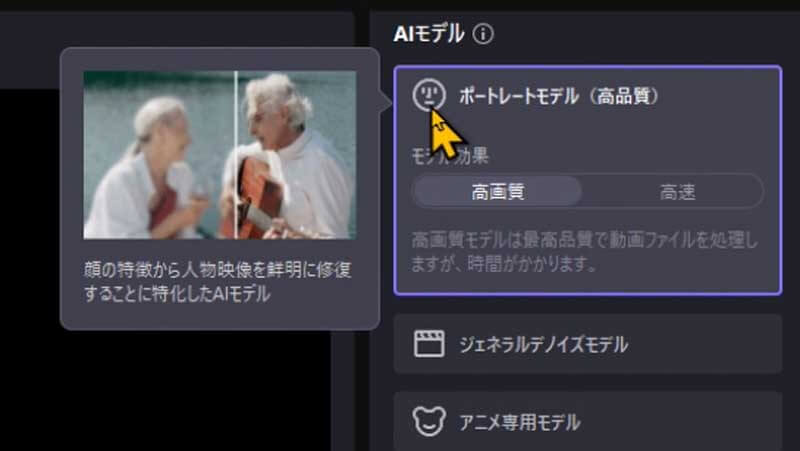
顔の特徴から、人物映像を鮮明に修復することに特化したAIモデル
ジェネラルデノイズモデル
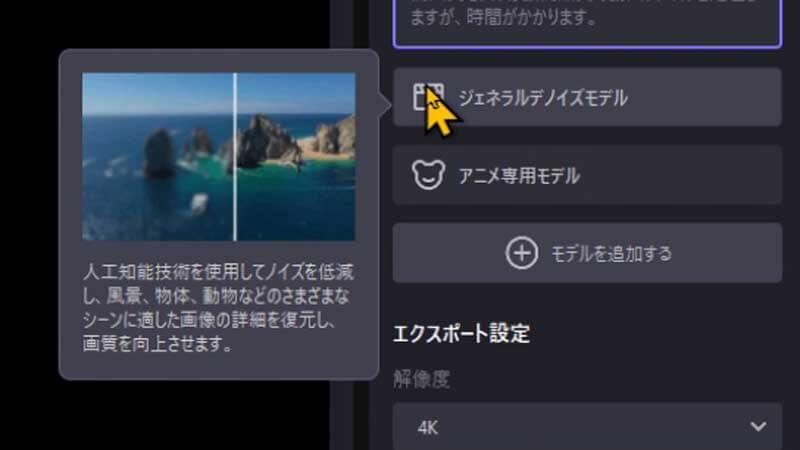
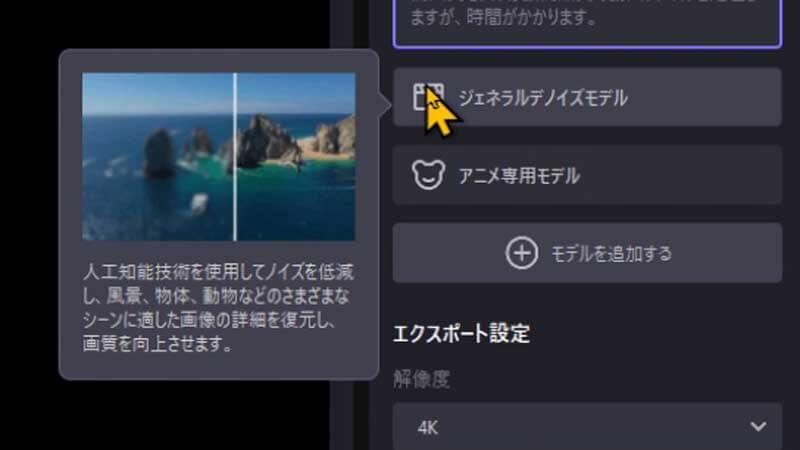
人工知能の技術を使用してノイズを低減し、風景、物体、動物などのさまざまなシーンに適した画像の詳細を復元し画質を向上させます
アニメ専用モデル
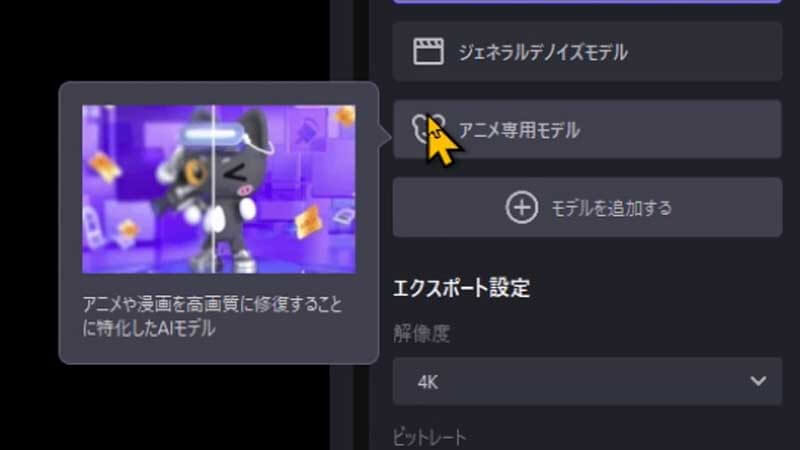
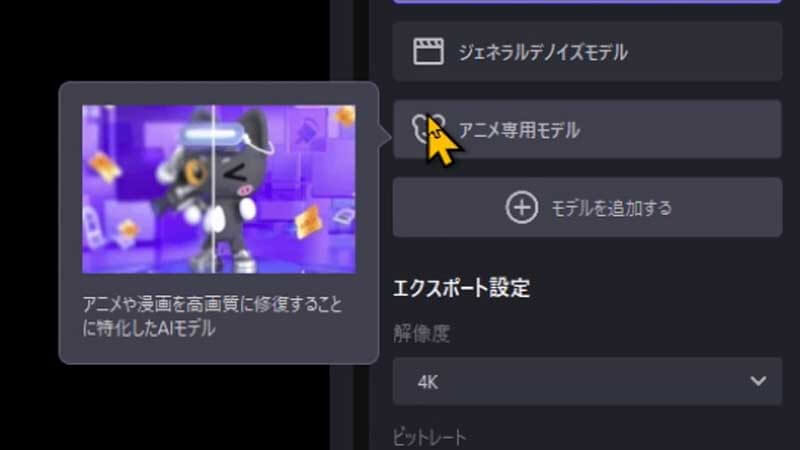
アニメやマンガを高画質に修復することに特化したAIモデル



AIモデルをを選択したら、画面の右下にある【効果のプレビュー】をクリック
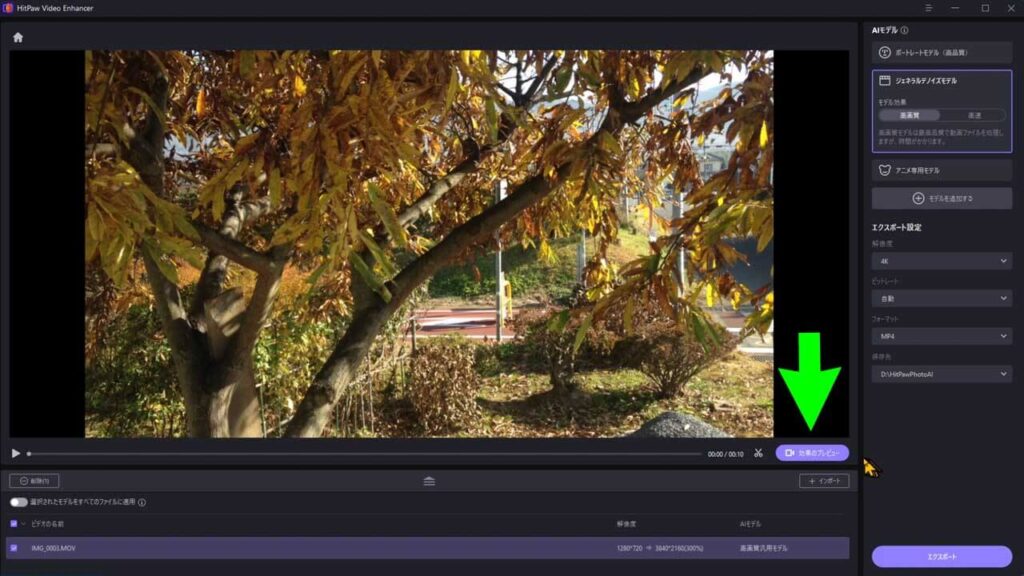
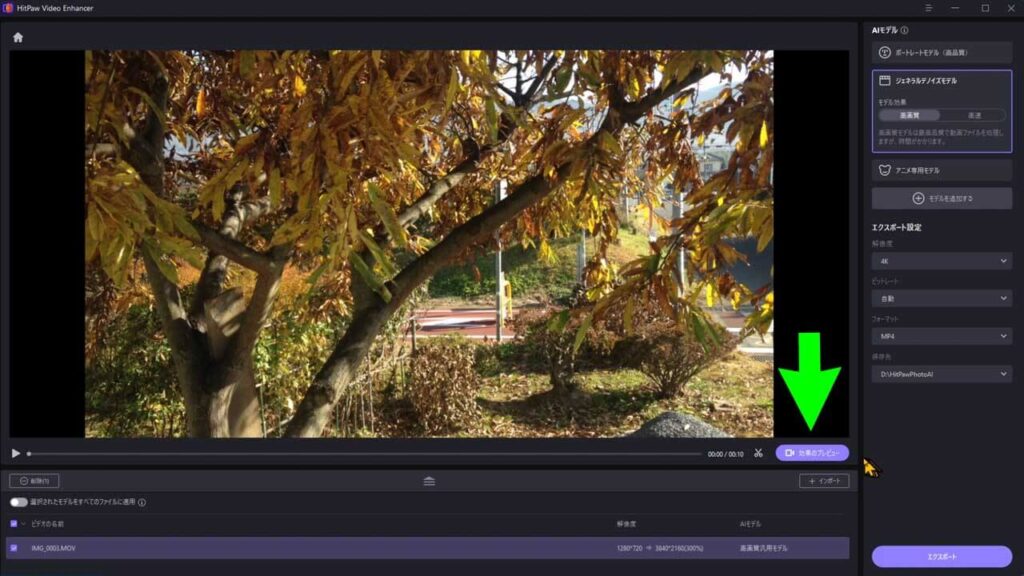
元の動画ファイルと、高画質化された比較のプレビューができます。
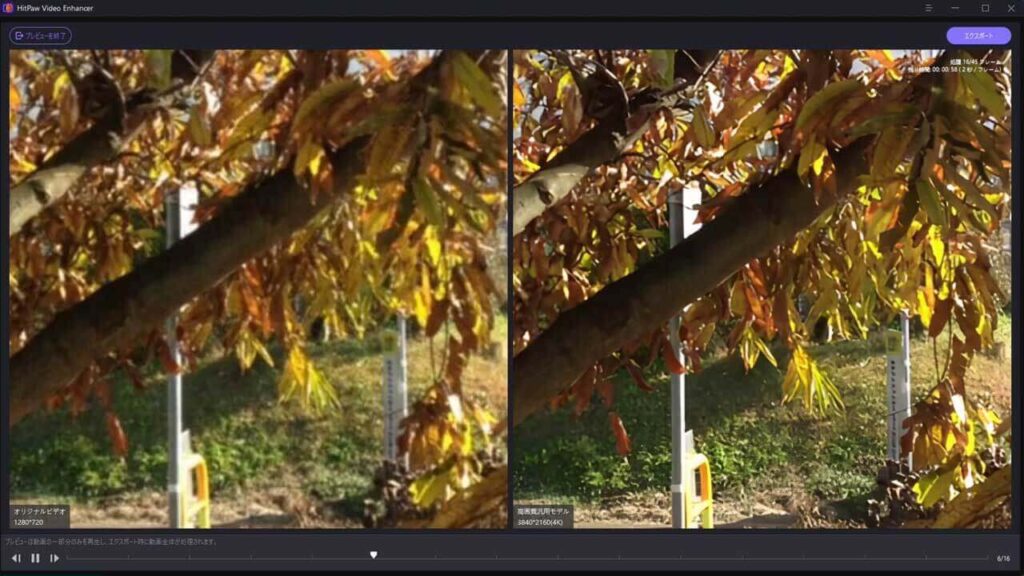
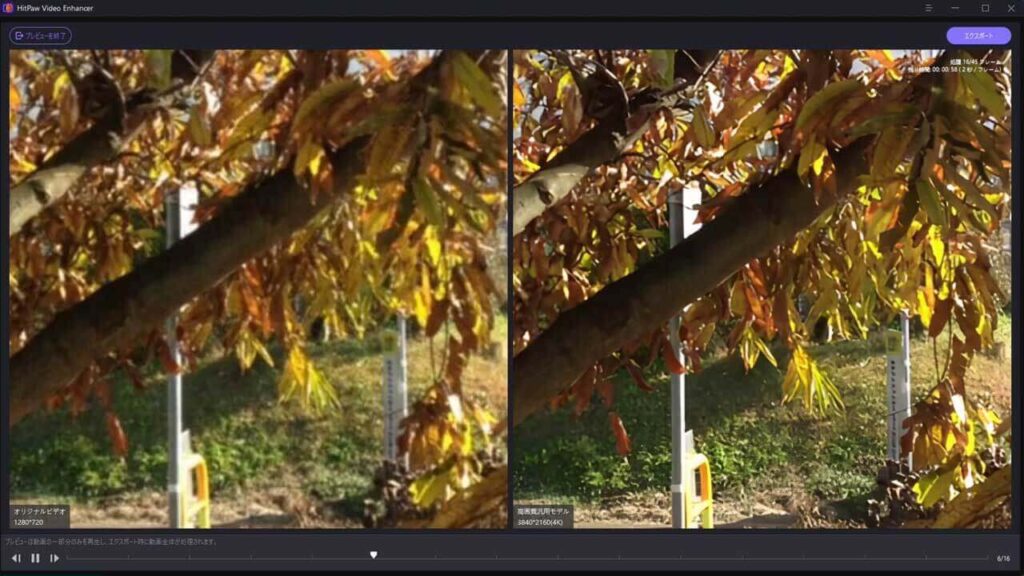
動画の書き出しは、無料の体験版では出来ないので、プレビューを見て、効果に納得できたら有料ライセンスを購入してみてくださいね



料金は以下の通りです
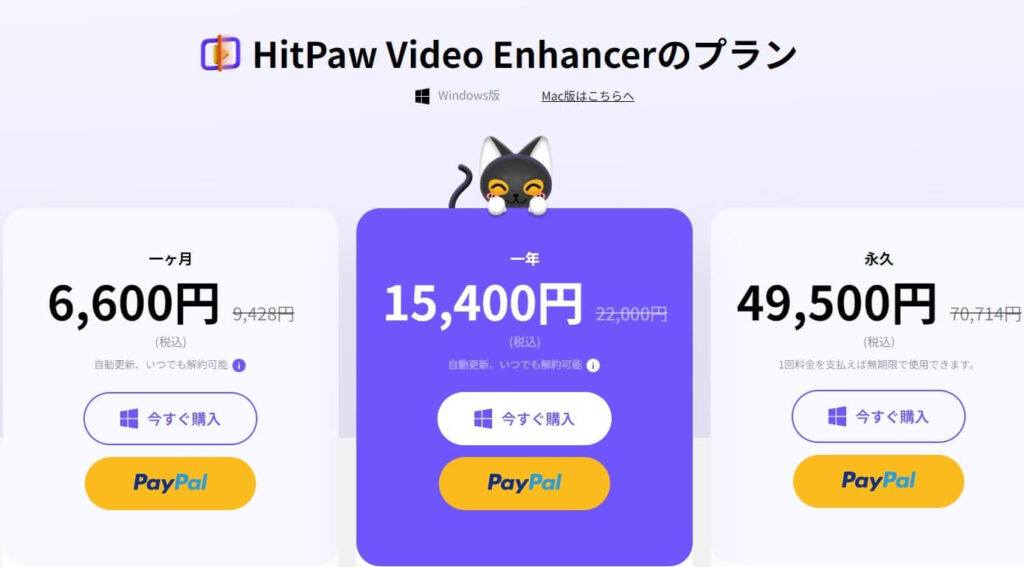
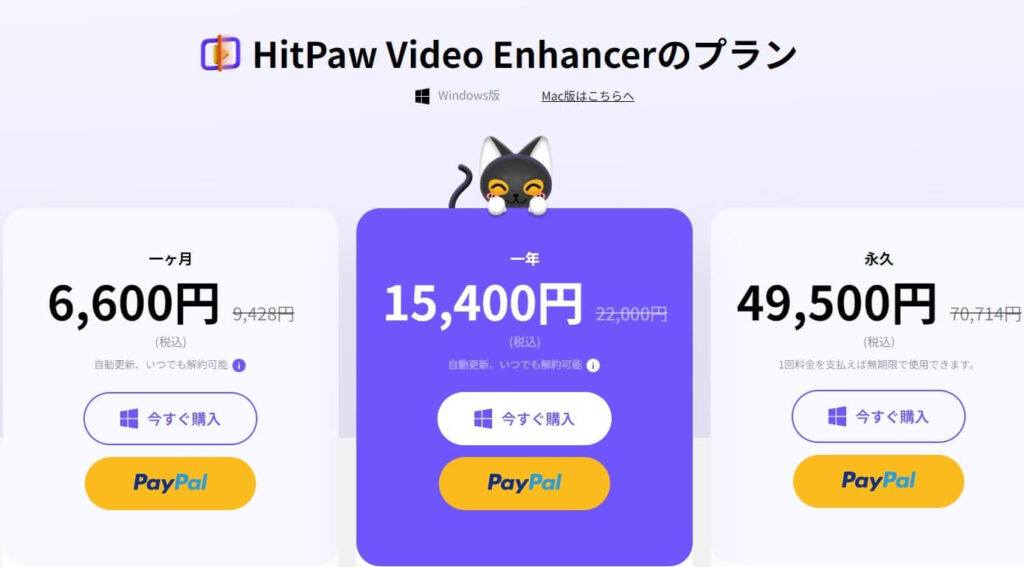
※Windows版とMac版で価格は異なりますので、料金の違いは、HitPaw VikPea公式サイトでご確認お願いします
動画の書き出し・エクスポート
画面の右下にあるエクスポートボタンを押します
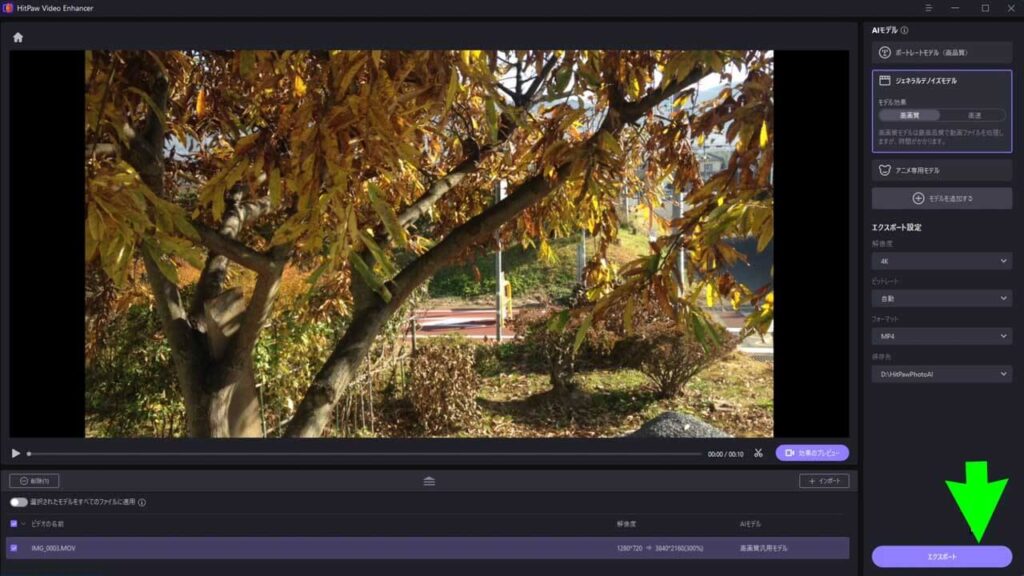
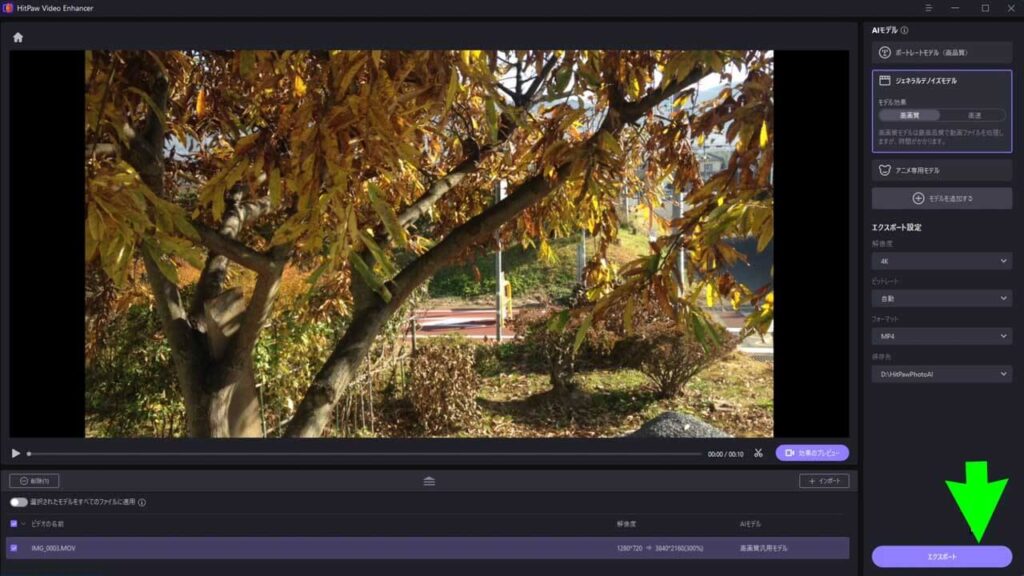
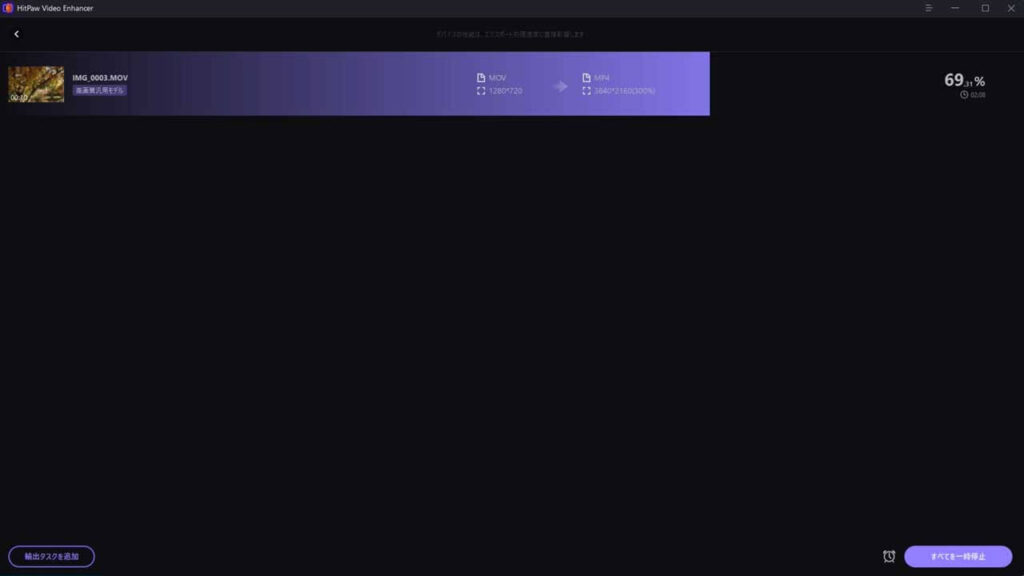
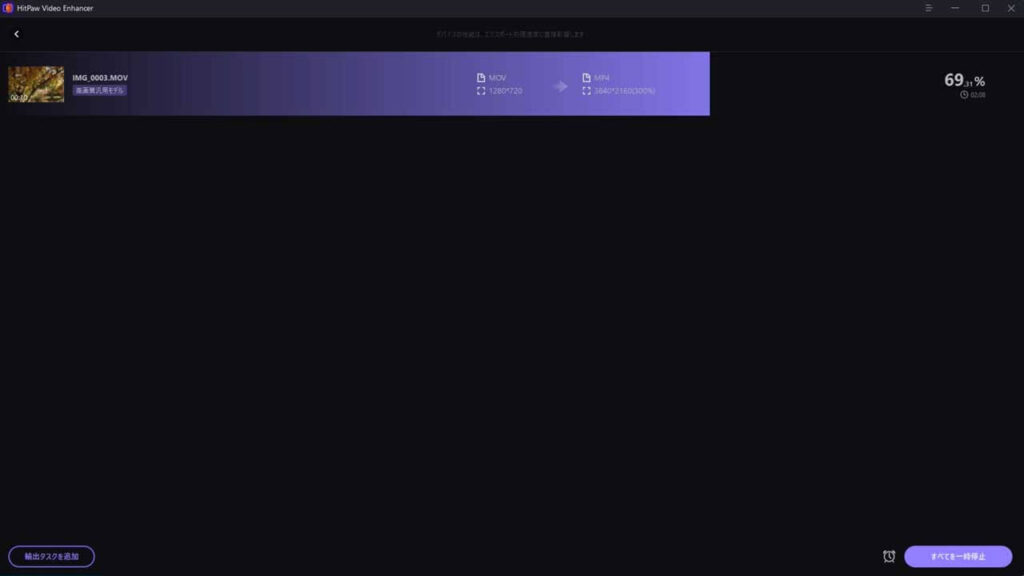
先ほど、HitPaw VikPeaの良くない評価の1つに「エクスポート処理の遅さ」があげられていました



動画編集や生成AIをやられている方なら、ある程度のご理解があると思いますが…書き出しには、そこそこ時間が必要になります



家庭用のパソコンで生成AIが動かせるだけすごいと思ってもいいレベルですね
個人的な体感としては、10秒の動画を1280px→4Kにする時に高画質モードを使って2分くらいです
HitPaw VikPeaのライセンスについて
HitPaw VikPeaには、無料版・有料サブスク版・買い切り版(永久ライセンス)があります。
無料版は有料版と比べて変換後の画像の出力(エクスポート)ができません。



無料版では全く出力できないのは淋しいところですが、無料版で試して良ければ有料版のライセンスを購入してもいいですね



有料版のライセンスには、以下の3種類が用意されています。
- ・一ヶ月ライセンス(1ヶ月間利用可能)
- ・一年ライセンス(1年間利用可能)
- ・永久ライセンス(事実上の買い切り版)
※Windows版とMac版で価格は異なりますので、料金の違いは、HitPaw VikPea公式サイトでご確認お願いします



サブスクが嫌いな人もいるので、永久ライセンス(買い切り版)があるのがいいですよね



回きりでも無償アップデートが付いている所もステキね
実際の価格は、変動もあるかもしれないので下記の公式サイトで確認してください。
HitPaw VikPea製品ページ
https://www.hitpaw.jp/photo-enhancer.html
公式サイトからのアカウント登録・ライセンス購入について
ライセンスの購入は、コチラからHitPaw VikPeaの公式サイトに行くか、ソフト内からHitPaw VikPeaの公式サイト料金表のページに行くことができますので、そこで購入ができます
好きなプランを選択して「今すぐ購入」をクリックします。



HitPaw VikPeaには、Windows版と、Mac版がありますので間違えないで選択しましょう
メールアドレスと住所氏名、クレジットカード情報を入力します。
また、支払い方法はクレジットカードのほか、PayPalも選択可能です。



情報を全て入力し、支払いが完了すると登録したメールアドレスにに、登録コードや注文番号が記載されたメールが送信されます。
メールに記載されている情報は、ライセンス購入やマイページログイン、解約や問い合わせに必要な情報のため保存しておきましょう。
登録コードを手に入れたら、HitPaw VikPeaアプリの画面に戻りまして、登録コードを入力してください。
これでライセンス登録完了です。
これで、先ほど試した動画がエクスポートできます
ソフトからのアカウント登録・ライセンス取得・購入について
HitPaw VikPeaのソフト内からアカウントの登録・ライセンス取得と、購入するする方法を説明します。
まず、トップ画面の右上にある人型アイコンをクリックします。
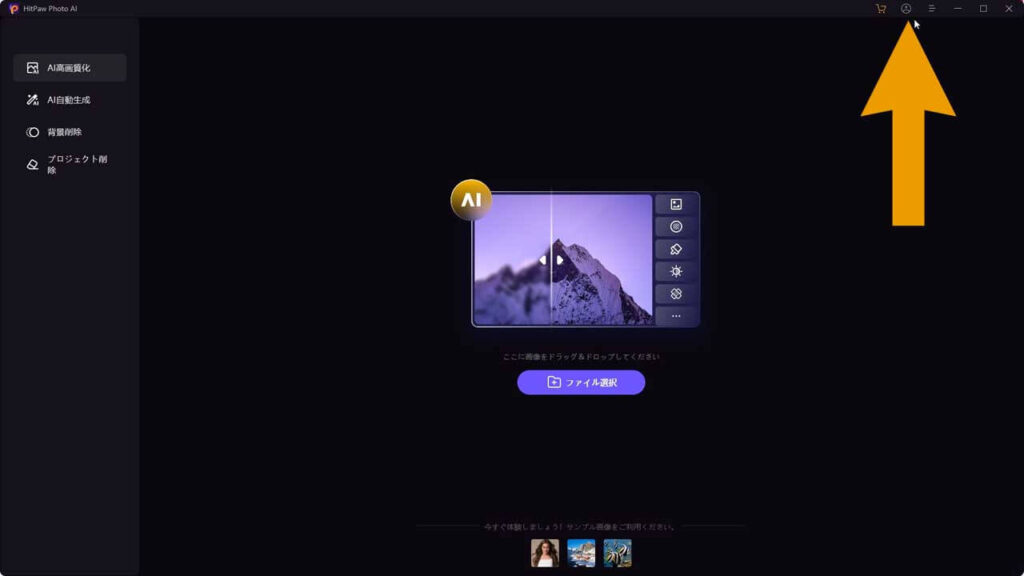
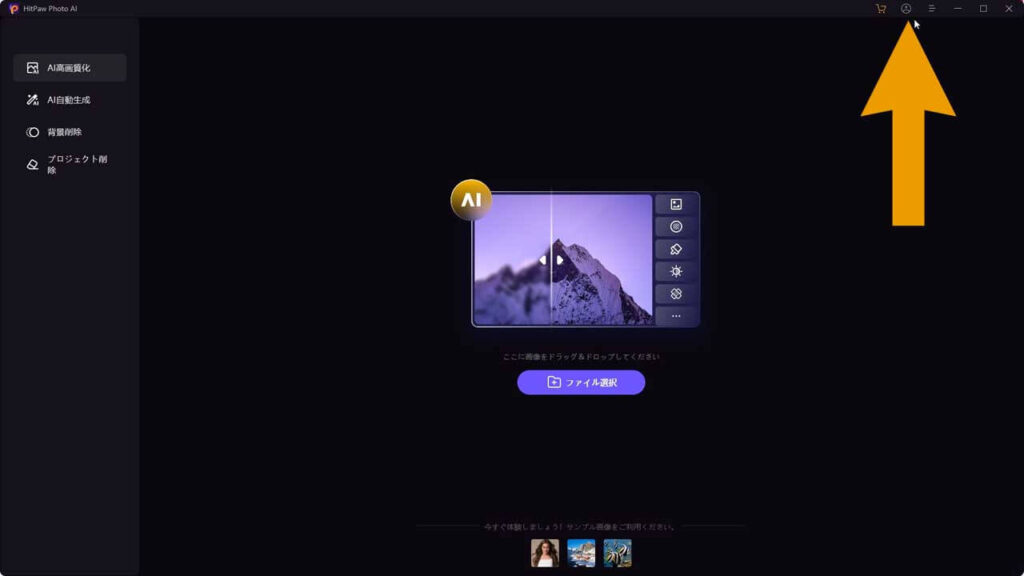
HitPawアカウントを登録するの画面が開きますので、メールアドレスで登録するか、Googleアカウントでログインしてください
アカウントをすで取得している場合、表示された画面で「メールアドレス」と「パスワード」を入力します。
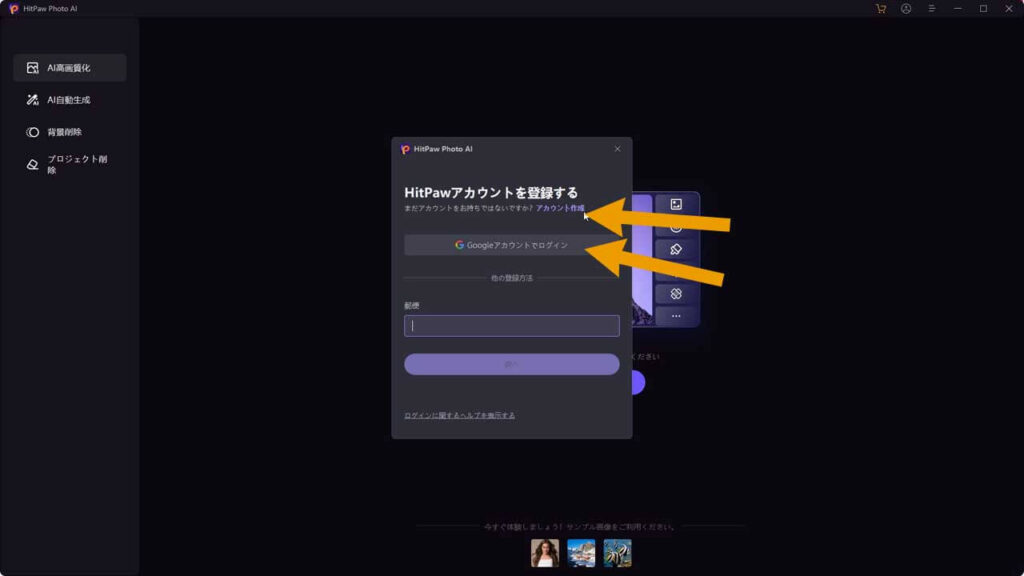
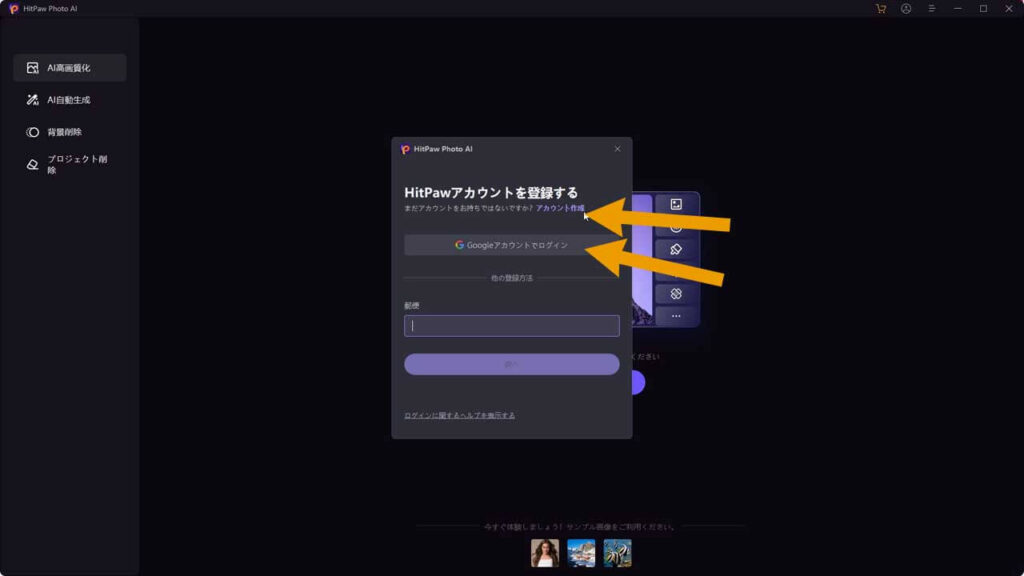
チョット文字化けしていますが、「郵便」となっている所に、登録したいメールアドレスを記入
登録したいパスワードを、パスワード欄に先に入力してください
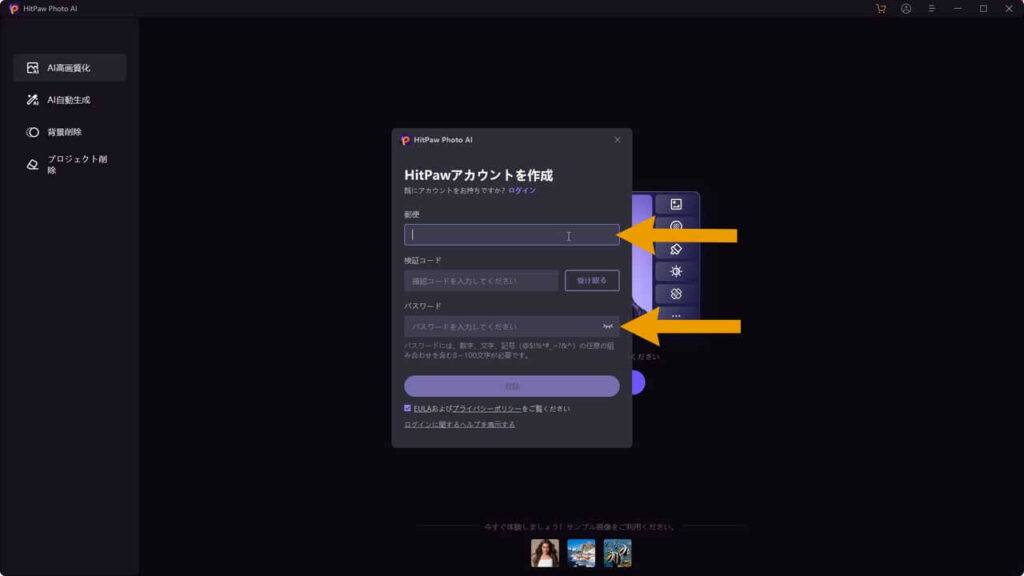
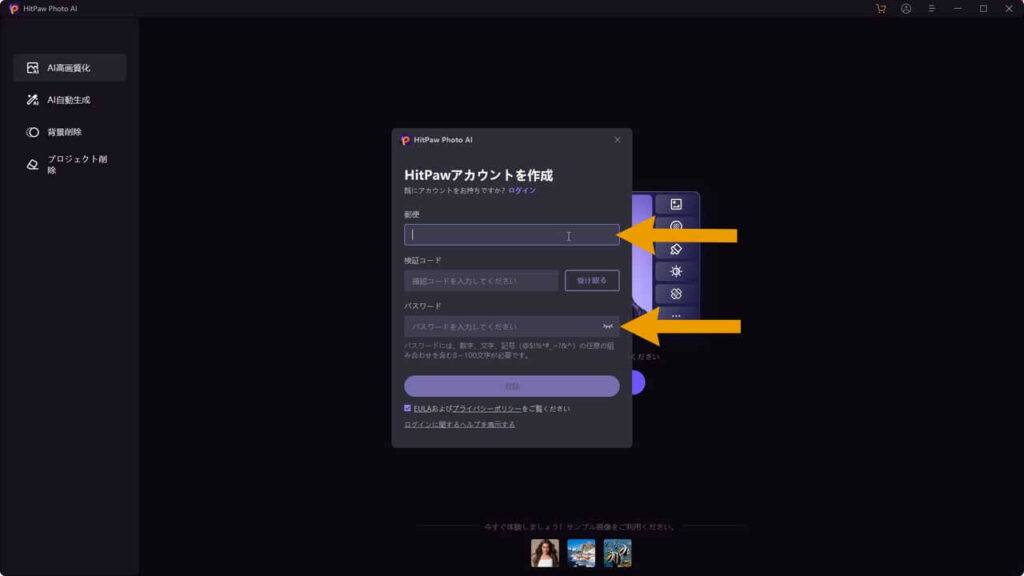
次に、承認コードのところに、【受け取る】ボタンがありますので、クリックしてください
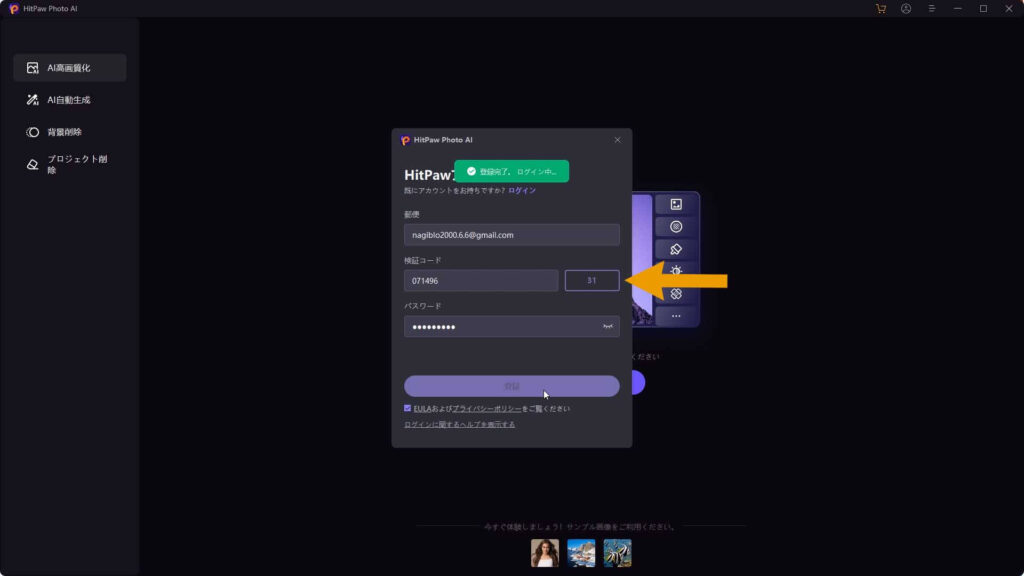
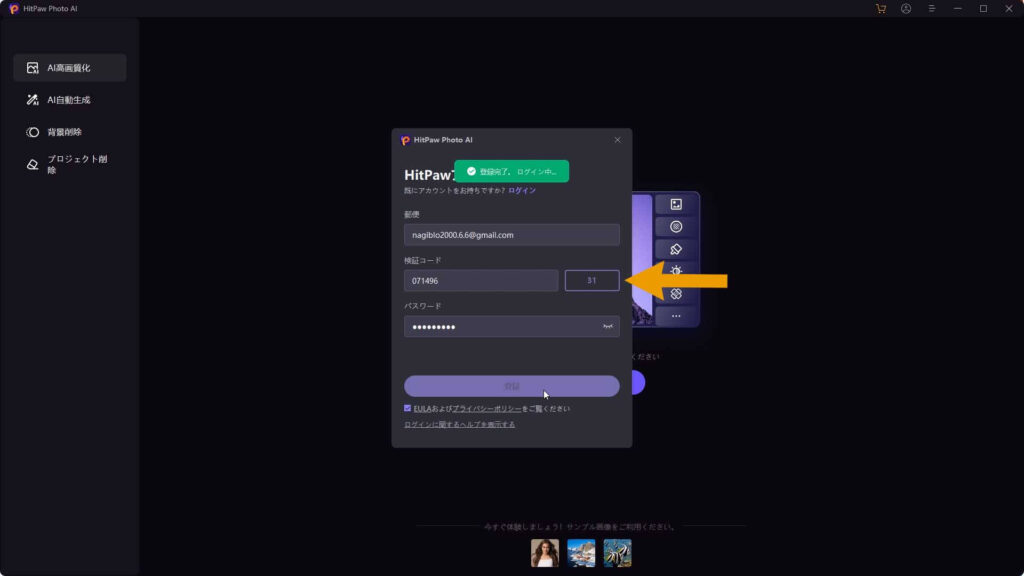
承認コードがメールアドレスに届きますので入力しましょう



ボタンを押して、60秒しかないのでチョット忙しいのだ
承認コードを入力すると、登録ボタンが明るくなるので、承認コードのカウントが終わるまでに、登録ボタンをおしましょう
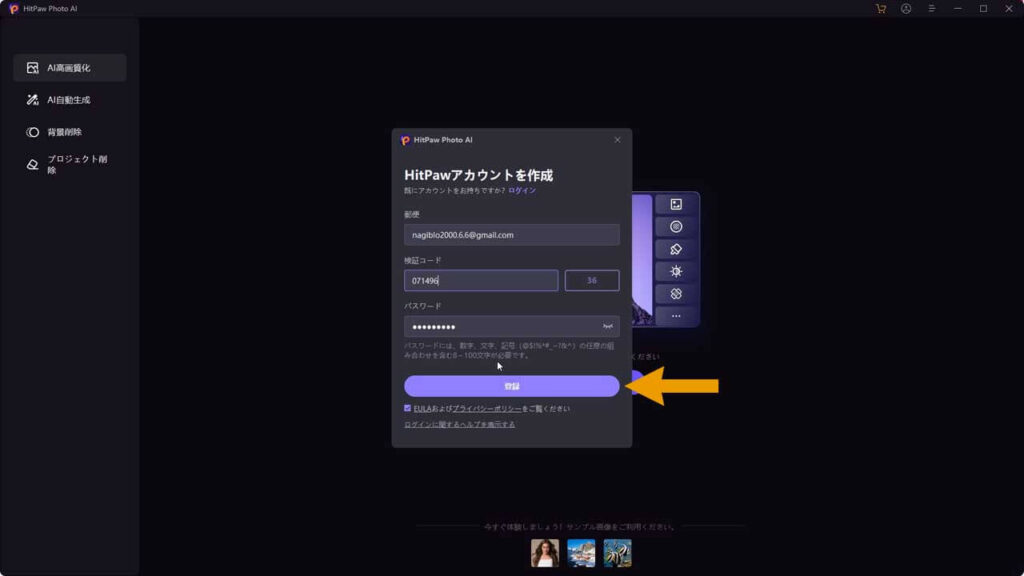
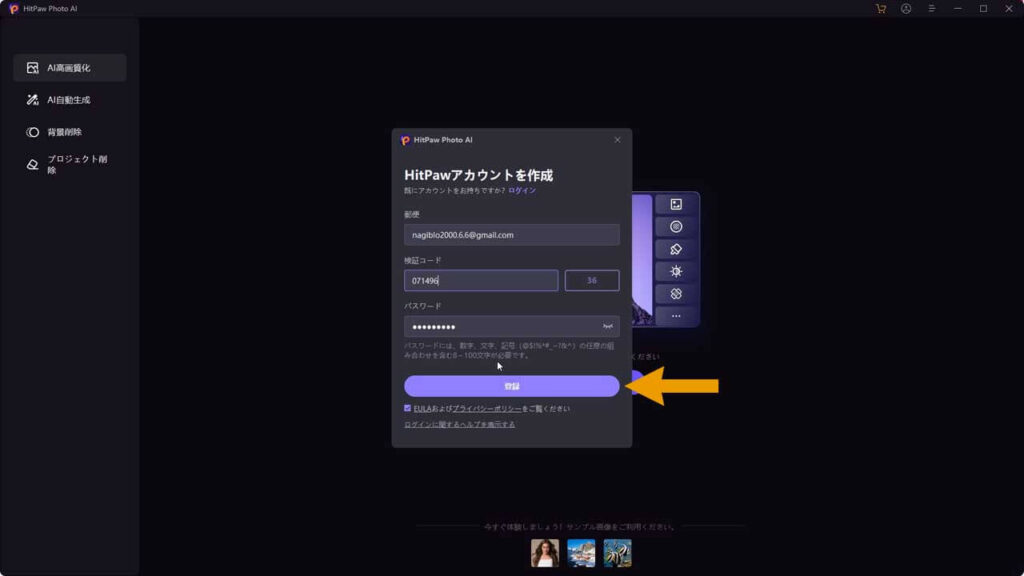
これで、HitPaw VikPeaのアカウント登録ができました
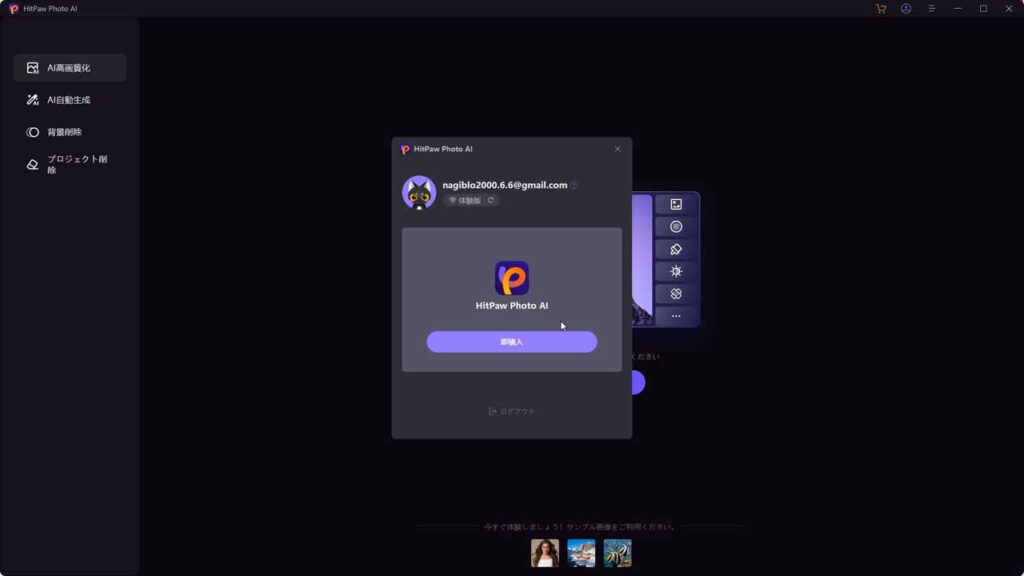
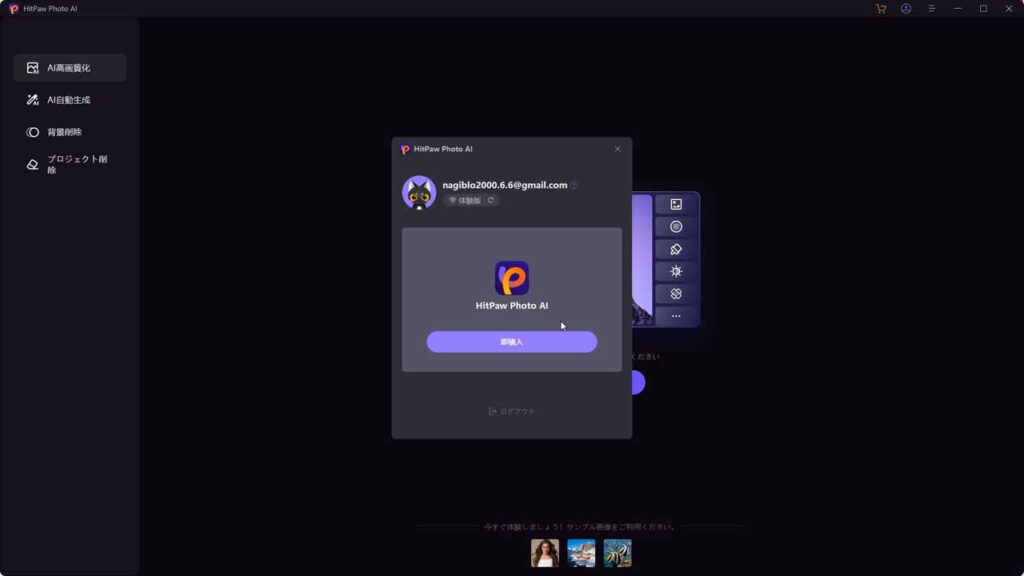
無料版で試す方は必要ありませんが、エクスポート(出力)には、サブスク版か、買い切り版(永久ライセンス)に申し込む必要があります
新しく開いたウインドウの【即購入ボタン】もしくは、上のカートのアイコンから申し込みができます














