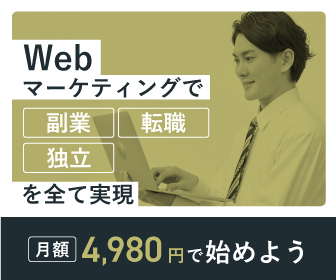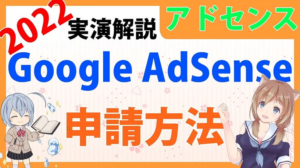国内最速をうたうConoHaWINGに契約をしようとしたけど、どのプランに申し込めばいいのか分からないときありますよね


この記事を読むと、自分に合ったConoHaWINGのプランで、利用開始までの流れが分かります



【ConoHaWING】おすすめの理由4つのポイントについても解説してますので気になる方は見てね


【ConoHaWING】プラン申し込み方法



まずは、ConoHaWINGのサイトの方を開いてみてください





画面の上の方にある お申込み もしくは、画面中央の今すぐ申し込み をクリックしてくださいね
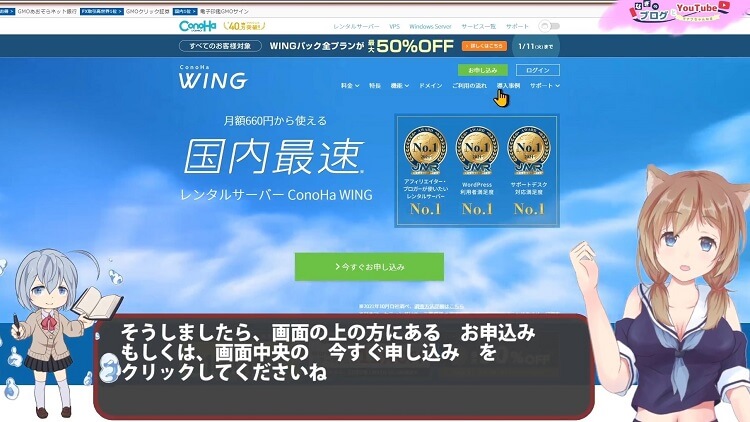
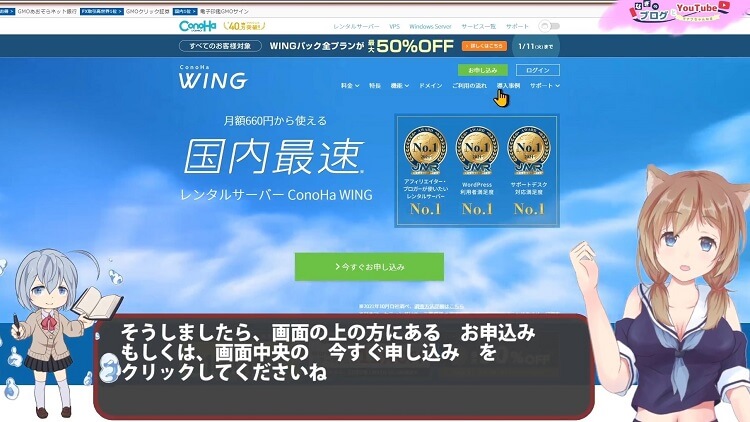
ログインまたはアカウント制作
既にアカウントをお持ちの方は、右側の所に入力してログインをしてください
初めての方は左側の はじめてのご利用の方 の方に ConoHaWING に登録するメールアドレス パスワードを入力してくださいね
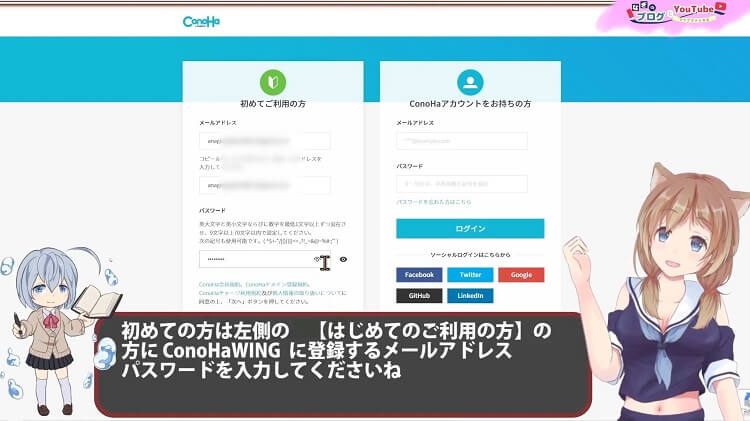
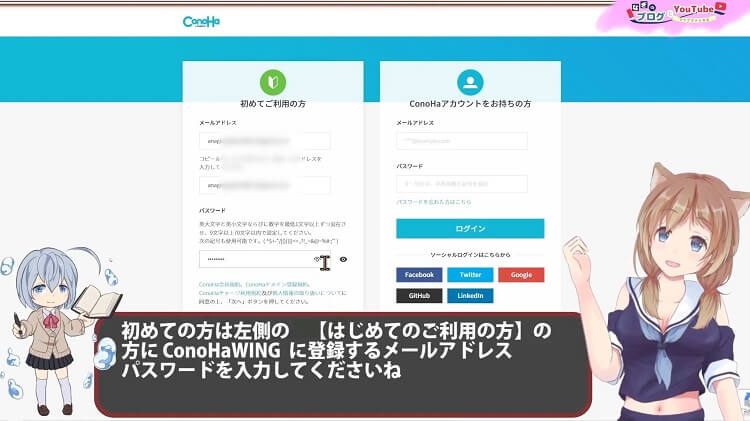
入力が終わりましたら、下の【次へ】のボタンをクリックしてください
プランなどの設定(選び方)
コチラでは、プランなどの設定が行えます
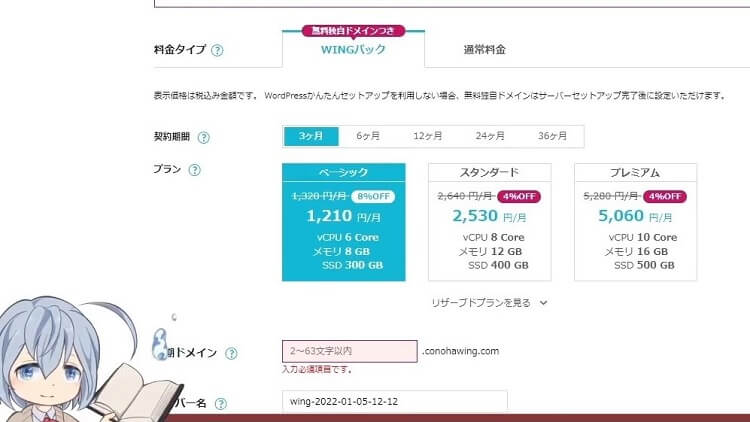
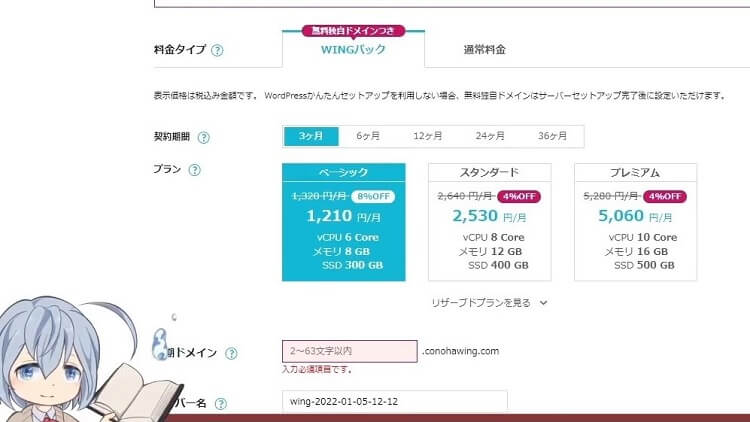



おすすめはWINGパックです。
体験されたい方は、1時間単位で契約できる通常料金のプランが良いと思いますが、時間単価的には割高です



WINGパックも契約期間が長くなれば、1か月の単価が下がる感じなのね



今回は、割引率が時期によって変化してしまうので、定価の金額で、ご説明させていただきます。
ベーシックプランで言いますと、3か月プランの1か月あたりは1210円 6か月では1100円と、3か月 6か月でははあまり割引幅がありません
ある程度取り組む覚悟があるのであれば、12か月~くらいの方が一気に値段が下がったプランになっているかと思います



12か月だと、990円で使えるのか
24か月で、935円
36か月は880円とかなり安くなるわね
キャンペーンの機会も多いので、申し込み時には実際はもう少し月額の単価は下がってくるね
それに、12か月以上のWINGプランだと独自ドメインが付いてくるので、さらにお得になるわね



あ、そうだったね
独自ドメインが1つついてくるのは魅力だね



スタンダードプランや プレミアムプランにはしなくていいの?
私はベーシックプランで十分かな
普通にブログやサイト作るくらいであれば、ベーシックプランで十分どころか、十二分なくらいよ



なるほど



私は、すでに1つ ConoHaWINGを契約しているから、今回は通常料金の方で申し込んでみるわね。
通常プランはいつでも解約できる、1時間当たり2.2円 月額最大1320円で使えるプランよ



1時間当たりで使えるのはすごくメリットだけど、さっきのWINGウイングパックに比べちゃうと、ちょっと割高な感じがしてしまうわね
そうだね、ある程度、ブログ運営をやっていく決意のある方は、WINGパックの12か月以上のプランの方が良いかもね
そうしましたら、初期ドメインの欄に 使いたい文字列を入力していきましょう



初期ドメイン?
初期ドメインは、レンタルサーバーで貸してもらえるドメインなんだけど、独自ドメインとは違うのであまり使う事がないと思います。
なにか希望の文字列があればいれてみてね
決まりましたら、【次へ】をクリックしてね
お客様情報入力



ページが変わりますので、お客様情報入力となります
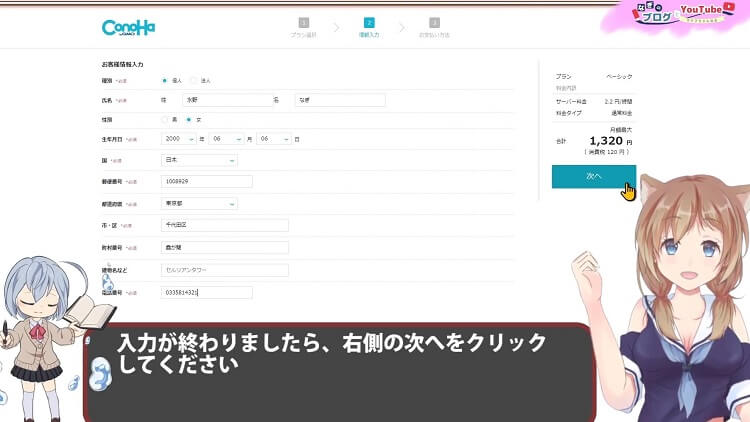
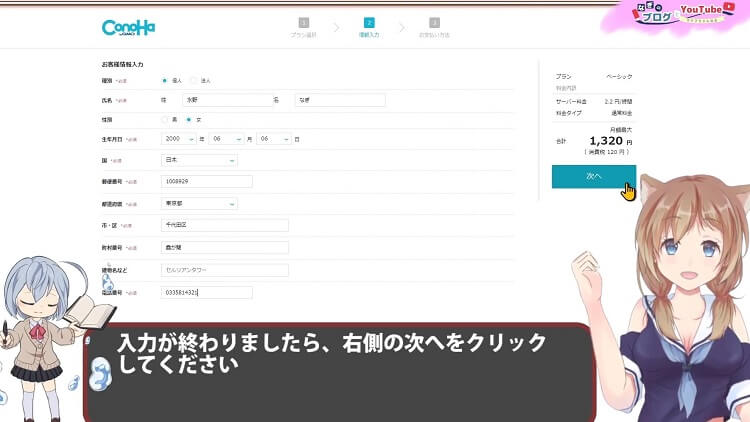
こちらは、みなさんの個人情報をいれてくださいね
種別を選択して各項目を入力してください
個人の場合は 名前・郵便番号・住所などを入力してくださいね
法人の場合は・法人名・代表者名・郵便番号・住所など、必須項目を入力します。
入力が終わりましたら、右側の【次へ】をクリックしてください
認証



SMSや電話で認証をし本人確認をしていきます
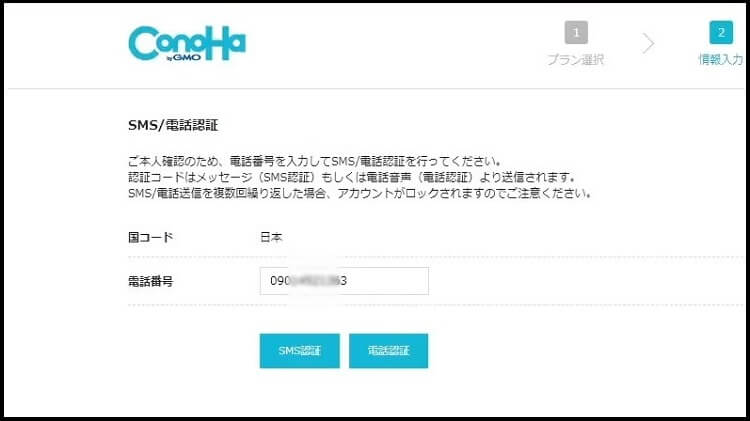
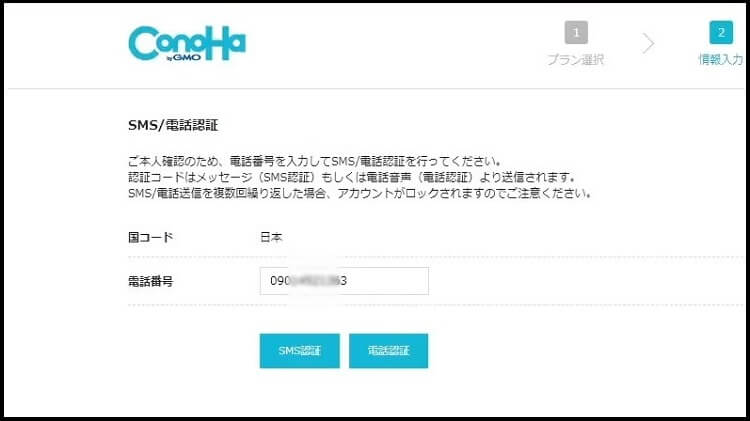
SMS認証が出来るかたは、左側のSMS認証のボタンを押してください
固定電話や格安SIMなどで SMSが使えないかたは、右の電話認証のボタンを押してください



画面がかわりまして、認証コードを入力する画面に来ました
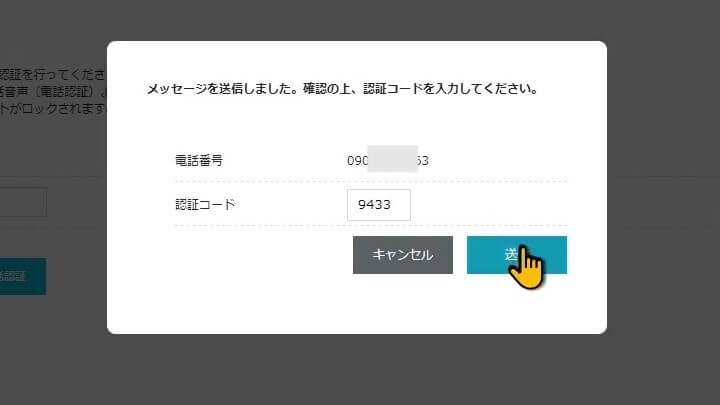
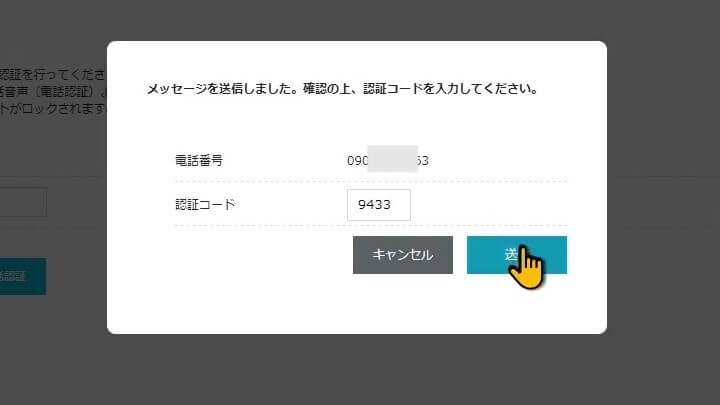
入力した電話番号にSMSが送られてくるので、SMSに記載している4桁の認証コードを入力して「送信」をクリックします。



上手く認証されれば、次の画面に進みます
お支払いの方法



お支払いの方法を決めていきます
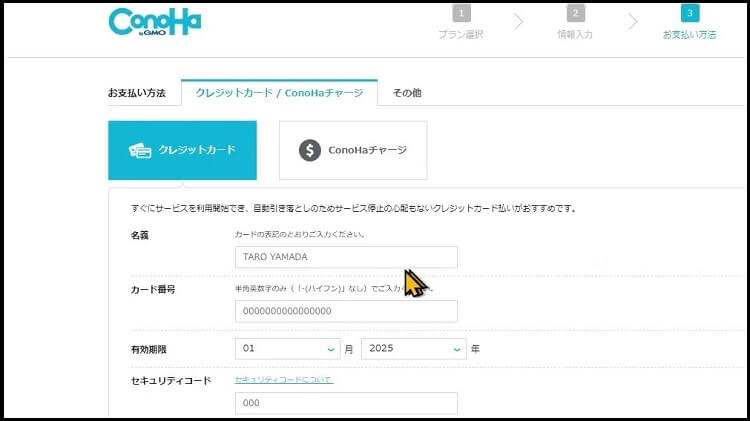
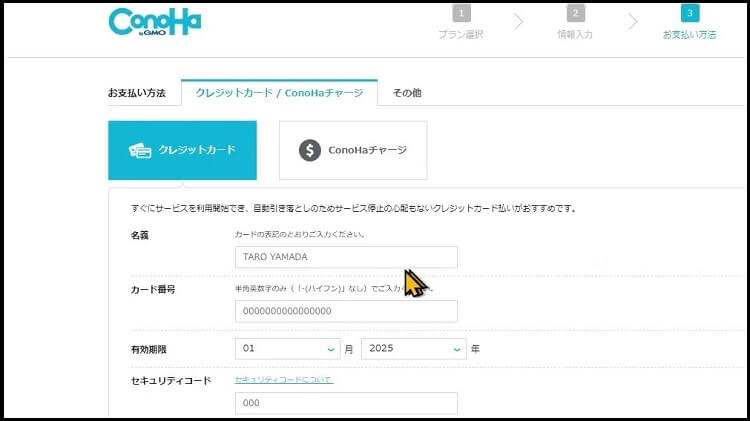



お支払い方法は クレジットカードか チャージ式になっています
基本的には、クレジットカードが、更新切れも防げるし便利かと思います
チャージして支払う場合は、ConoHaチャージをクリックすると、いろいろチャージする方法が選べます
クレジットカード ペイパル アマゾンペイ コンビニ 銀行決済 アリペイですね
今回は、クレジットカードで、お支払いを設定していきたいと思います



サイト運営とかすると、お支払いしなければならないことも度々あると思うので、クレジットカードは1枚持っておくといいかもね
入力が終わりましたら、下のお申込みのボタンをクリックしてください



上手く設定できれば、ConoHaWINGでは左下に通知がきます



画面の方も、サーバーの追加が完了しましたと 表示されましたね
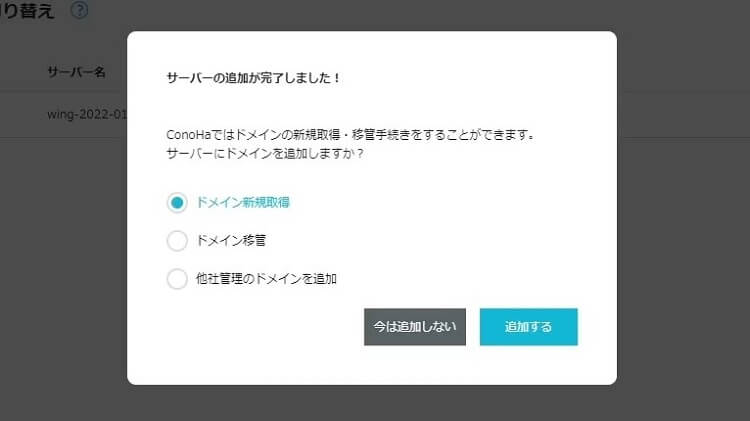
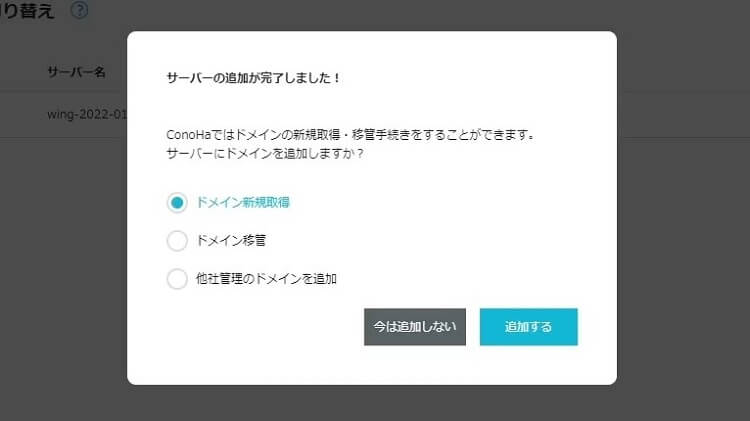



これで、 ConoHaWING を契約することが出来ました


ここからは、 ConoHaWINGで使う独自ドメインを設定していきます
独自ドメインの設定は、後ほどされる方は、【今は追加しない】をクリックしてね
ConoHaWINGで使う独自ドメイン。選び方は要注意



上記の画面で一緒に表示されていますが、ConoHaWINGで使う独自ドメインを設定していきます
新規の独自ドメインを ConoHaWING で取得するのか?
ConoHaWINGにドメインを移管してくるのか
他社管理のドメインを追加するのか?の選択です。
【ConoHaWING公式サイト】独自ドメインの種類と料金表



新規は意味が分かるけど 移管と他社管理のドメインてどういうこと?
移管と他社管理のドメインについての解説
簡単に言うと 移管ていうのは 例えばムームードメインで取得していたドメインを ConoHaWING で管理してもらう感じね 料金が発生する場合は ConoHaWINGにお支払先も移ります
他社管理のドメインを追加 というのは、例えばムームードメインで管理してもらっているドメインを、 ConoHaWING 木の葉ウイング に紐づけして使う いわゆるネームサーバーの設定(DNS設定)をする感じね この場合は管理はムームードメインのままで支払先もムームードメインになる感じね



なるほど、新規でとるか ConoHaWING に引越しさせてくるか ネームサーバーだけ変えるか?の差なんだね



ここで設定しなくても、後から変更はできるので、特に今設定されない方は今は追加しないをクリックしてね
新規取得を選んで追加するをクリックすると、欲しい文字列のドメインを検索できるので、好きな文字列を入れるとリストが出てきます
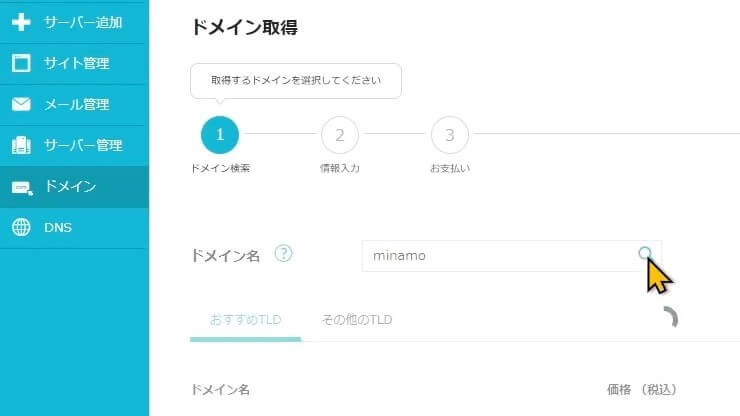
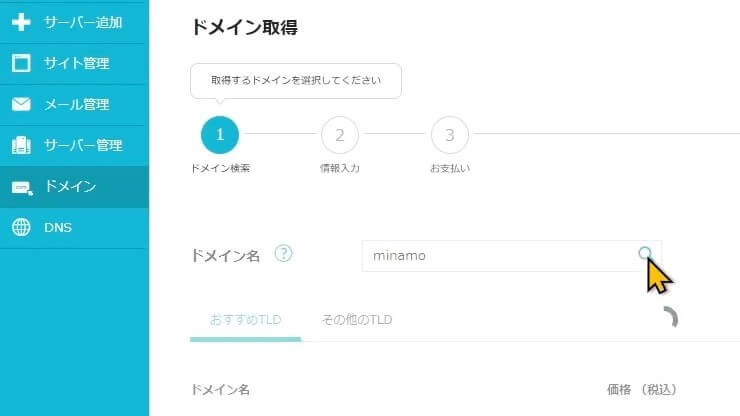



欲しい文字列があれば カートに追加をクリックしてみてくださいね
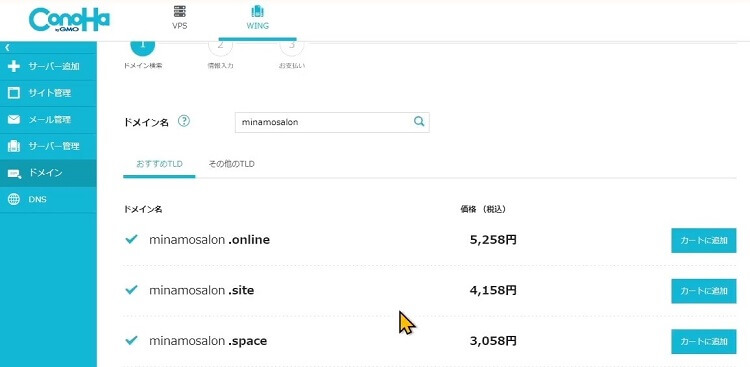
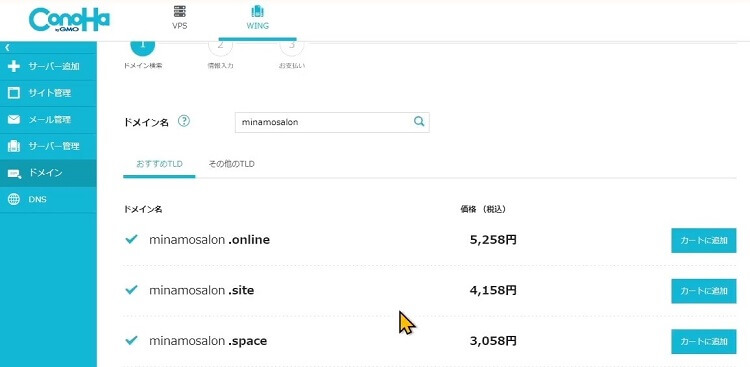



こちらの表示されている価格は取得料金になっています



他の料金もあるの?
【ConoHaWING公式サイト】独自ドメインの種類と料金表
要注意!独自ドメインの3つの料金
ConoHaWINGパックについている無料分以外のドメインに関しては、料金が発生します
取得料金とは新規取得から1年間の料金です
更新料金は、2年目以降の1年ごとの料金です



独自ドメインて、買い切りじゃないのね
そのほかに、移管料金があります
移管については、先ほど少し触れましたが、管理を他の会社に持っていく時の料金です



携帯電話のナンバーポータビリティの事務手数料てきなやつか



大体そんな感じね。
ConoHaWING で販売している独自ドメインは、取得料金と更新料金にあまり差がないんだけど、サイトによっては取得料金が爆安で、更新料金が取得料金の数倍の価格設定になっているものもあります。
気をつけて、この3つの料金を把握してから取得ましょう



ちなみに、移管が出来ないドメインもあるので気をつけて選んでね
【無料で独自ドメインを取得する】について
現在、ロリポップでは、契約期間が12か月以上のプランに申し組むと、ムームードメインの独自ドメインが1つ無料で取得することが出来ます。
ムームードメインの独自ドメインの取得方法については、コチラの記事で解説しています


興味ある方は、無料取得する条件と注意事項の方を読んで、申し込んでみてください。
興味がない方や、既に独自ドメインをお持ちの方などは、ここは空欄のままにしてください



これで、 ConoHaWING を契約と、 ConoHaWING で使う独自ドメインを決められたかと思います


独自ドメインを ConoHaWING に紐づけする方法 いわゆるネームサーバー設定については、別な記事をご用意します





ムームードメインから ConoHaWING に設定する解説になっていますが、やり方は他の独自ドメインを管理されているサイトでも、サイトデザインが変わるだけで同じにできます



やったぁ、これで使えるようになったのね



当ブログでは、ConoHaWINGについて以下の解説している記事や動画があります。
- 口コミ記事【ConoHaWING】おすすめの理由4つのポイント
- ムームードメインでの独自ドメイン取得方法
- ConoHaWINGに独自ドメインを紐づける方法
- ConoHaWINGにWordPressを導入する方法
- SSL暗号化WAF設定/セキュリティー設定やり方



よろしかったら、見てくださいね



WordPressするなら、WordPressテーマSWELLがおすすめだよ


動画版【ConoHaWING】プランの選び方・申し込み方法



良かったら見てね



チャンネル登録お願いします