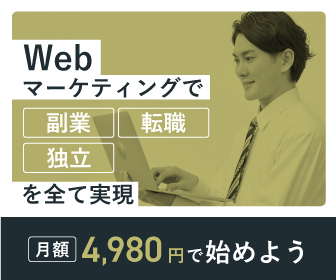今日は、ロリポップレンタルサーバーでWordPressを導入する方法について解説していきます。



この記事を読むと、ロリポップレンタルサーバーのWordPressのインストールが出来る様になります
【ロリポップレンタルサーバー】WordPress始め方/インストールやり方



まずは、WordPressを始めるには、基本的には独自ドメインンと、レンタルサーバーが必要になるので、申し込んでくださいね。
まだ、申し込んでいない方は、いくつかのドメイン事業者や レンタルサーバーの申し込み方法を語っている記事や動画がありますので、良かったら見てください



ログインして、ユーザー専用ページの方にいきましょう
WordPress始め方/インストールの手順
そうしましたら。左側のメニューの2つ目の項目に 【サイト作成ツール】というものがあるかと思います
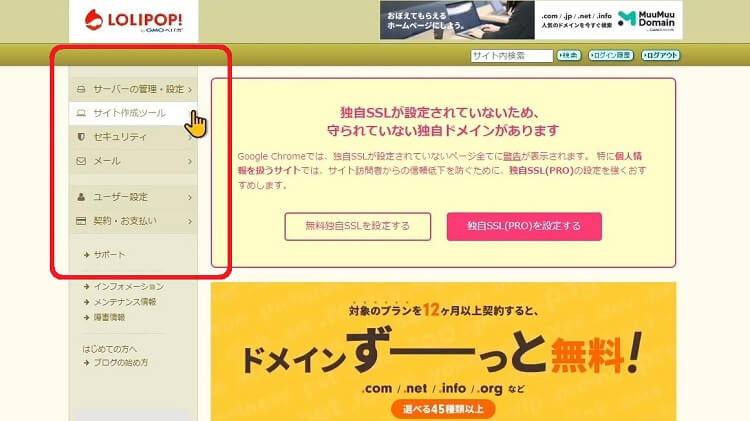
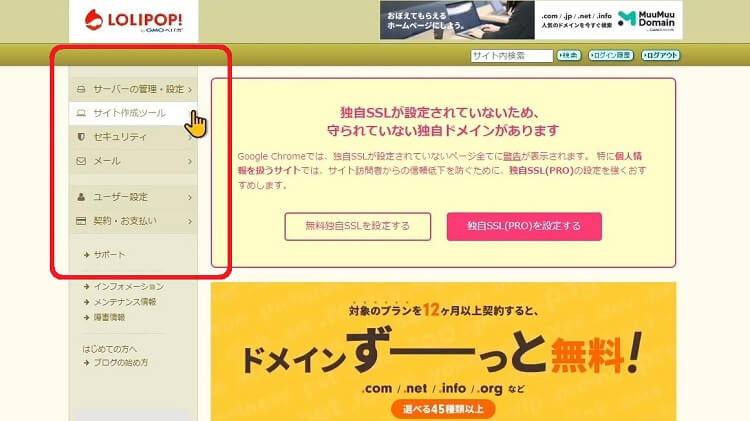



コチラの中に【WordPress簡単インストール】という項目があるので、クリックしましょう
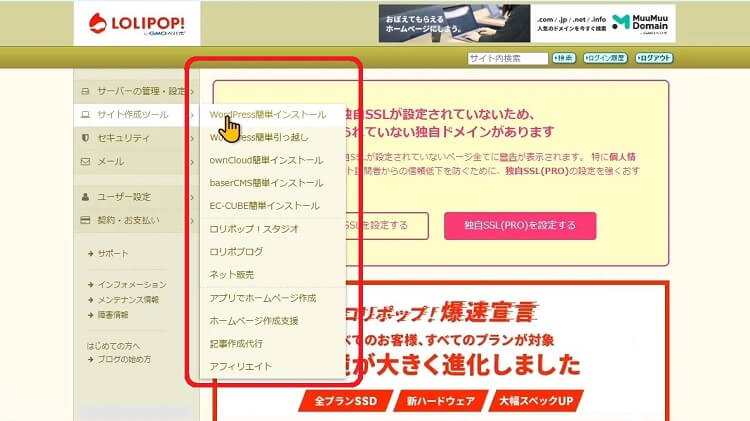
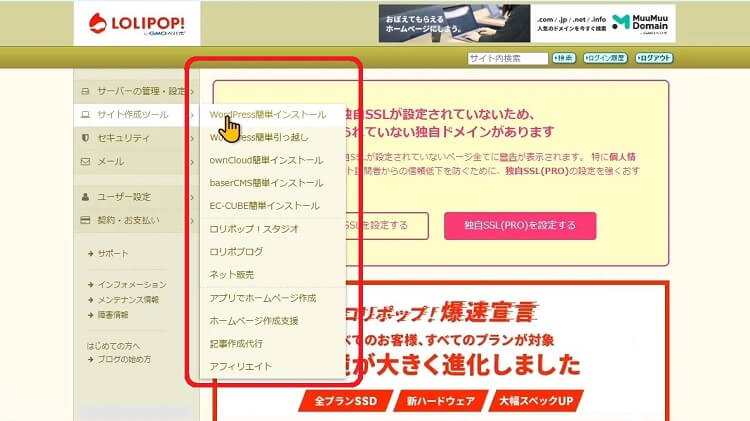



右側の画面が 【WordPress簡単インストール】 の画面に変わります
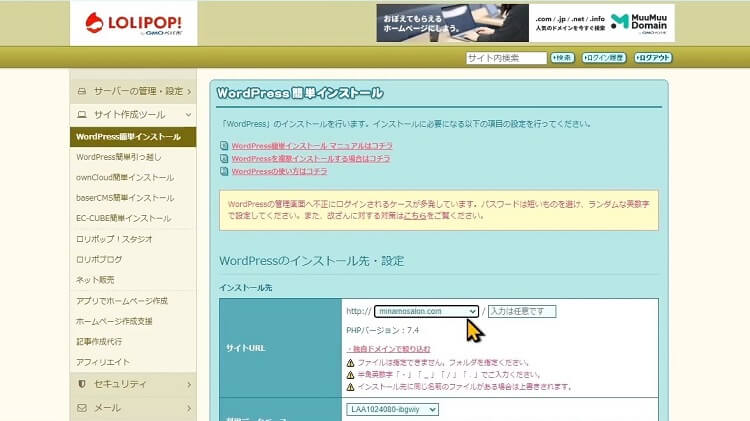
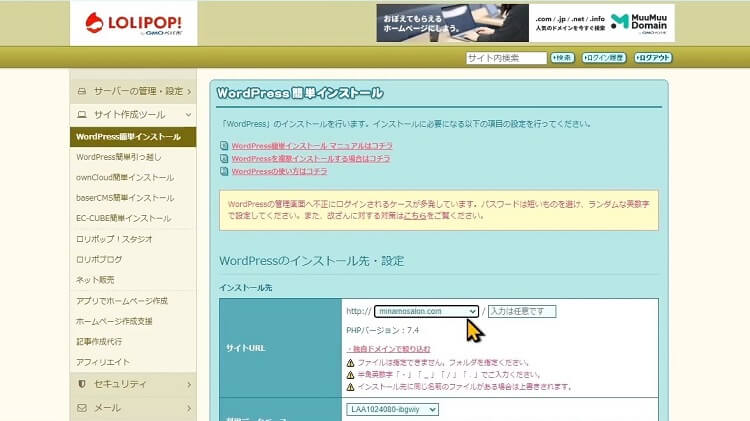
画面中央にある、WordPressのインストール先・設定 という項目で行っていきます
インストール先という欄の中に サイトURLを選択する場所があると思いますので、 WordPress をインストールしたいドメインを確認してください。



ちなみに、独自ドメインが、上手くロリポップに紐づいてないと以下のような警告が出ます。
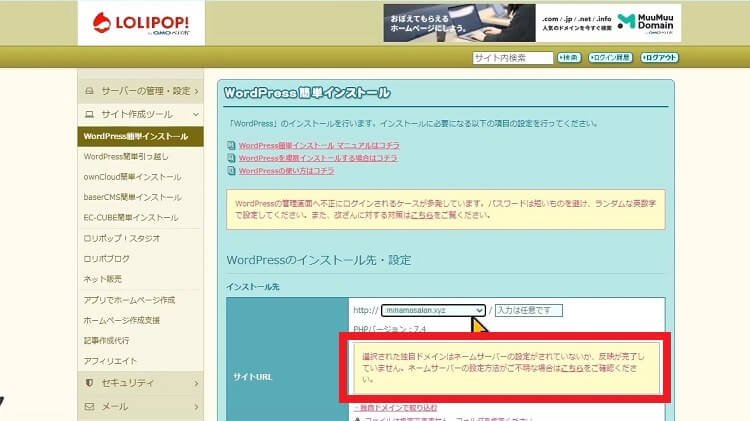
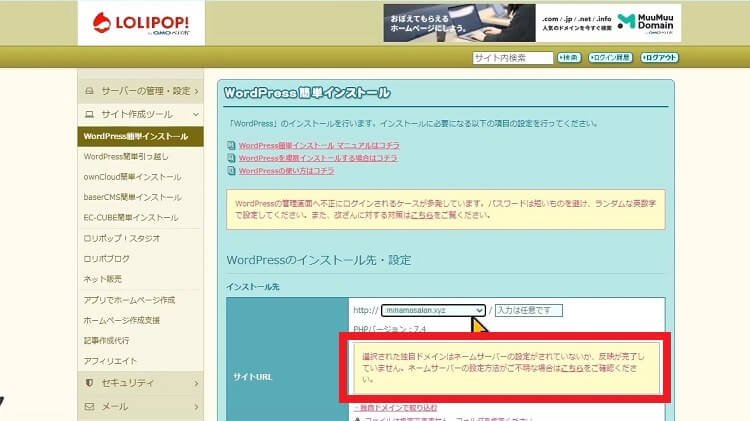
※紐づけ方法は、コチラの記事で解説してます
ドメイン取得からレンタルサーバーの契約まで一気に進めていると、設定のミスではなく、反映までに時間がかかっている可能性があります。
設定のミスがななく正しく設定しているのに、この表示が出る場合には、数時間待ってみると反映されるかと思います



下にスクロールします
WordPressの設定の欄があります。
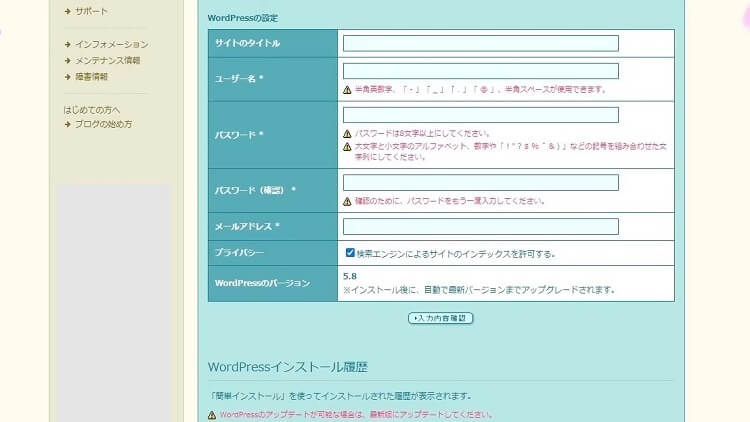
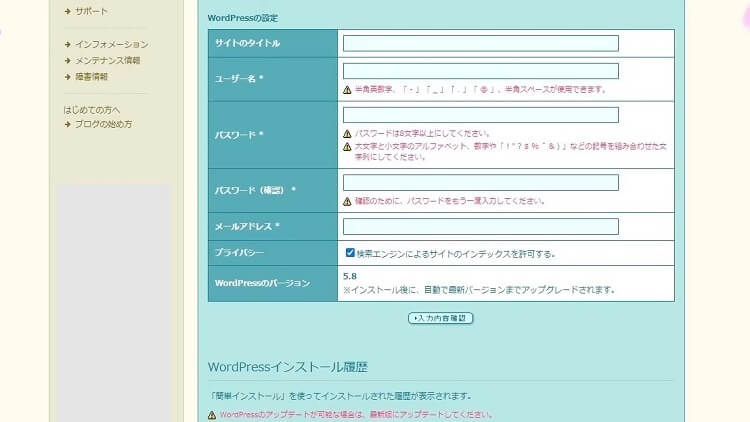



こちらはいよいよ、みなさんのサイトの設定となってきます
上から サイトのタイトルを入力します
コチラは、入力したものが、実際にブログのタイトルや、サイト上に公開されるブログタイトルになっていくものとなります



じゃ、私のブログサイトの名前を入れればいいのね



サイトのタイトルは、変更したくなったら後から、WordPressの設定の中からも変えられますよ
ユーザー名は、いわゆるログインする時のIDです
パスワードも、ここで決めていきます。



IDとパスワードは、きちんとメモを取っておきましょう
メールアドレスも、WordPressに設定するメールアドレスを入力します
プライバシーの項目では、検索エンジンによるサイトのインデックスを許可する。というところにチェックが入っていますが、チェックを外すと検索されなくなってしまいますので、基本的にはこのままで大丈夫です。



検索されたくないサイトの場合は、チェックを外す感じになりますね
入力が終わりましたら、
入力内容確認のボタンを押します



画面が確認画面に移ります
入力した情報を確認しまして、1つチェックボックスがあると思いますが、コチラにチェックを入れます。
こちらの注意書きの インストール先のディレクトリに同じ名前のファイルがある場合は上書きされます と言う事は把握しておいてくださいね。
初めてWoordPressをインストールされる方は過去のデータがないので、特に問題が起こる事はありません
そうしましたら、下のインストールをクリックします



これで完成です



え、もう終わったの?
WordPressサイトの確認をしてみよう
サイトURLと 管理者ページURL の所がリンクになっていますので、まずは、サイトURLのところにある、今回インストールしたサイトを見て見ましょう
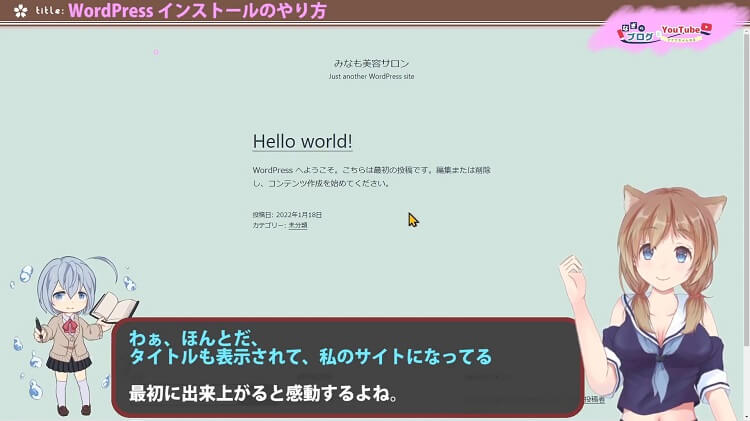
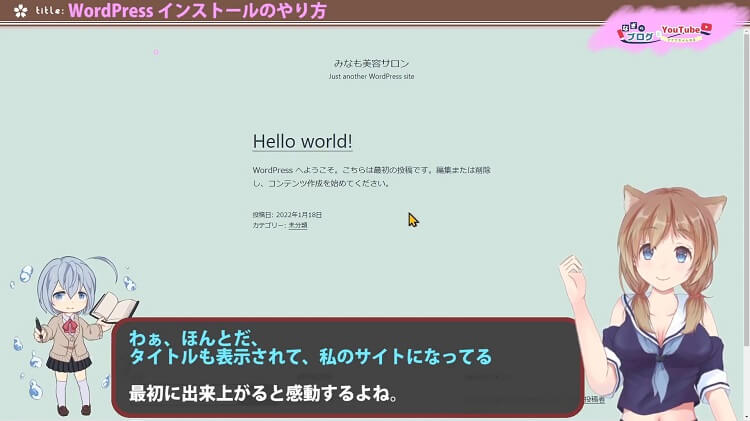
じゃ、先ほどの画面に移りまして、今度は 管理者ページURL の方にあるリンクの方に行ってみましょう
WordPressのログイン画面になりますので先ほど決めた、IDとパスワードをいれて、ログインしてくださいね



えっと、メモを確認‥
そうしますと、こちらがWordPressのダッシュボードと言われる、いわゆる管理画面的なものになりますね
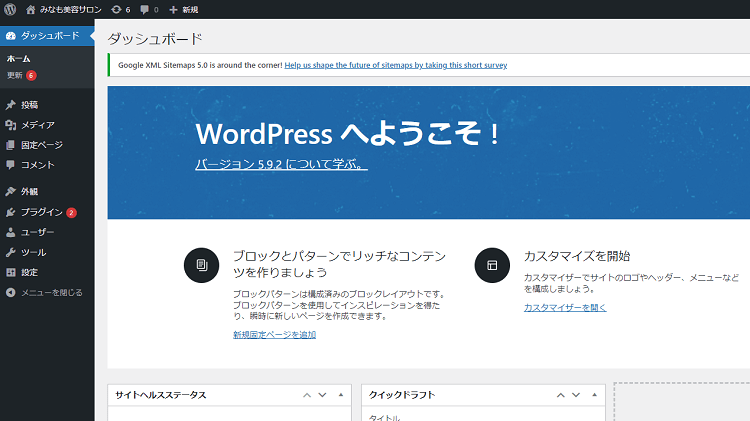
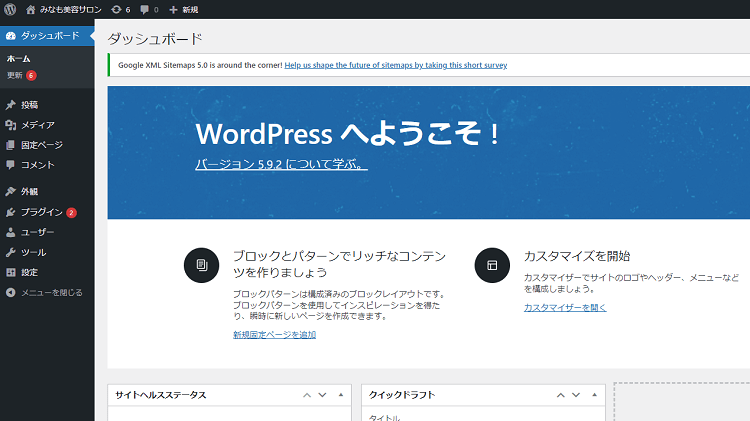



記事をかくのも、デザインを整えるのも、今度はここから、いろいろ設定していけるようになります



なんか難しそうだけど、ワクワクするね
WordPressでブログ記事を書く前にやるべきこと



記事を書く前に抑えてた方が、よいポイントが3点紹介させてください



特にパーマリンクの設定と、改ざんや、乗っ取りを防ぐために、サーバー側のセキュリティ対策もしっかりやりましょうね



サーバー側のセキュリティ設定は、簡単にクリックするだけで行えますので必ずしましょう





まだWordPressテーマがお決まりでなかったら、コチラを参考にしみてね



このサイトでも使っている最強のWordPressテーマSWELLはおすすめですよ





簡単インストールって、本当に簡単だね



そうだね~・・・・、、



どうしたの?、なぎちゃん



実は私、初めてWordPressをやろうと思った時、2回ほど途中で挫折しまして、3回目で作れたんだよね



え、そうなの?
うんうん、今はいろいろすごく良いテーマや プラグインもあるし、それに、それらを解説してくれているサイトとかたくさんあるから、すごく理解しやすくなってるかな
奥は深いけど、ちょっとデザイン性のあるサイトでも、使うもの次第で簡単に作れるようになって便利だよね



たしかに、昔は有料だった情報も、いまは、だいたいググれば解決しちゃうわね



最初は難しいと思うけど、慣れるとそんなに難しくないので、皆さんも頑張ってやってみてね