
今日は、レンタルサーバーConoHaWINGでWordPressを導入する方法について解説していきます。



この記事を読むと、ConoHaWINGにWordPressがインストールできる様になります
【ConoHaWING】WordPreeインストールやり方
まずは、WordPressを始めるには、基本的には独自ドメインと、レンタルサーバーが必要になるので、申し込んでくださいね。
まだ、申し込んでいない方は、いくつかのドメイン事業者や レンタルサーバーの申し込み方法を語っている記事がありますので、良かったら見てくださいね



すでに、取得されている方は、実演していきますので、一緒にすすめて行けるように解説します



いよいよ、わたしのサイトが出来るのね ワクワクします



ではまずは、 ConoHaWING の方にいきますね
ログインして、コントロールパネルの方にいきましょう
そうしましたら左上のVPS と WING のところがWINGになっていることを確認してください
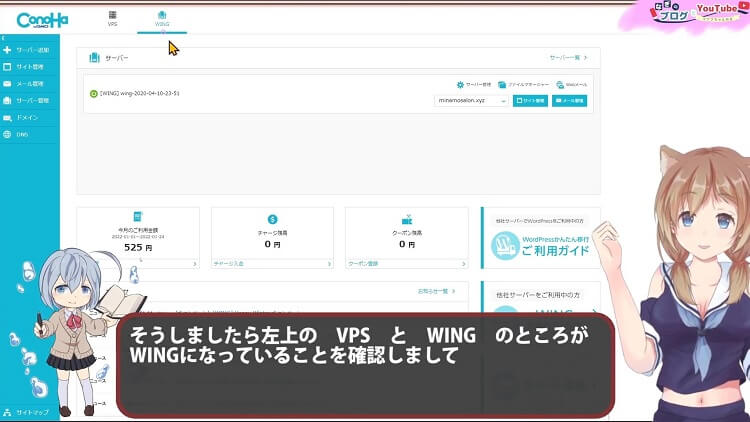
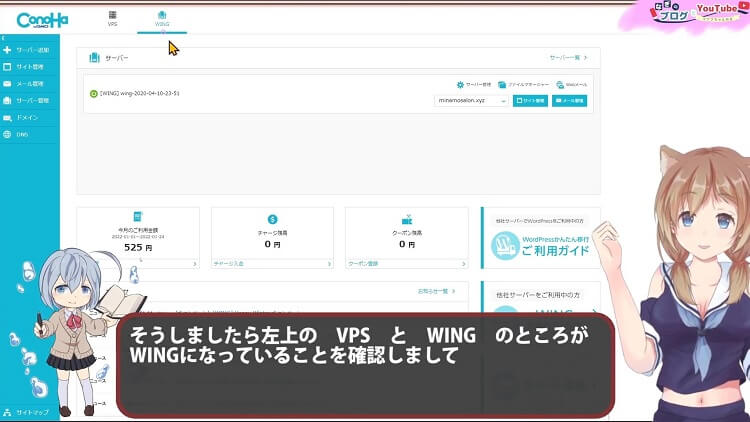
左側のメニューの2つ目の項目に 【サイト管理】というものがあるかと思います
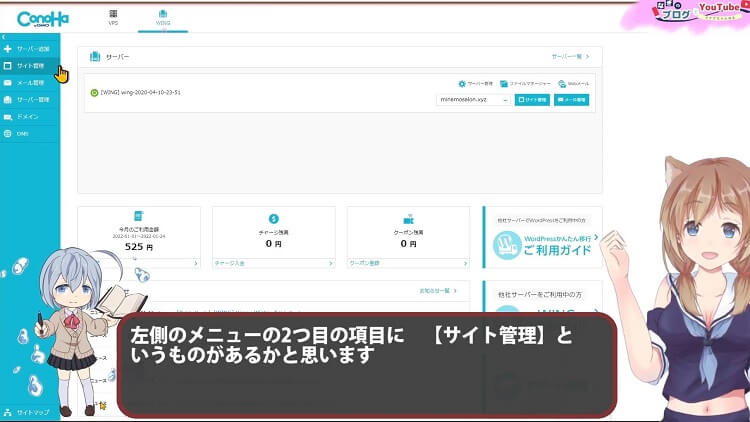
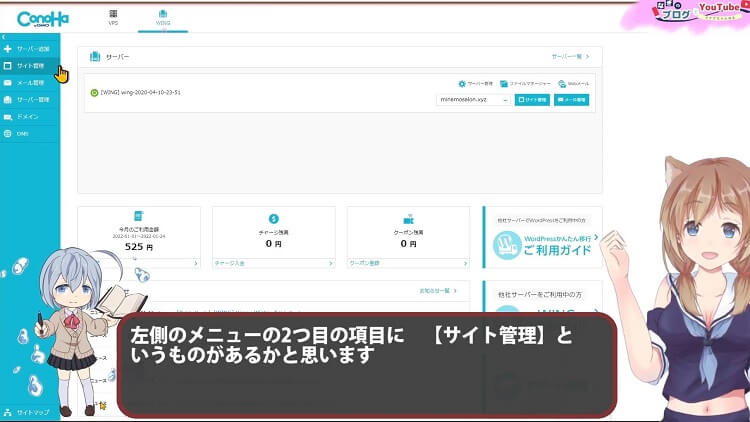
コチラをクリックしますと、もう1つ欄が現れます
ここに表示されているドメインが、これからWordPressをインストールしたいドメインになっているか確認します。
違う場合には、下の切り替えボタンをクリックすると、ConoHaWINGに登録されているドメインが表示されますので、選択して切り替えてください。
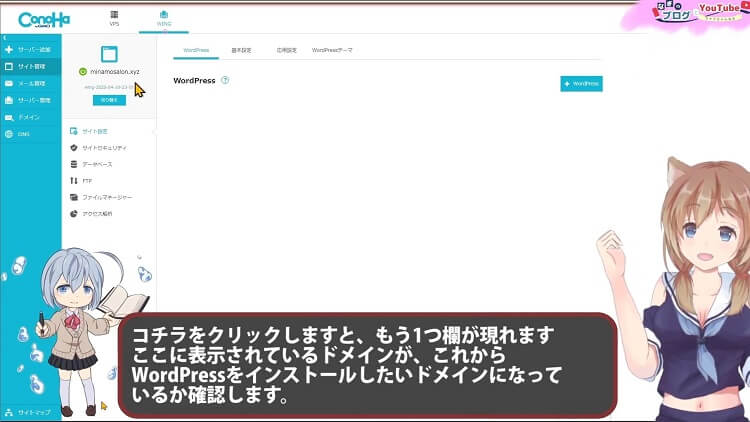
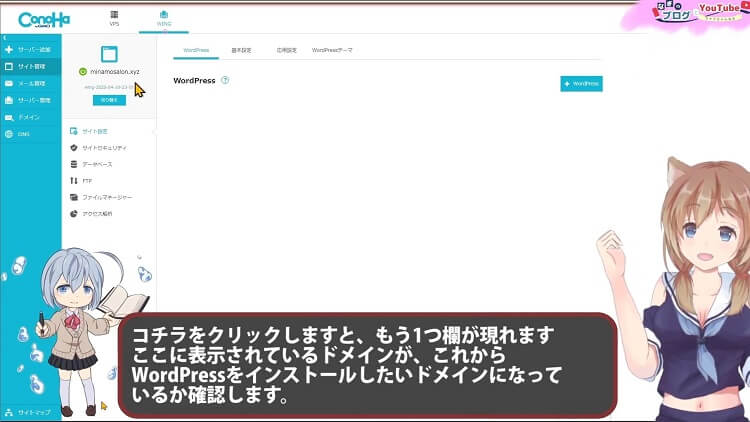



まだ、ConoHaWINGにドメインが紐づいていない場合には、手順の方はコチラの記事を参考にして頂けると嬉しいです


インストールしたいドメインを確認しましたら、画面右側に【+WordPress】という青い四角いボタンがありますので、コチラをクリックしてください
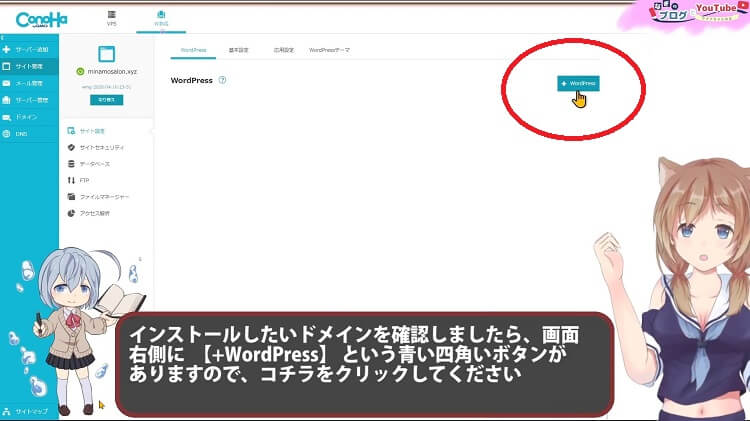
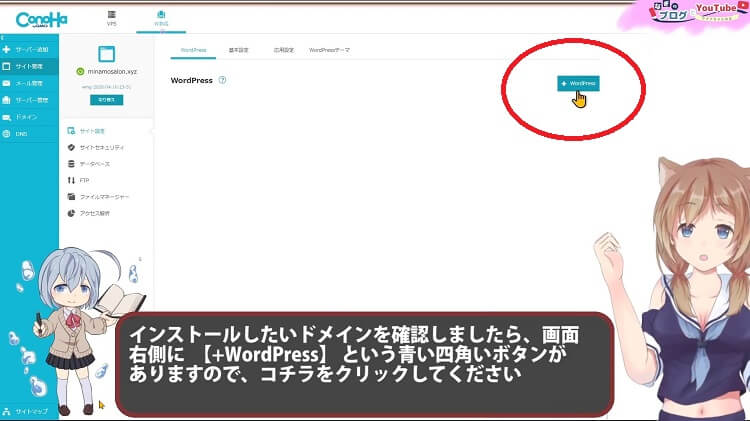



そうしますと、この様なWordPressの初期設定をする画面が表示されます。
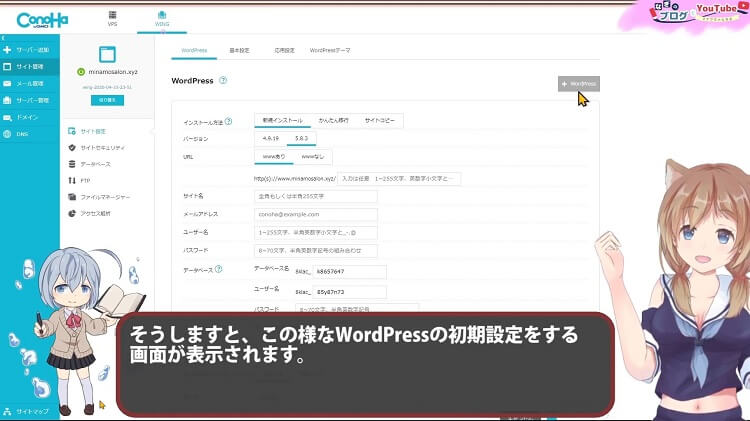
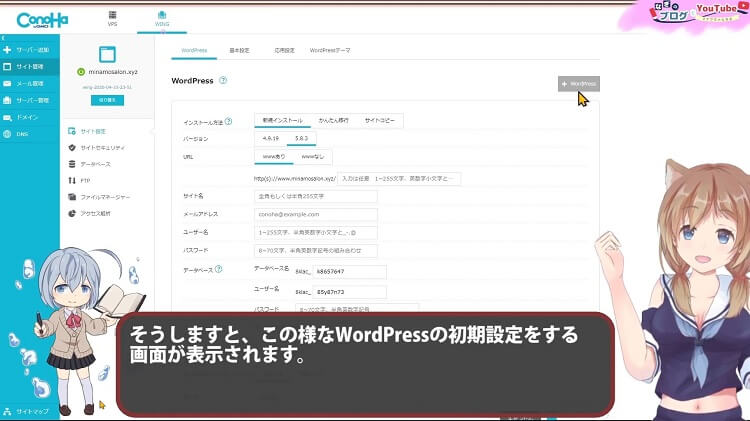



こちらはいよいよ、みなさんのサイトの設定となってきます
上から 軽く解説しますと、
インストール方法は、新規でWordPressサイトを作る時には、新規インストールを選択します
バージョンでは、特に理由がなければ、新しい方のバージョンを選択します
URLでは、URLのドメインの前にwwwを入れるか入れないかの選択です。



こちらは、好みの問題に近いので、お好きな方を選んで大丈夫です



何か違いはないの?



wwwに関しては、ほぼないかな。SEO的にも差はないみたいだね
その下の空欄の所は、今は何も入力しなくて大丈夫です。少し高度な使い方をする特に入力する場合があるのですが、あまり使う事もないので、空欄のまま次に進みます
サイト名は、コチラに入力したものが、実際にブログのタイトルや、サイト上に公開されるブログタイトルになっていくものとなります



じゃ、私のブログサイトの名前を入れればいいのね



じゃ、みなもの美容サロンにしようかな



サイトのタイトルは、変更したくなったら後から、WordPressの設定の中からも変えられます
メールアドレスも、WordPressに設定するメールアドレスを入力します



ユーザー名は、いわゆるログインする時のIDとかになったりします
パスワードも、ここで決めていきます。



英数字と記号が使えるから、それぞれ組み合わせた方が、不正ログインされにくいと思いますので、組み合わせたパスワードにしてくださいね



IDとパスワードは、きちんとメモを取っておきましょうね



あ、はい



WordPress作るまでに、独自ドメインやレンタルサーバー申し込み時とかに、IDやパスワードをたくさん作る事になるから、それぞれしっかりわかるようにしておかないとね



そうだね、一気に進めるなかで、たくさんIDやパスワードが必要になるけど、使える文字や記号も変わると思いますので、メモを取りながら進めるといいですね
データベースでは、パスワードだけ設定すれば大丈夫です



こちらも、半角英数字と記号を含めてください。
WordPressテーマインストールでは、WordPressをインストールする時に、テーマの方もインストールするか選択できるのですが、現在はデフォルトでは無料テーマのCocoonだけを選択できる感じになっています。



私はconoHaで有料テーマを買ったことがないのですが、ConoHaで有料テーマを購入すると、ここの選択画面に購入した有料テーマが選べる感じになるのかもしれませんね。



WordPressを立ち上げてからでも、テーマは導入できますので、こちらは、ここで同時に導入するかの選択になります
必要に応じて選択してみてくださいね
因みに、私はConoHaにはないのですが、SWELLというテーマがおすすめです。だいたいのやりたいと思った事は、SWELLが解決してくれる高機能でスタイリッシュなテーマですね。


入力が終わりましたら、下の保存を押してください
画面が変わりました
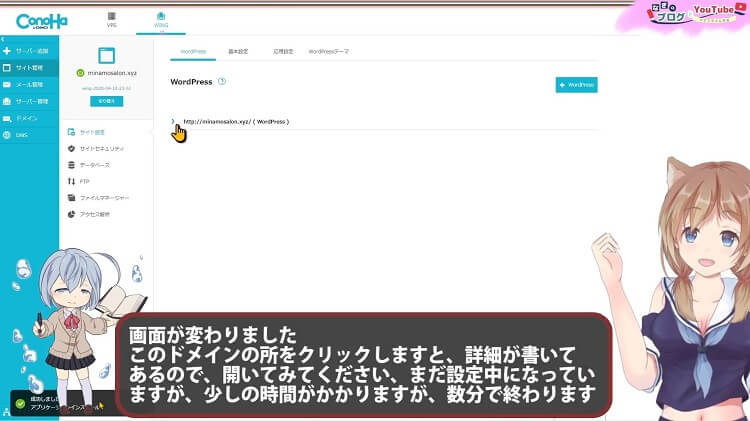
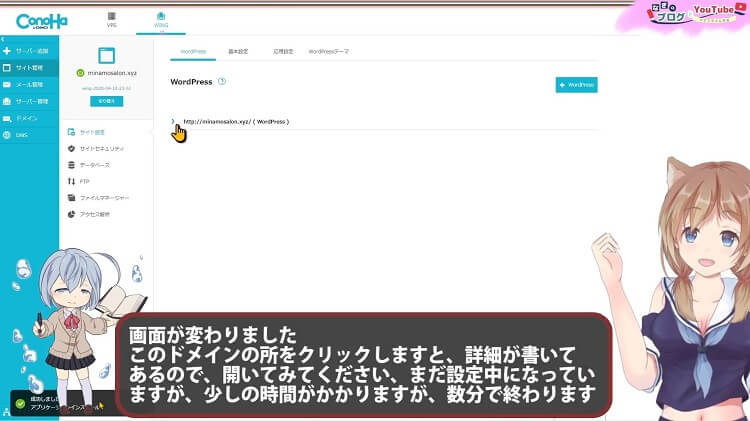



このドメインの所をクリックしますと、詳細が書いてあるので、開いてみてください、まだ設定中になっていますが、少しの時間がかかりますが、数分で終わります



え、もう終わったの?



少し、確認していきましょう
サイトURLと 管理者ページURL の所がリンクになっていますので、まずは、サイトURLのところにある、今回インストールしたサイトを見て見ましょう
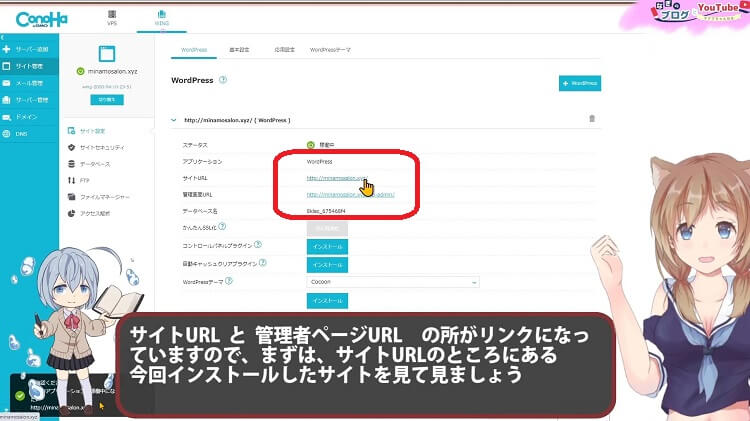
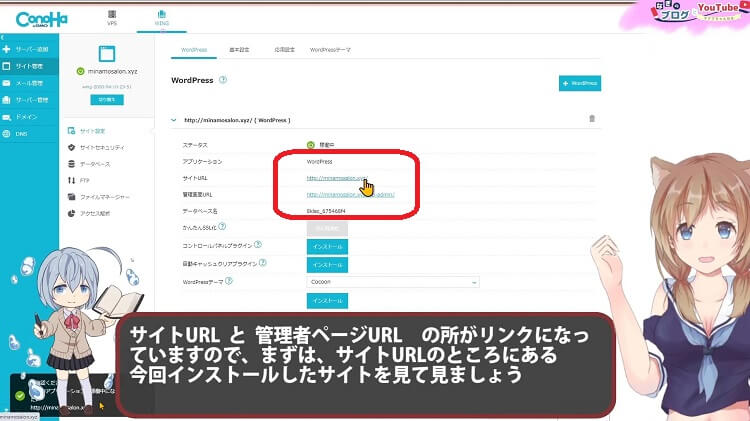



わぁ、ほんとだ、タイトルも表示されて、私のサイトになってる
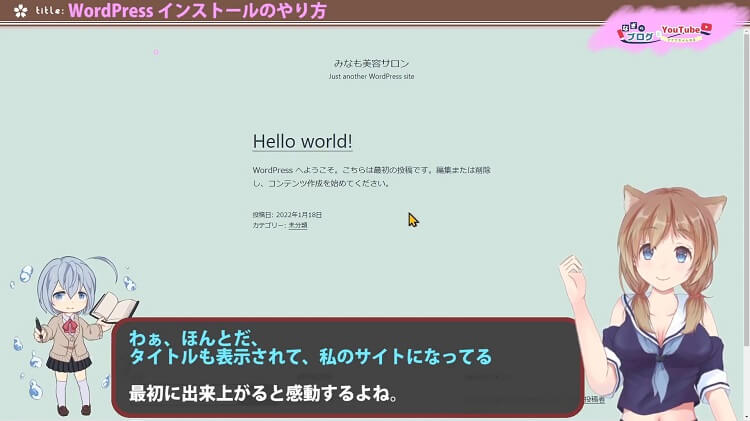
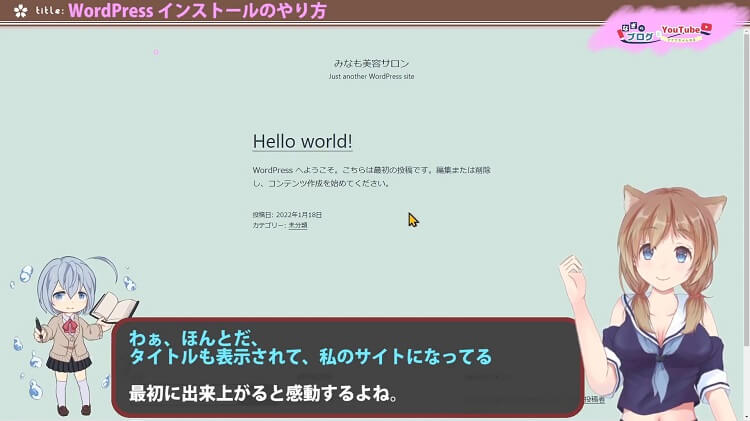



最初に出来上がると感動するよね。
ココだけで見れるわけじゃなくて、他の端末や、スマホからでも見れるようになってるよ
じゃ、先ほどの画面に移りまして、今度は 管理者ページURL の方にあるリンクの方に行ってみましょう



こちらがWordPressのダッシュボードと言われる、いわゆる管理画面的なものになりますね
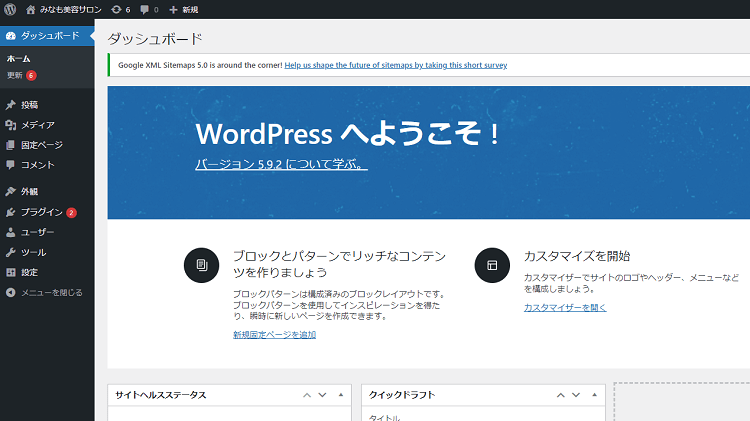
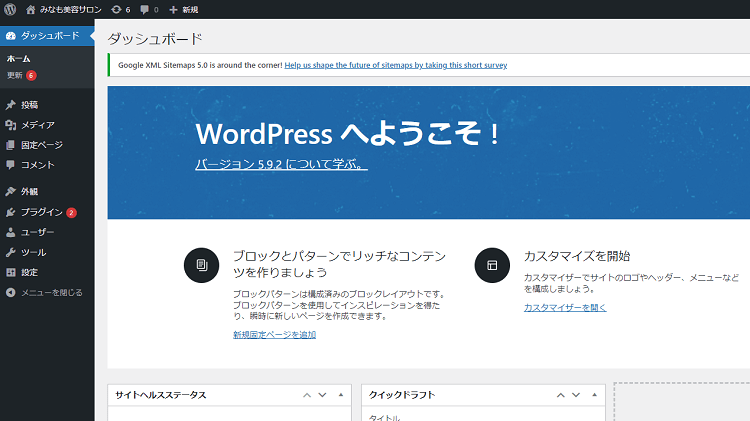



記事をかくのも、デザインを整えるのも、今度はここから、いろいろ設定していけるようになります



なんか難しそうだけど、ワクワクするね
次の記事では、レンタルサーバー内でできるWordPressのセキュリティ設定について解説するわね





ConoHaWING で他に困ったら以下の記事も参考にしてね
- 口コミ記事【ConoHaWING】おすすめの理由4つのポイント
- ムームードメインでの独自ドメイン取得方法
- ConoHaWINGに独自ドメインを紐づける方法
- ConoHaWINGにWordPressを導入する方法
- SSL暗号化WAF設定/セキュリティー設定やり方



WordPressのインストールって、意外と簡単だね



そうだね~・・・・、、



どうしたの?、なぎちゃん



実は私、初めてWordPressをやろうと思った時、2回ほど途中で挫折しまして、3回目で作れたんだよね



え、そうなの?
うんうん、今はいろいろすごく良いテーマや プラグインもあるし、それに、それらを解説してくれているサイトとかたくさんあるから、すごく理解しやすくなってるかな
奥は深いけど、ちょっとデザイン性のあるサイトでも、使うもの次第で簡単に作れるようになって便利だよね



たしかに、昔は有料だった情報も、いまは、だいたいググれば解決しちゃうわね



最初は難しいと思うけど、慣れるとそんなに難しくないので、皆さんも頑張ってやってみてね



WordPressするなら、WordPressテーマSWELLがおすすめだよ


ブログのアクセスを伸ばしたいなら、月額制WEBマーケティングスクール【Withマーケ】で学ぶのもおすすめですよ
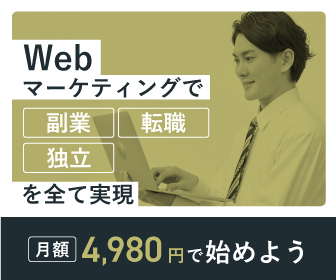
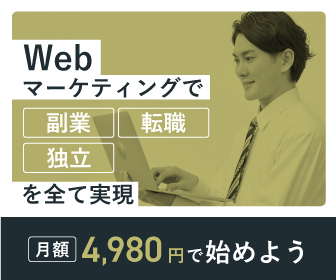
動画【ConoHaWING】WordPreeインストールやり方



良かったら見てね













