使いたいレンタルサーバーを決めても、プランが多いのでどのプランを選んでいいのか分からないことってありますよね?
そんな、疑問に回答していくブログ記事です


この記事を読むと、自分に合ったロリポップレンタルサーバーのプランの利用開始までの流れが分かります
※ 当ページのリンクには広告が含まれています。
【ロリポップレンタルサーバー】プラン申し込み方法



まずは、ロリポップレンタルサーバーのサイトの方を開いてみてください


申し込み方法



画面の上の方にある お申込み をクリックしてくださいね
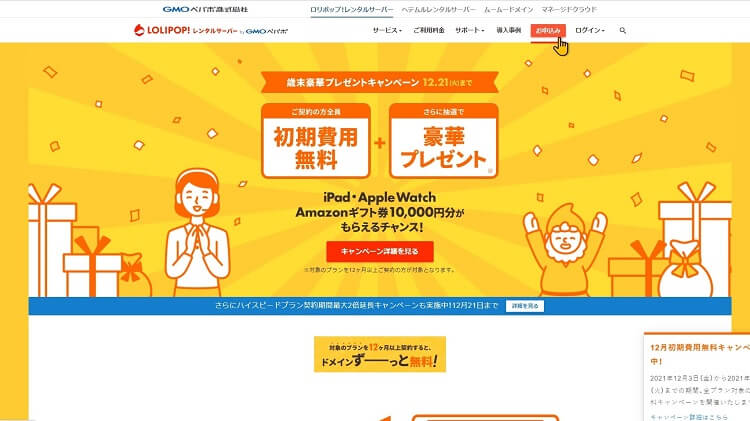
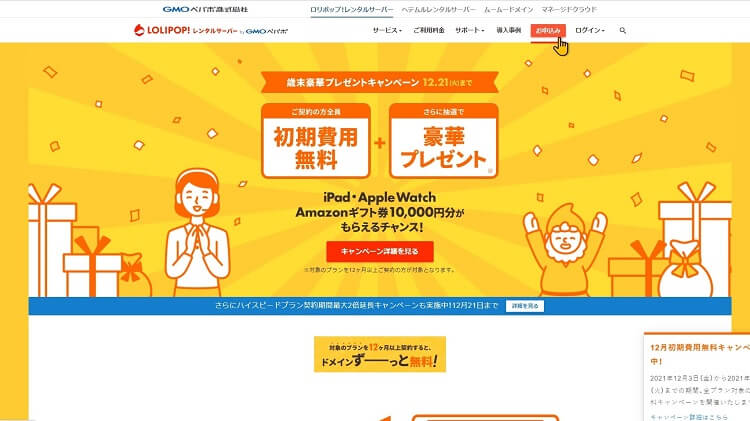
プランの選択
プランを選択できる画面に移動します
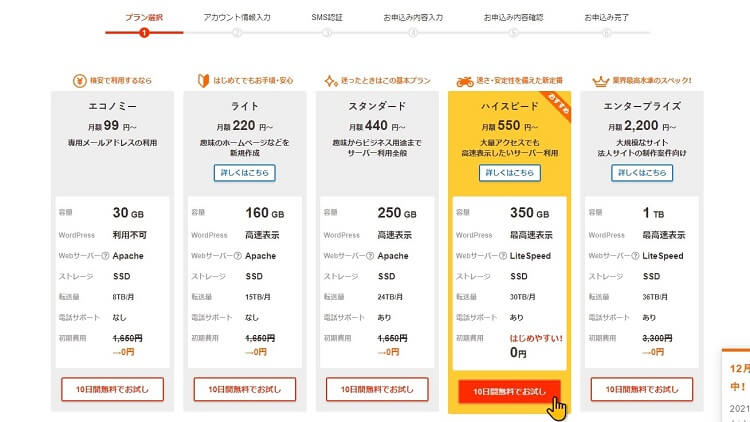
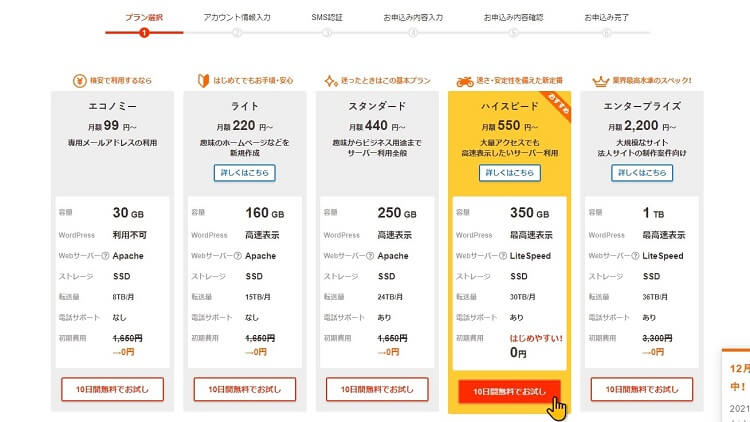



ロリポップでは、おそらく「10日間無料でお試し」期間が常設されています。
そのため、ご興味のあるプランをまずは無料で利用することができます。
ご利用を希望される場合は、
「10日間無料でお試し」を選択してください。



無料で使わせてくれるのはありがたいね
実際使ってみないと、使い勝手や、処理の速度とか分からないもんね
WordPresが使えたり 電話サポートが使える事を考えますと スタンダードプランか、ハイスピードプラン あたりから始めるのが良いと思います。



明確に言っちゃうと ハイスピードプランが良いと思います
「10日間無料でお試し」を選択しますと、アカウント情報入力のページになります
アカウント情報入力
「ロリポップのドメイン(初期ドメイン)」と書いてある下に、枠があります。
こちらはロリポップで使いたいアカウント名になりますので、好きな文字列を半角英数字で入力してくださいね
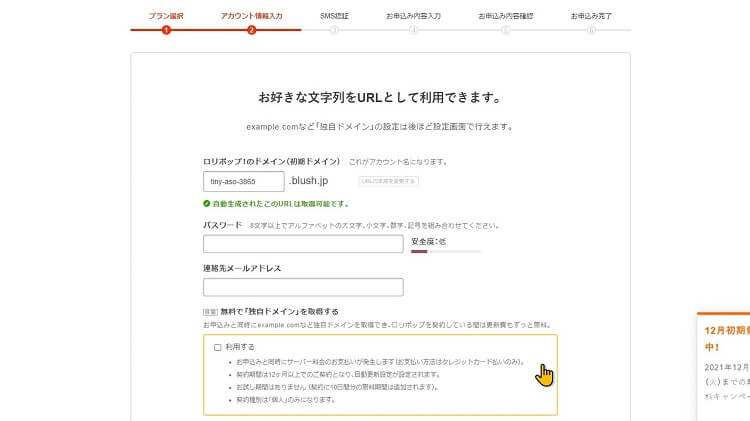
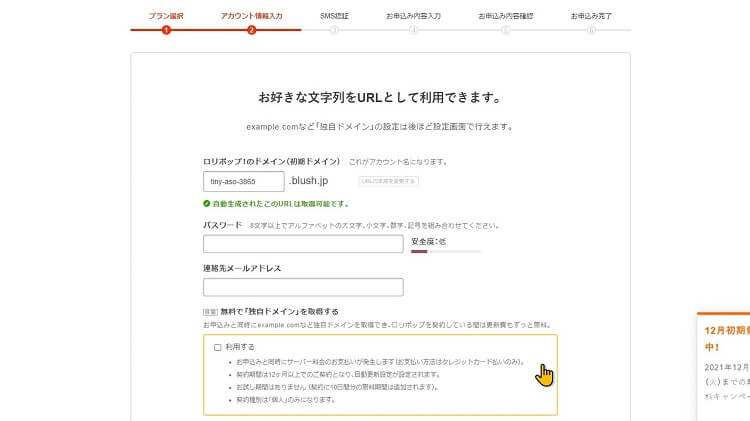



現在は、この文字列が自動で入力されていますが、消して変える事が可能です。
この文字列は、ロリポップと契約中はドメインとしても使う事は可能なんですが、実際にはこのドメインはログイン時にしか使わないと思うので、忘れないような文字列であれば何でも大丈夫です
枠の後ろに 「URLの末尾を変更する」という薄く見える場所があると思いますが、こちらを選択すると、他のロリポップドメインに変更することができます。
次に、パスワードやメールアドレスを入力します。
サイトを作っていく過程で、さまざまなアカウント名やパスワードを作ることになります。



きちんとメモをとっておいたほうが方がいいですね



出来上がった時に、ログインしようとした時に入れなくなっちゃいそうね
【無料で独自ドメインを取得する】について
現在、ロリポップでは、契約期間が12か月以上のプランに申し組むと、ムームードメインの独自ドメインが1つ無料で取得することが出来ます。
ムームードメインの独自ドメインの取得方法については、コチラの記事で解説しています


興味ある方は、無料取得する条件と注意事項の方を読んで、申し込んでみてください。
興味がない方や、既に独自ドメインをお持ちの方などは、ここは空欄のままにしてください
記入しましたら、下にスクロールし、利用規約とプライバシーポリシーを確認していただいて、内容に問題がなければ「規約に同意して本人確認へ」をクリックしてください。
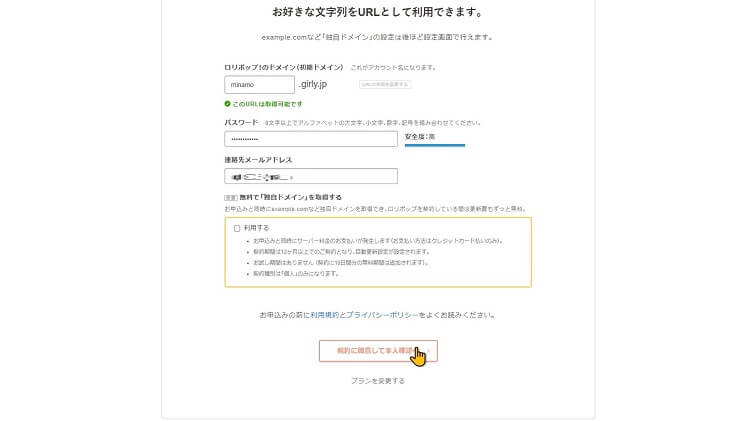
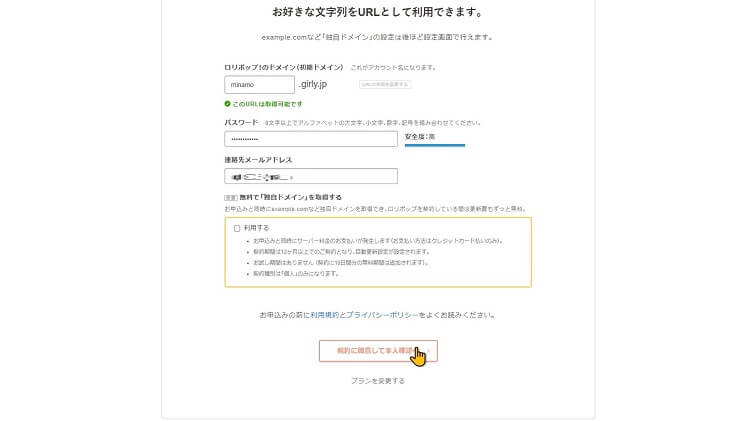
SMS認証による本人確認
SMS認証による本人確認をしていきます
枠の中に 認証する電話番号を入れてください
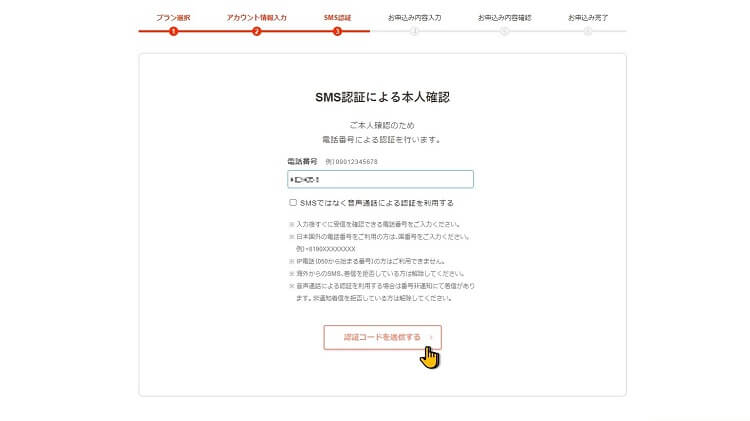
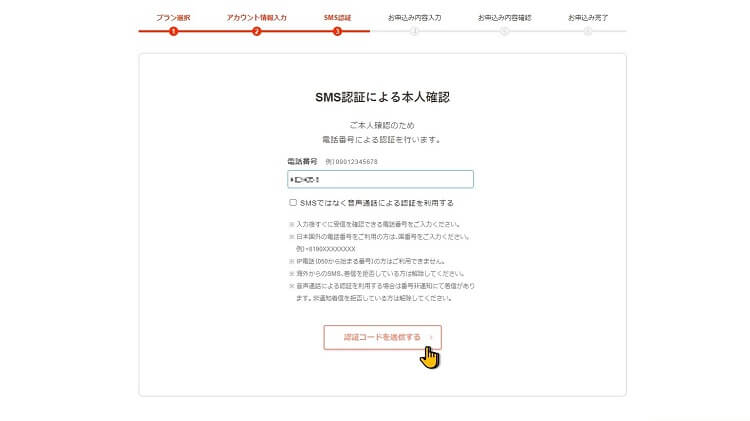
固定電話や 格安SIMとかで SMSがは使えないかたは、枠の下のSMSでなく音声通話による認証を利用する にチェックを入れてください
電話番号を入力して「認証コードを送信する」をクリックします。
認証コードを入力
画面がかわりまして、認証コードを入力する画面に来ました
入力した電話番号にSMSが送られてくるので、SMSに記載している4桁の認証コードを入力して「認証する」をクリックします。
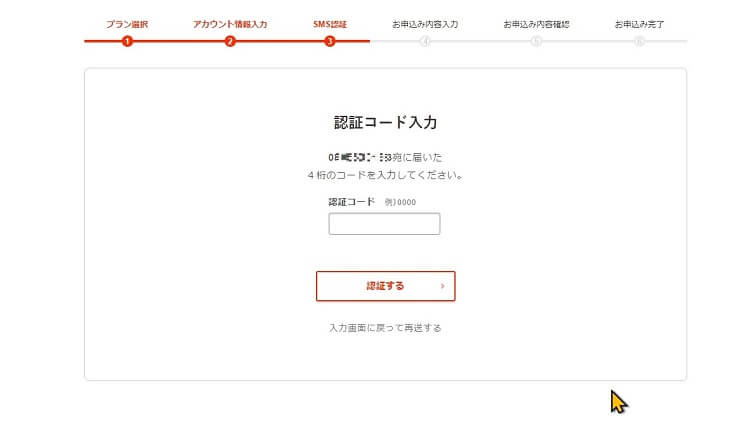
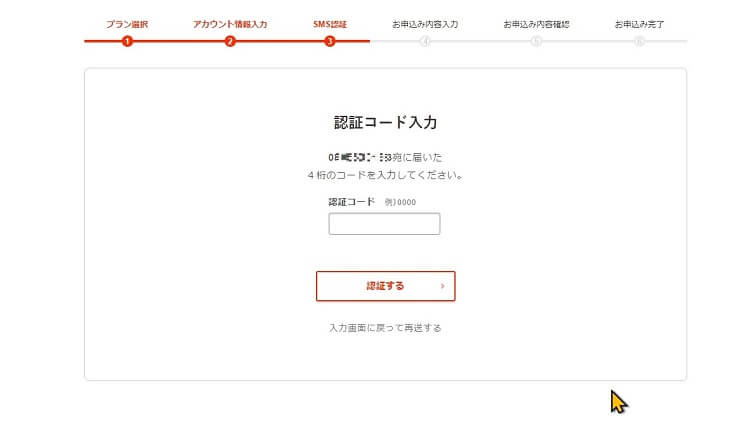
お申込み内容入力
お申込み内容入力の画面に来ますと SMS認証が完了しました との表示がされます。
さらに、契約者の個人情報を入力するシートが表示されますので、入力していきましょう
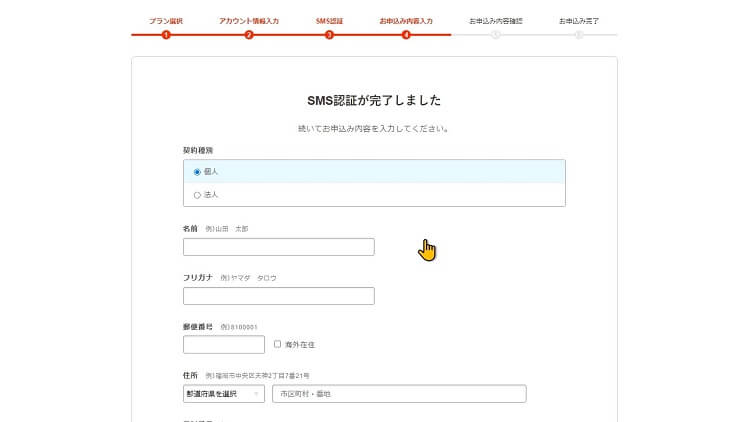
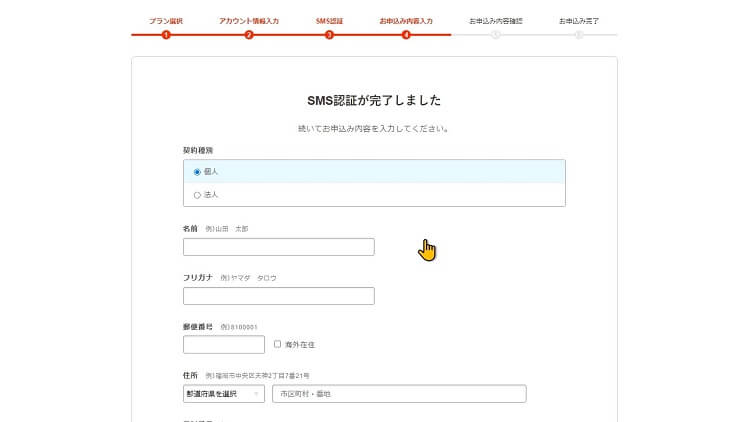
任意項目では、とりあえずチェックは空欄のままで大丈夫です。



12か月以上の契約では、独自ドメインが1つ無料で使えますので、ロリポップに決めたいる方や、もうブログを作る意志の固まっている方は、12か月以上で申し込むとお得ですね
契約の自動更新や有料オプションなどは、申し込みの後からでも設定・契約ができます。
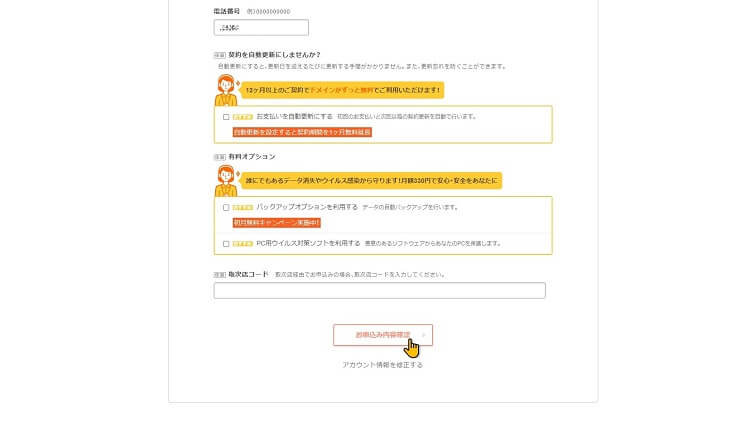
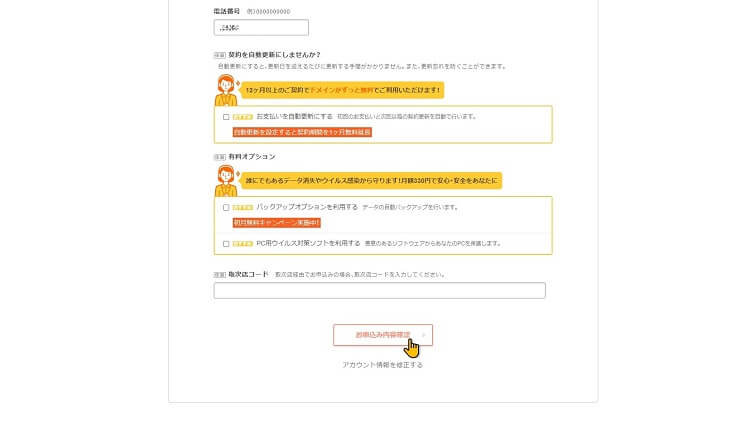
入力が完了したら下にスクロールしまして「お申し込み内容確認」をクリックしてくださいねします。
お申し込み内容確認
確認画面へ移動するので、内容に誤りがないか確認しましたら、画面下にある「無料お試し開始」をクリックしてください
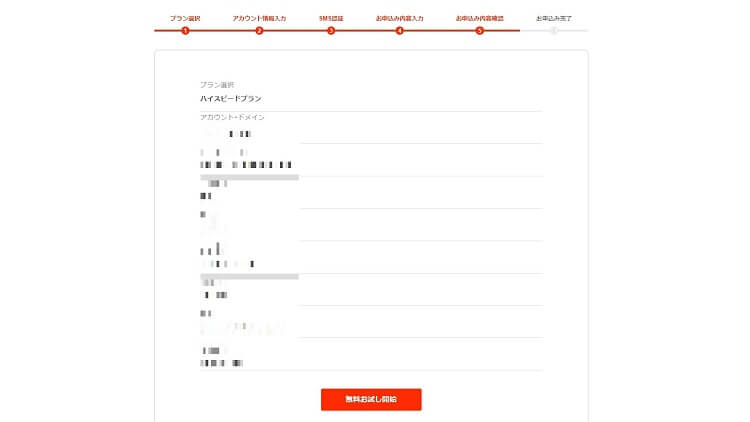
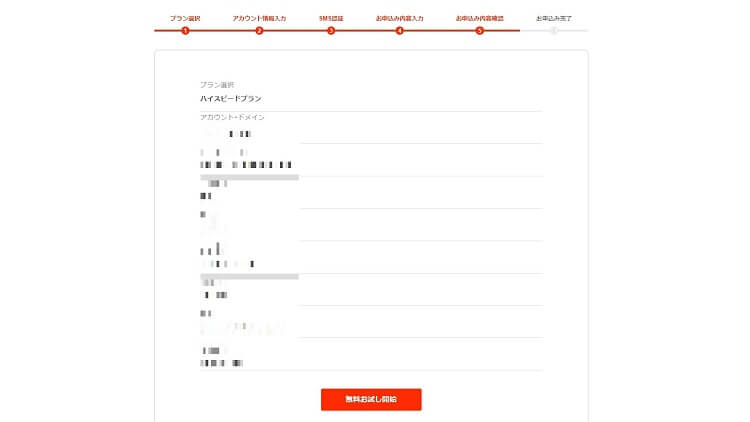
申し込み完了
申し込み完了の画面に変わりました
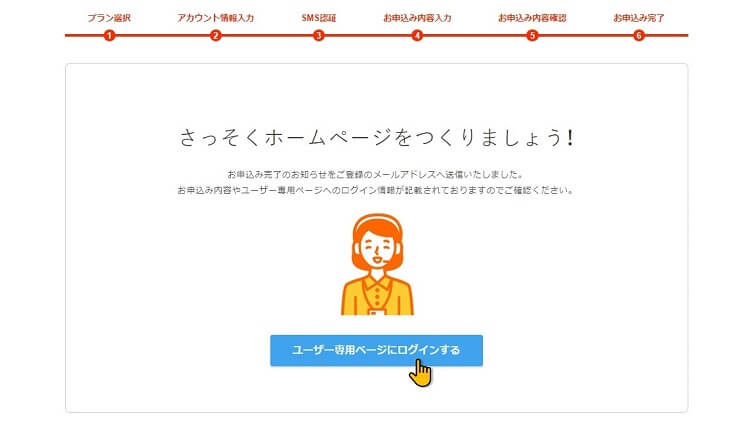
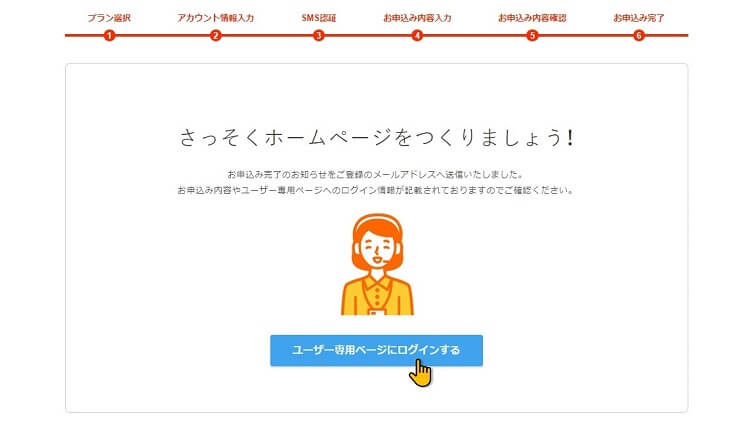



これでもう使えるようになったの?



今のところは、ロリポップのアカウントが出来て、 10日間は無料お試し期間になってまして、本契約と同等の機能が利用できる様になってるよ



本契約と同等の機能 を使わせてくれるって、太っ腹ね



お試しだけする方は、申し込みは以上です。
すでに契約のご予定がある方は、ここから本契約となります。


【ロリポップレンタルサーバー】本契約/料金支払い方法
ここからは本契約についての説明や、料金の支払い方法の設定について解説しますね
本契約



本契約は、ロリポップのユーザー専用ページから行います。
ユーザー専用ページにログインするには、 上の画像の、【ユーザー専用ページにログインする】のボタンをクリックするか
ロリポップの公式サイトの画面右上にある「ログイン」から「ユーザー専用ページ」をクリックしてくださいね
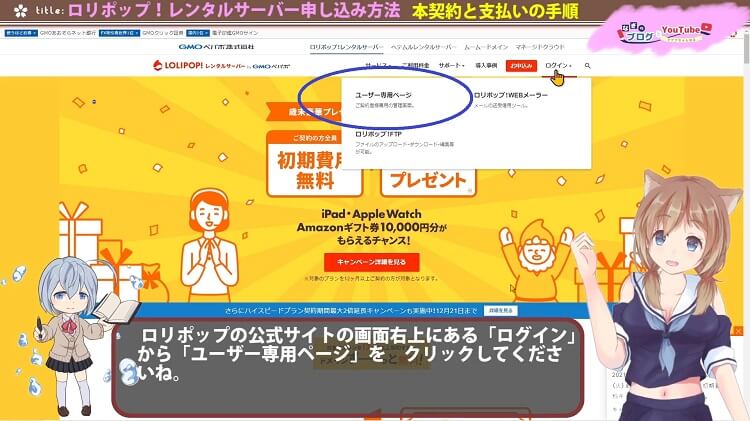
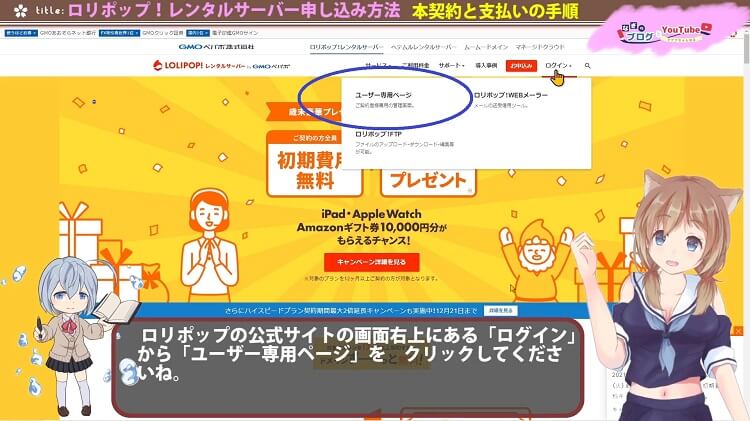
ユーザー専用ページに移動したら「ロリポップ!のアカウント」と「パスワード」を入力して、ログインをします。
ユーザー専用ページにログインできたら、画面左にあるメニューの中に「契約・お支払い」があると思うのですが、その中に「サーバー契約・お支払い」があると思いますので、クリックしてください
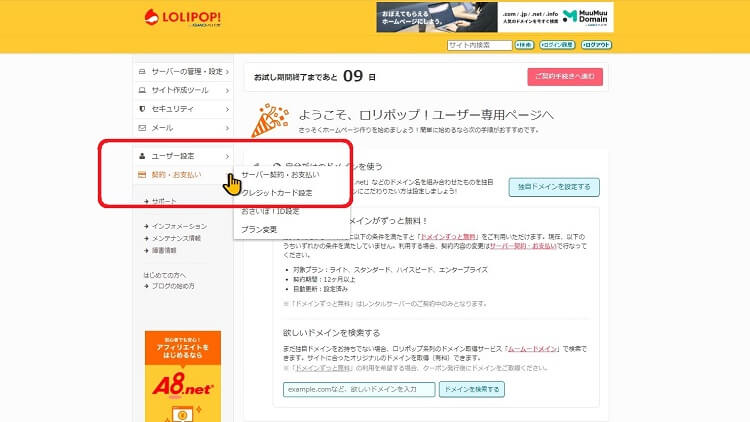
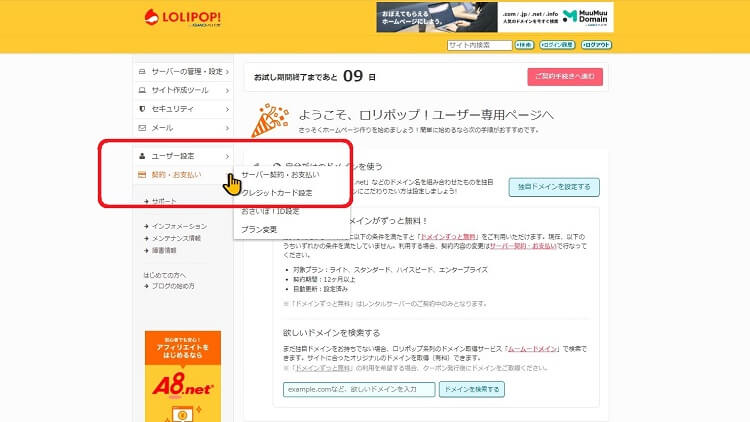
右側が サーバー契約お支払いの画面に変わったと思います
画面下の「ご契約内容一覧」にある「お支払い」を選択してください
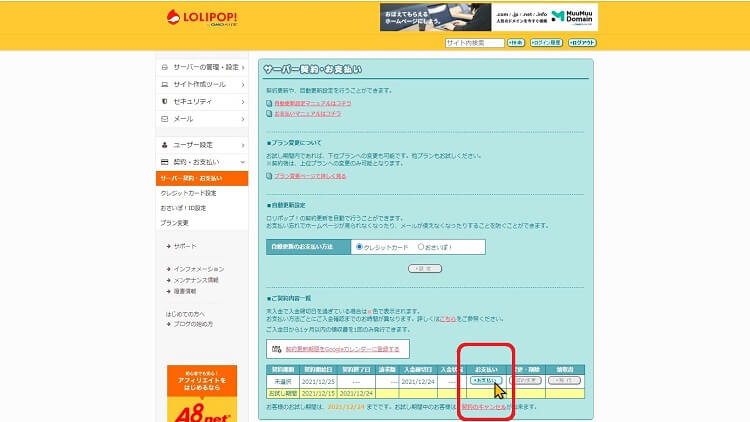
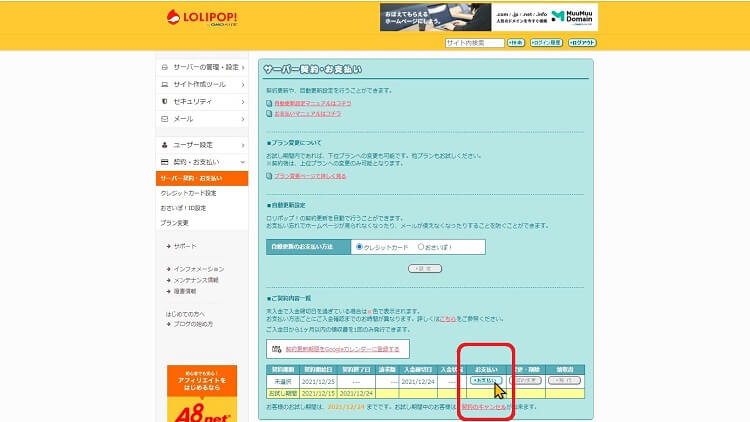
契約するプランや契約期間、お支払い方法などを選択します。



契約プランが短いと月額が高く 長期契約になればなるほど月額の単価は安くなる感じになっていますね
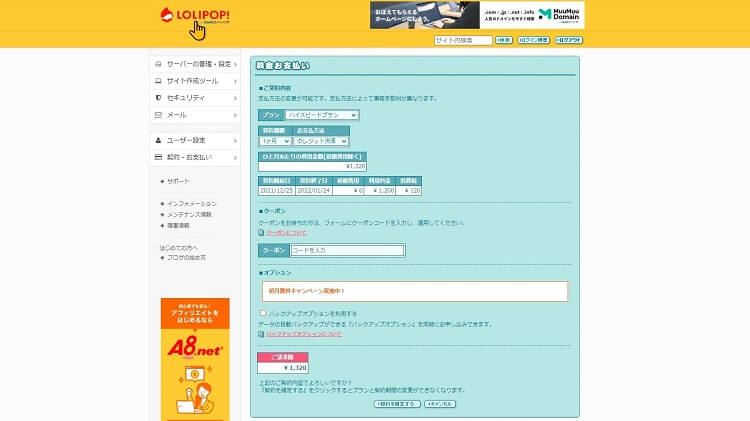
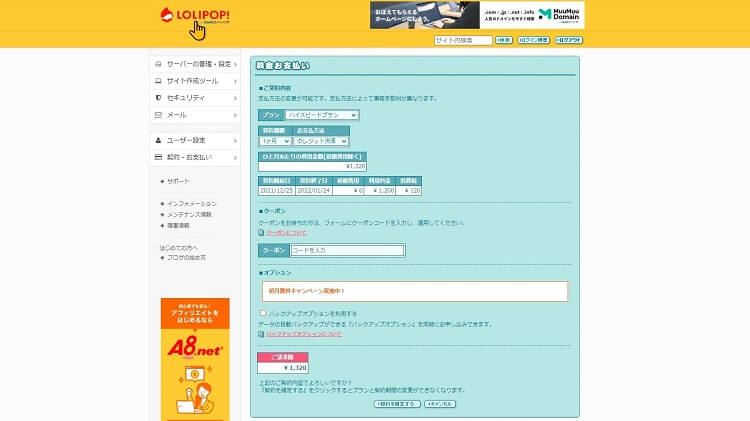
ロリポップでの支払い方法は お支払い方法の所で選択できるようになっていまして、クレジットカード 銀行振り込み コンビニ払いなどで支払い可能となっています。
プランや契約期間、支払い方法などの選択が終わったら、画面下にある「契約を確定する」をクリックしてくださいね



因みにですが、ロリポップとの契約はこのボタンをクリックすると、決済の有無に関わらず成立します



ん?どういうこと?



お買い物の時とか、決済の確認が取れないと、購入に至らないケースもありますが、この場合、契約が先に行われてて、支払いは後から決めてる感じになってます。



なるほど。
ここで契約が成立して、その契約に対して次の項目で決済する感じなのね
料金のお支払い
料金のお支払いの画面に来ますので、支払い情報が表示されていると思います。
表示画面は決済方法によって異なりますね
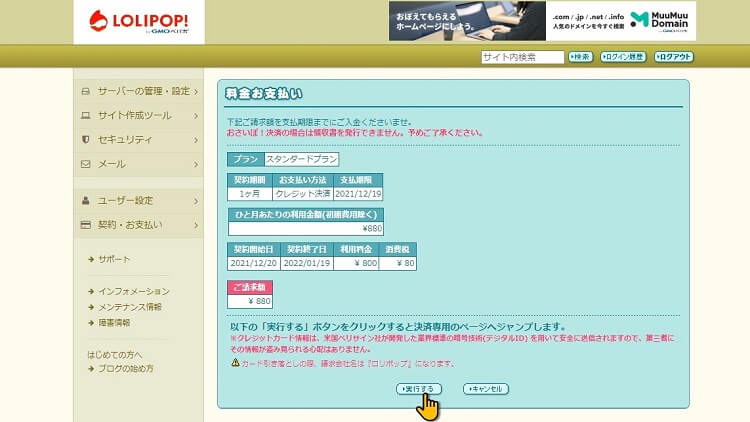
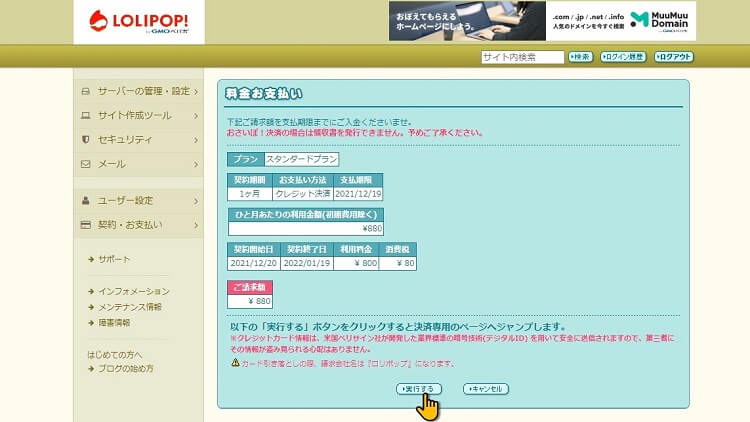
確認しましたら、下の 実行するボタンを クリックしてくださいね
料金が支払われますと、料金支払い完了の画面に変わり、ロリポップに登録したメールアドレス宛に「決済のの確認ができた」というメールが届くと思います



本契約の作業は以上となります。





当ブログではロリポップに関する以下についても、記事や動画があります。
- ロリポップと相性の良いムームードメインでの独自ドメイン取得方法
- ロリポップに独自ドメインを紐づける方法
- ロリポップにWordPressを導入する方法
レンタルサーバーを借りたらやる事



独自ドメインをまだ取得されていない方は、独自ドメインを取得しましょう



ロリポップレンタルサーバーを借りたなら、ムームードメインで独自ドメインを取得するのがいいね





独自ドメインをすでに取得されている方は、独自ドメインとロリポップレンタルサーバーを紐づけていきましょう





ロリポップのWordPress導入はコチラで解説してます





改ざんや、乗っ取りを防ぐために、サーバー側のセキュリティ対策もしっかりやりましょう





WordPressするなら、WordPressテーマSWELLがおすすめだよ


ブログのアクセスを伸ばしたいなら、月額制WEBマーケティングスクール【Withマーケ】で学ぶのもおすすめですよ
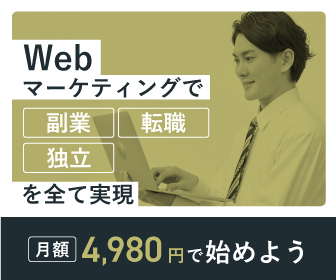
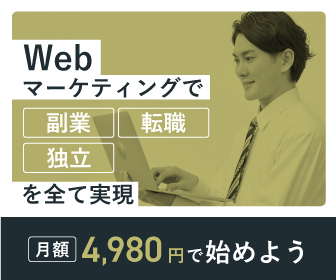
動画も作りました



良かったら見てね



チャンネル登録お願いします












