
あっ、なぎちゃん!
私 独自ドメインが欲しいんだけど、取得する方法を教えてほしいな



いいよ みなもちゃん、ブログ始めるんだね



SNS や ブログサービスもいいけど、運営会社の方針次第で影響を受ける可能性があるものよりも、1つくらいは拠点となるものが欲しくてね



良い判断だと思うよ



じゃ、今日は、ムームードメインで独自ドメインを取得する方法について解説していくね



独自ドメインにかかる費用は、3つの項目を見る必要があります。これを見落として契約してしまうと、想像以上の費用が掛かってしまって、損をしてしまいます。
この記事を見れば、 損をしない、ムームードメインでの独自ドメインを取得する方法が分かります
【独自ドメイン】ムームードメインで取得する方法



こちらの検索窓から自分の取得したいドメインを検索していきます
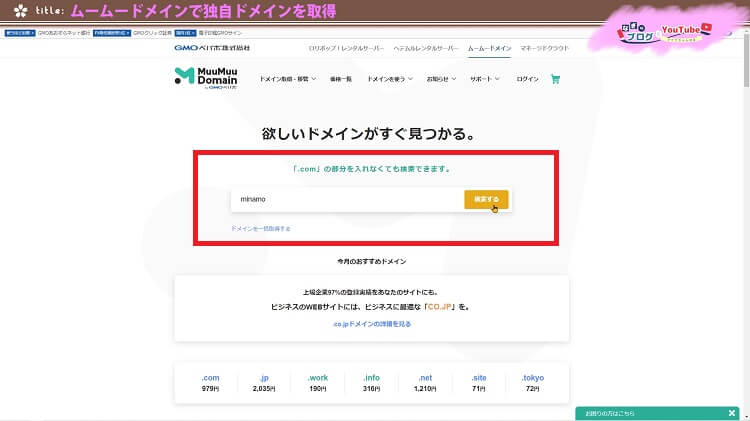
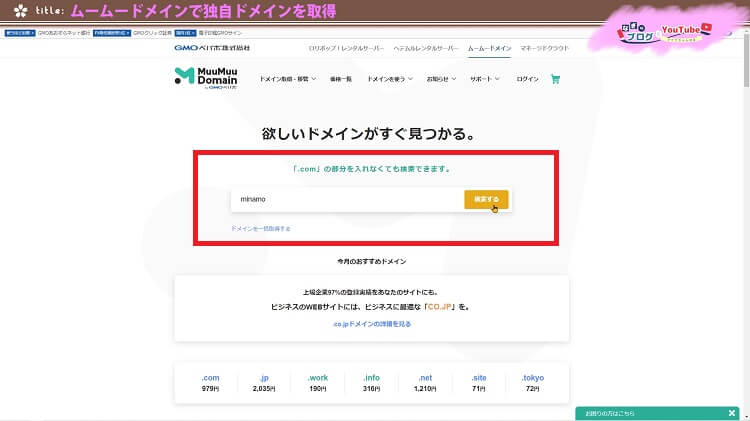
欲しいドメインを検索してみよう



私の名前を入れてみなもで minamoって取得すること可能かな?



検索すると このように 検索結果がずらっとドメインが表示されます
一覧を見てみると【取得できません】と、表示されているものが多いね…。
これは、既に誰かが取得しているドメインと言う事で取得することは出来ません
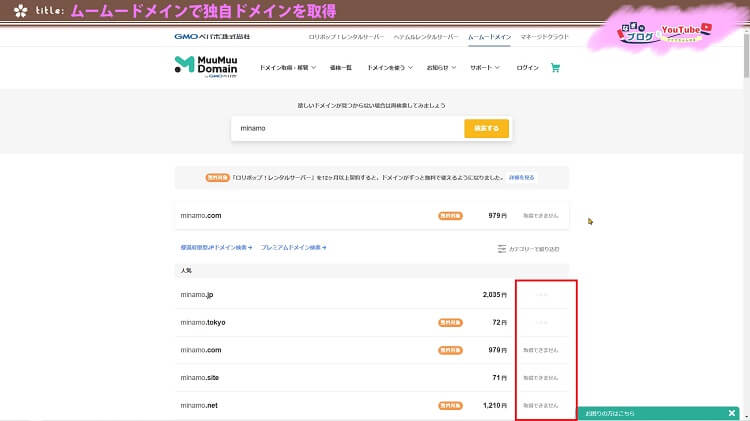
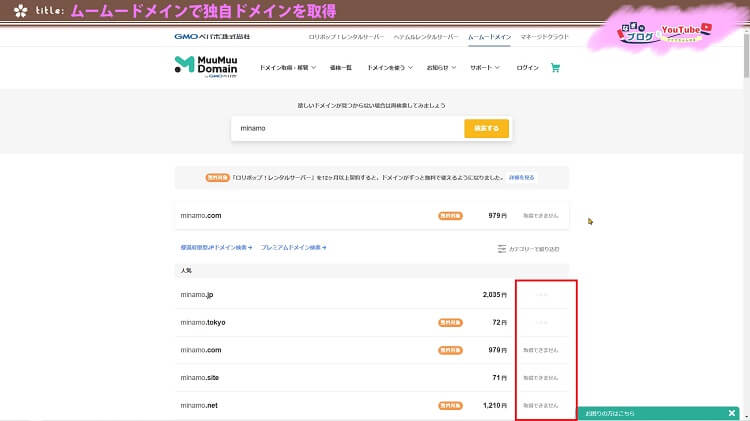
【カートに追加】という風に表示されているのもあります。
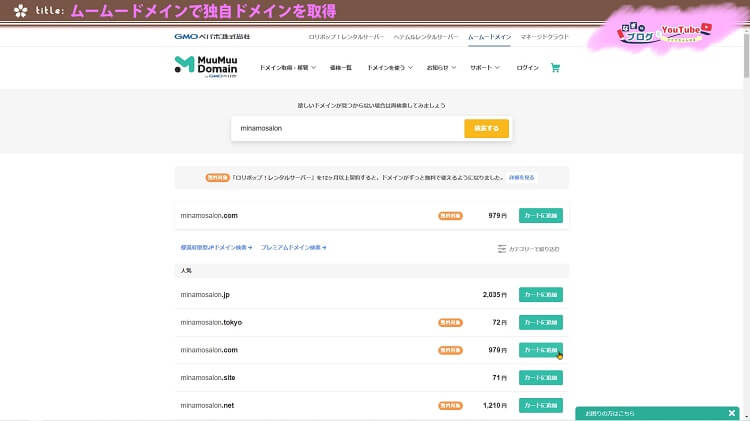
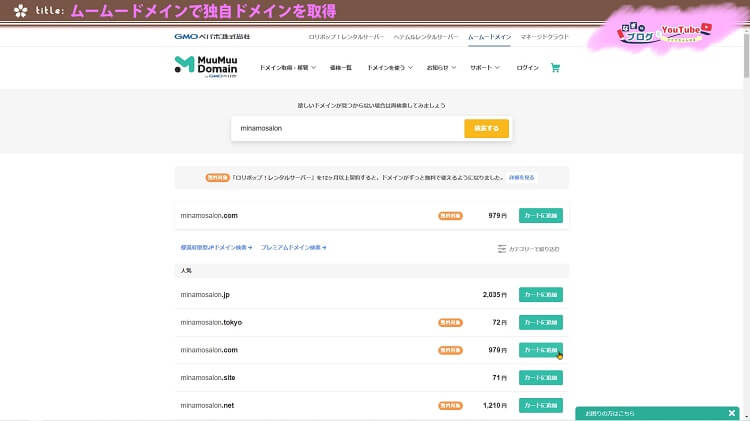
【カートに追加】と、表示されているっていう事は、そのドメインは利用できるるって言う事なので、欲しい文字列と 希望のトップレベルドメインの組み合わせがありましたら、【カートに追加】を押して選択することができます
トップレベルドメインとは



ドメインの後ろのほうにある「com」や「net」「jp」などの文字列です
参考までに、さきに知名度のある 各トップレベルドメインと特色を表示しておきますね
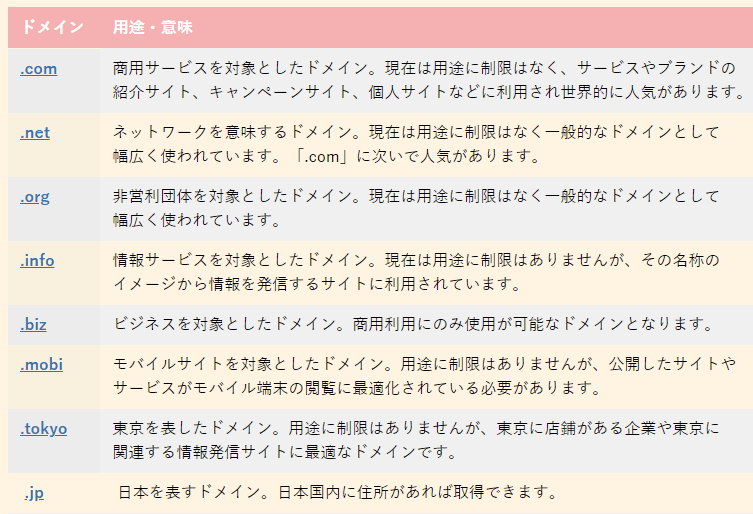
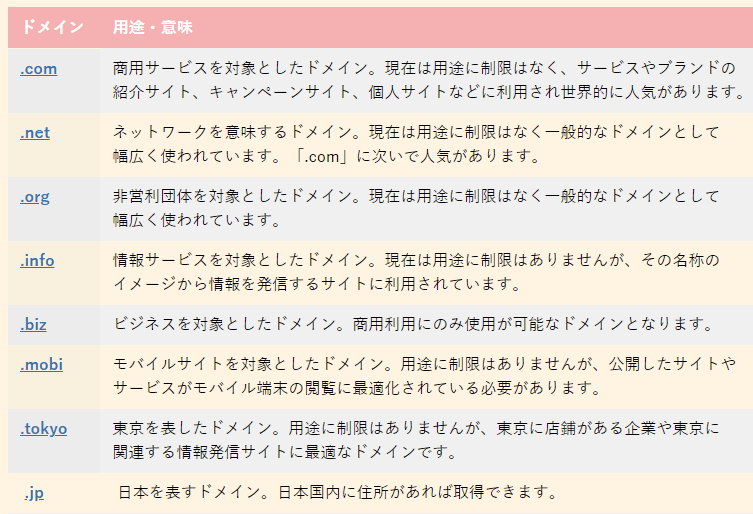
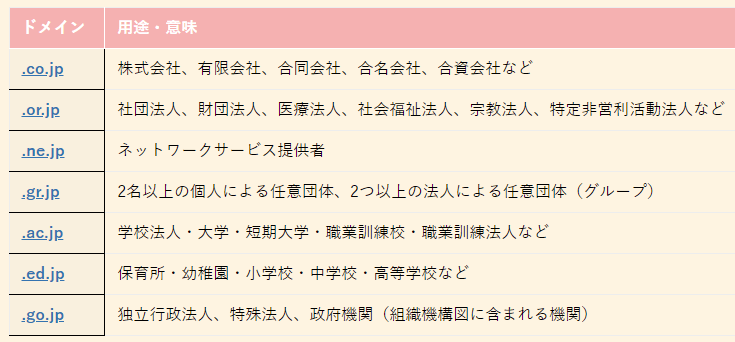
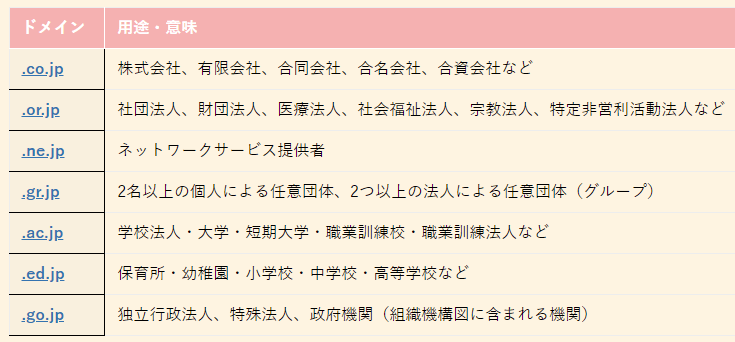



トップレベルドメインは、知名度が高いドメインを使うのが良いと思います
SEOなどの直接的な影響はあまりないとはいわれていますが、.com .net など、皆さんに知れ渡っているトップレベルドメインを使うのが良いと思います
メジャーでないドメインがなぜ良くないのは、検索された時 リンクの文字列 メールでリンク付きのURLが付いていた時に、見た事のことのないトップレベルドメイン名だとちょっと怪しげな感じに見えたり迷惑メールのサイトのドメインが、安くてマイナーなものを使ってたりします。
サイトを見に来てくれた方や、アクセスしようとしている方がこのサイトは怪しいなみたいな感じになっちゃう時があるので、基本的には.comとかの知名度があるトップレベルドメインを使うのがいいね



では、取得の手続きを続けます
まず【カートに追加】をクリックします
追加すると、このようにカードに追加されましたと 表示されるのでお申込みへをクリックします。
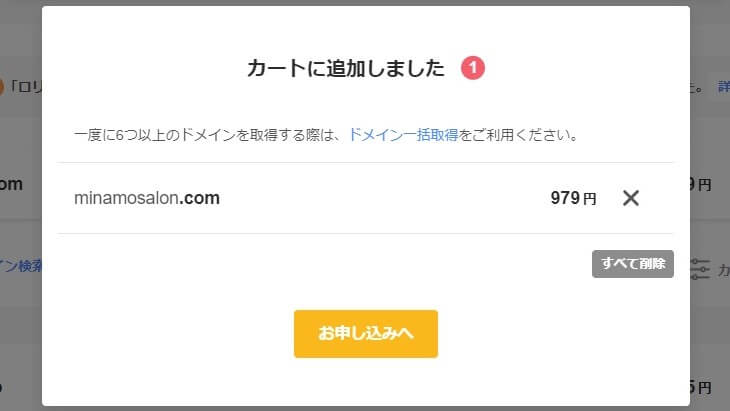
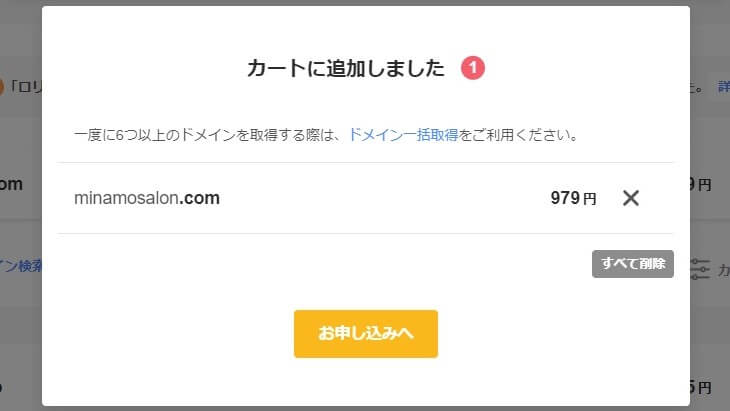
新規登録 または ログイン
こちらの画面が表示されるので、初めてムームードメインを使われる方は新規登録をクリックしてください
ムームードメインアカウントお持ちの方はこちらからログインできます
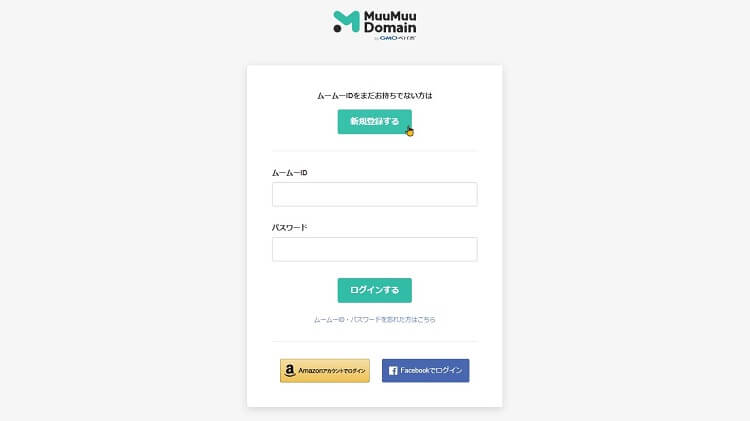
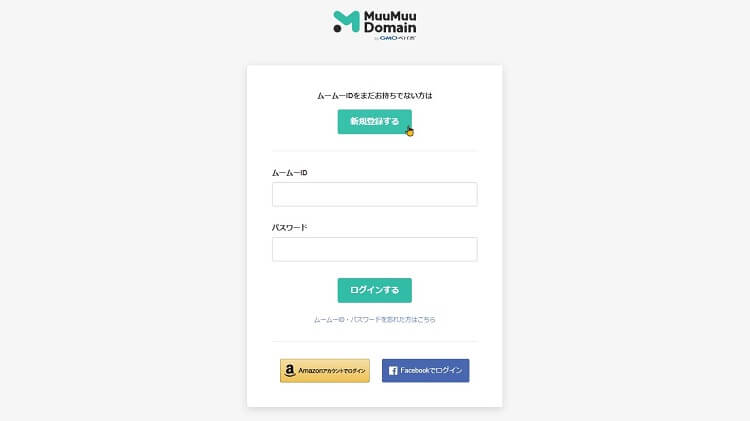



私は、ムームードメインを使うのは初めてだから新規登録か
そうしますと、メールアドレス パスワードを入力していきます
利用規約に同意して、下にスクロールして本人確認というところをクリックしてください
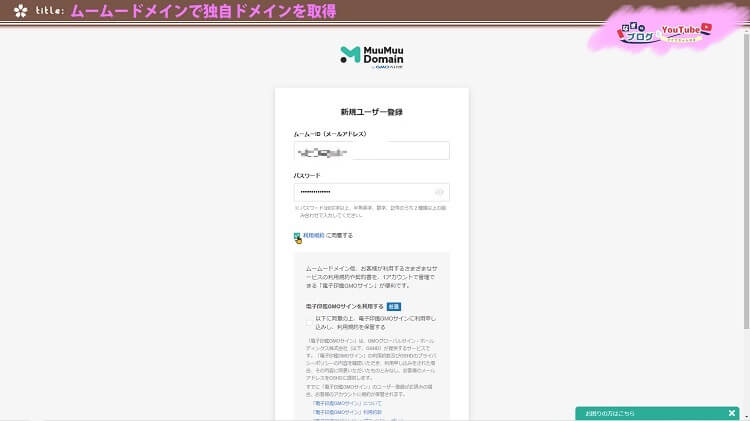
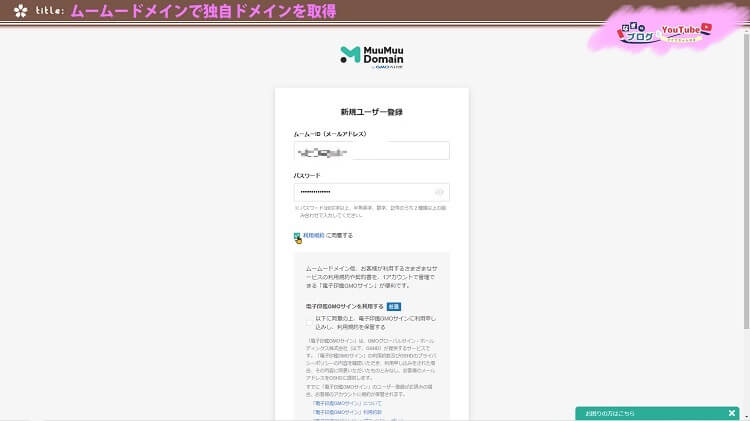
SMS 認証による本人確認
SMS 認証による本人確認 画面に進みます
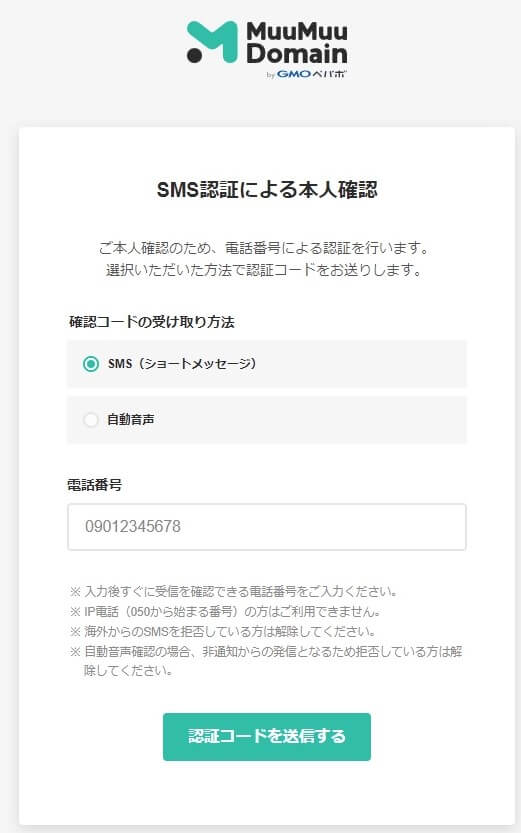
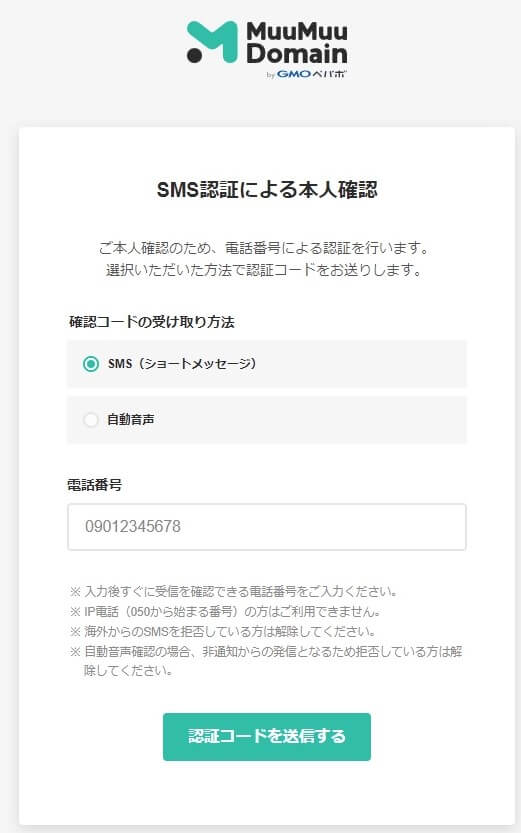
ショートメッセージを使用できる方は SMS ショートメッセージで受信されるとラクかなと思います
固定電話や 格安SIM などのでショートメッセージが使えない方は こちらの自動音声をクリックしてください
そして どちらかを選択しましたら、下の升の所に、電話番号を入力していきます
下の 【認証コードを送信する】 をクリックしますと先ほど入力した電話番号宛に ショートメッセージが送られてくるので番号を確認してください
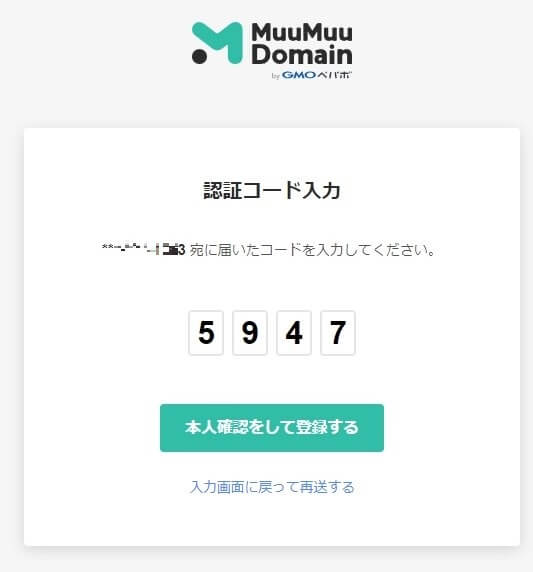
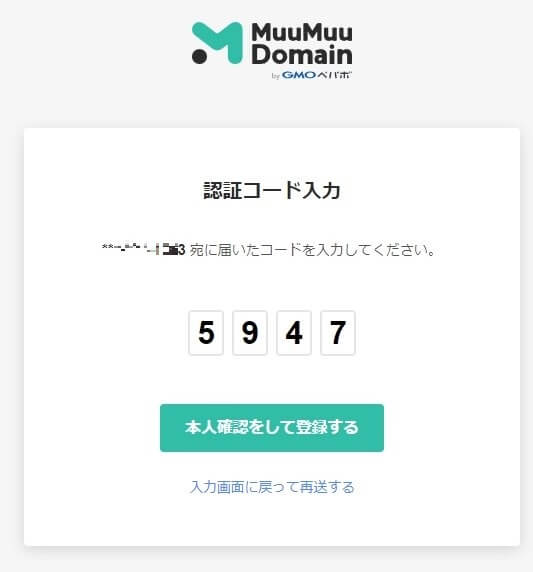
【本人確認をして登録するを】クリックします
ドメイン設定
このように表示されますこちらは自分が取得したいドメインですので確認してください
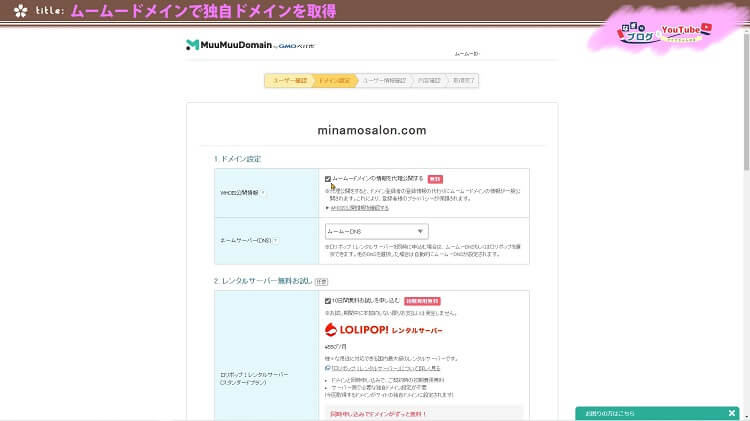
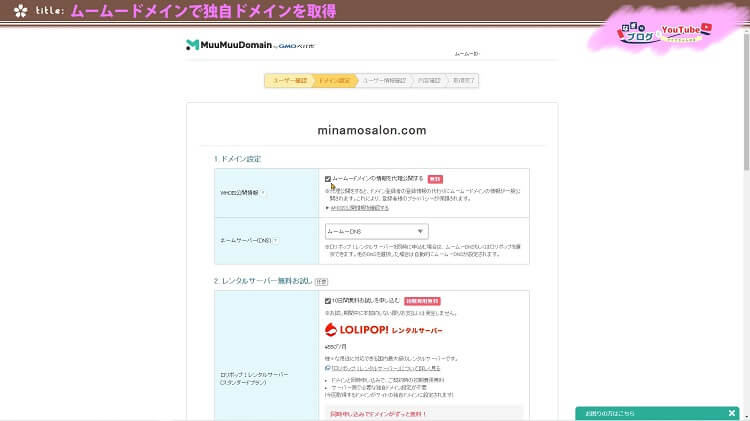
では、一番上から順番に重要な場所を解説していきます
まずはドメイン設定からです
whois公開情報っていうところを見てください
ムームードメインの情報を代理公開する というところにチェックボックスがあると思うので、チェックが入っていれば大丈夫です
個人情報を公開したくない方が多いと思いますが、個人情報を隠したい方は必ずこちらを選択してください



ふーいず情報って何?



このドメインを取得している人がどういう人なのかという個人情報です。



詳しく知りたい方は、こちらの記事にまとめましたので、見て見てね
ネームサーバー設定
次にネームサーバー設定です。
ネームサーバーは、サーバーとドメインを紐付ける時に必要になる設定の事です。
サーバーをお持ちの方は、自分で設定したらして頂いていいんですが 契約しているサーバーがまだない方は、一旦このままで大丈夫です。
これは後から、設定出来るので安心してください
レンタルサーバーと紐ずけるネームサーバーの設定に関しては、コチラの記事を参考にしてくださいね


レンタルサーバー無料お試しなくて大丈夫です。
レンタルサーバーの契約方法もまとめましたので、良かったら参考にしてください


ドメインの契約年数
次は、ドメインの契約年数です
こちらは、1年で大丈夫です。
要注意!独自ドメインに関するの3つの料金
少しお話がそれますが、ドメインを取得する時に料金面で確認しておいた方が良い事があります



えっと、料金てさっきのドメインの検索してた時に出てた金額じゃないの?



それは取得料金ね 取得から1年以内の料金になるわ。
ドメインにかかる料金は3種類あって 今話した、
- 取得と、1年間の契約の費用である 取得料金
- 1年ごとに発生するに更新料金
- 移管する時にかかる費用 移管料金
トップレベルドメインを選ぶ際に、料金面で注意した方が良いところがあります。
ムームードメインのトップページから見ることが出来ますが、価格一覧というところがあります
コチラで、取得料金 更新料金 移管料金が見ることが出来ます
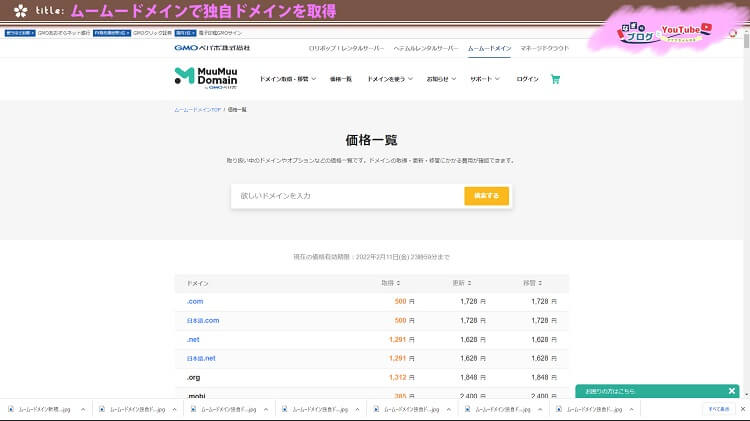
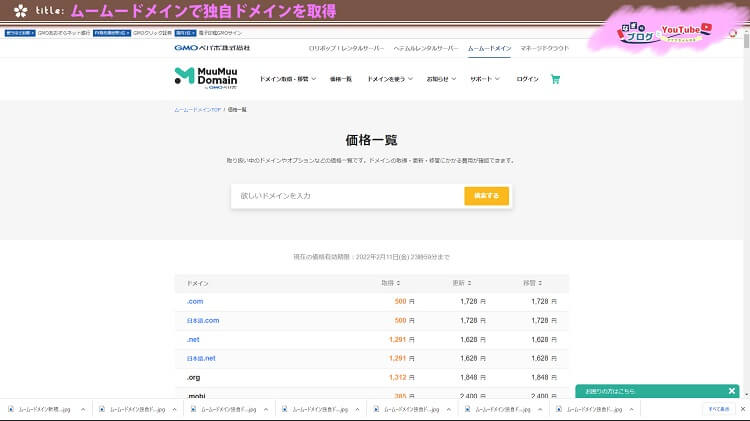
今回取得予定の.comは、 取得料金979円 更新料金1728円 移管料金 1728円となっていますが、コチラが一般的な料金スタイルになると思います。
ただ中には、取得は安いけど、更新料が高い 移管が出来ないなどのモノもあるので気を付けてね



取得時安くても 更新のたびに高い料金払うのは、長く運営すると損になっちゃうね
1年しか運営しないサイトならいいかもだけど、2年目以降の事も考えてほしいので、更新料金はチェックしておかないとね



たまに取得料金が爆安で、更新料金がお高いトップレベルドメインもあるので気を付けてね
お支払い方法の設定
次は、お支払いです
ここから支払い方法を色々選択することができます
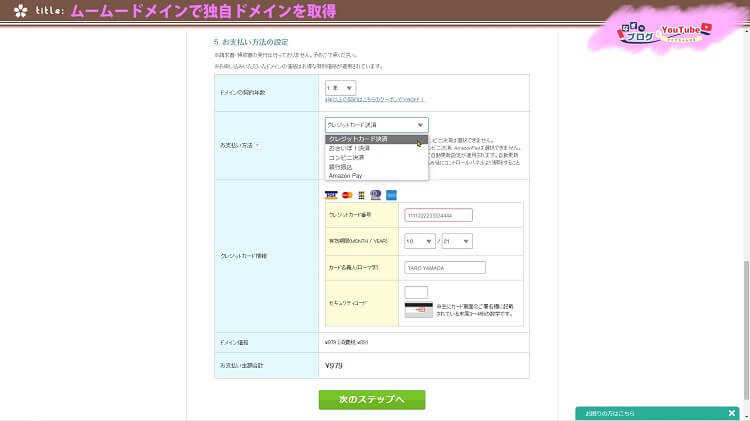
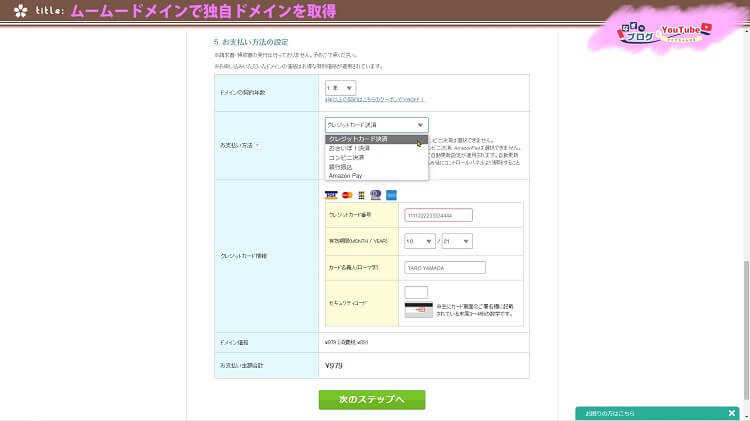
クレジットカード決済 コンビニ決済 銀行振込 Amazon Pay 選択することが出来ます。
クレジットカードを持ってない方はコンビニ決済だったり銀行振込ができるんですが、コンビニ決済や銀行振込を選択した場合はすぐにドメインを使うことが出来ません。
ムームードメインがコンビニ振り込みだったり銀行振込の頃振り込みを確認出来たら使えるようになります



早めに使いたいかたは クレジットカードでの決済をおススメします
ここまで入力したら【次のステップへ】をクリックしてください
ユーザー情報の入力画面
ユーザー情報の入力画面に進みます
こちらでは名前や住所 電話番号などを入力してください
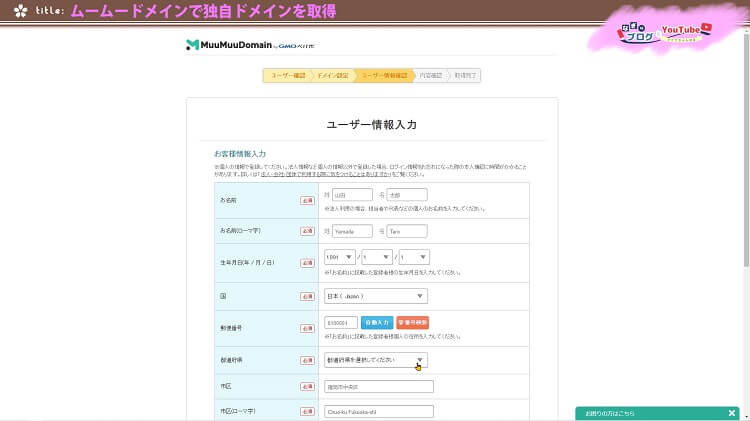
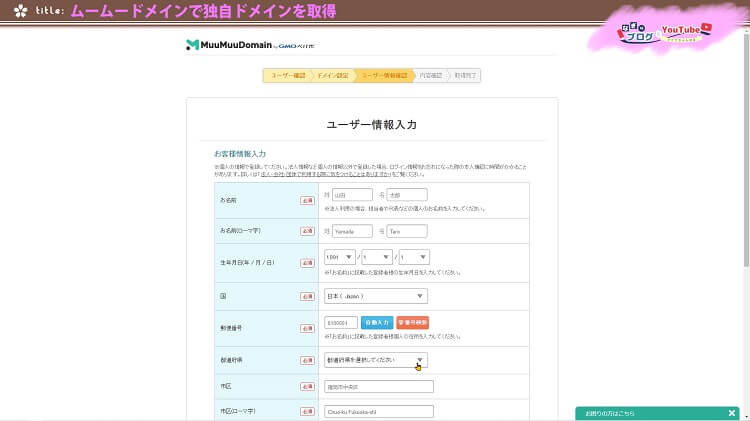
最後に 今回申し込みするドメインの確認になります。
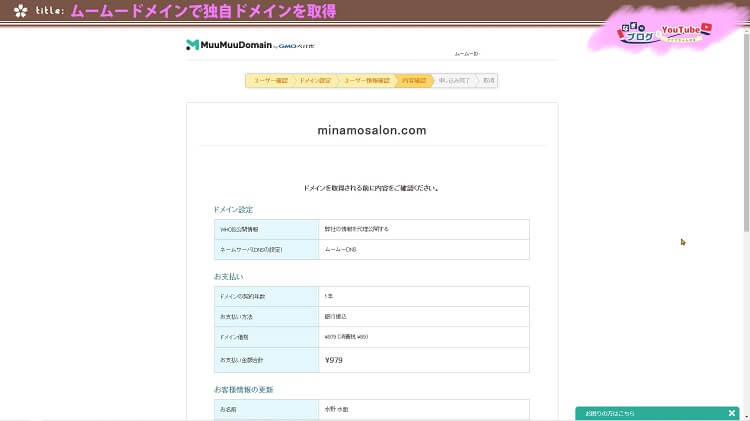
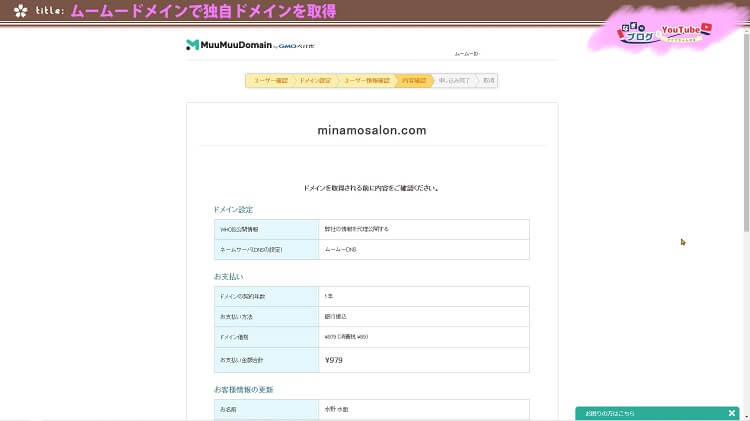
下の方にスクロールしますと 利用規約に同意するチェックボックスがあります。
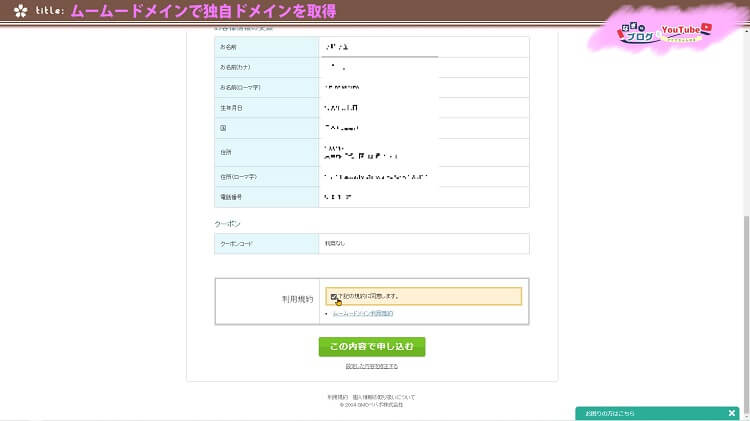
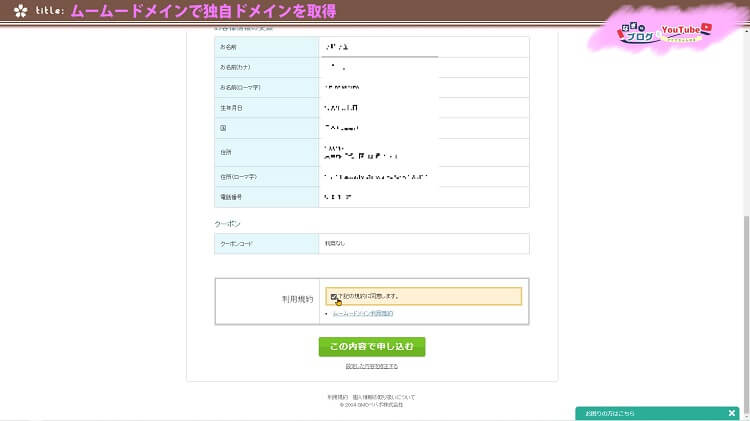
下記の規約に同意しますにチェックを入れてましょう
決済方法により【取得する】 もしくは 【この内容で申し込む】 となっているところをクリック
ドメイン取得中となりますが すぐに取得できると思います
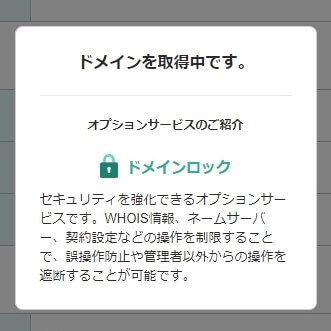
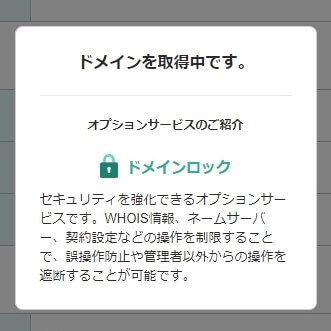
取得が完了しました と表示されます
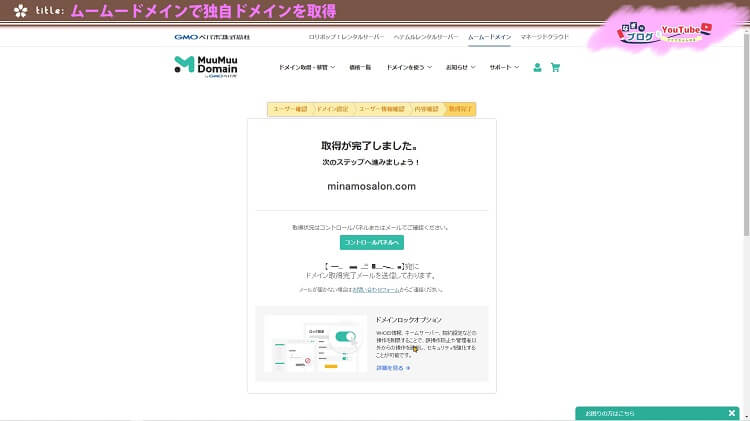
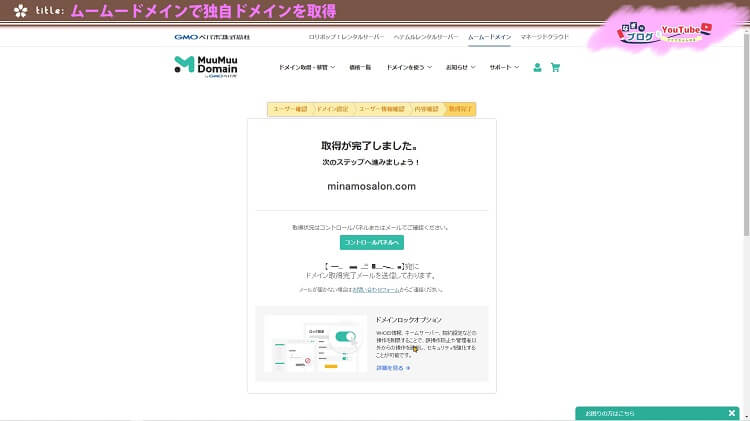
ドメインを取得したらムームードメインからメールが届くはずなので確認してみましょう
独自ドメインの認証



もうドメインは取得できたの?



そうだね。一応取得だけは出来た状態だよ。でも、まだやらなければならない事があるの
メールの方の確認していきます
特に、新規登録の際には、何通かメールが届きます。
ここの所、きちんとやっておかないと、ドメインが使えなくなってしまいますので、注意して確認してください。
【重要】[ムームードメイン] ドメイン 情報認証のお願い というメールです
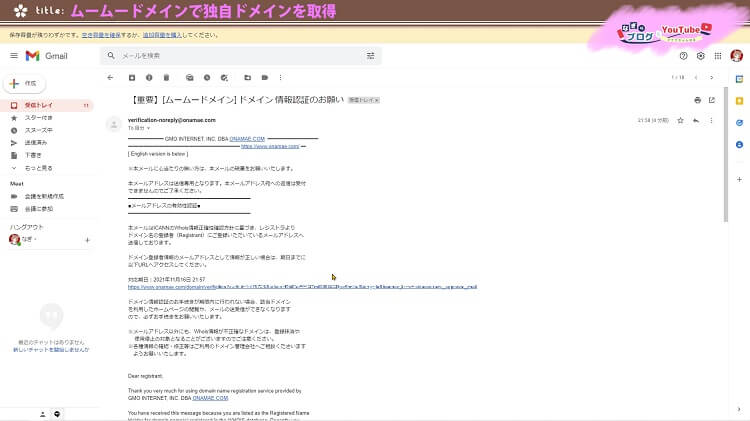
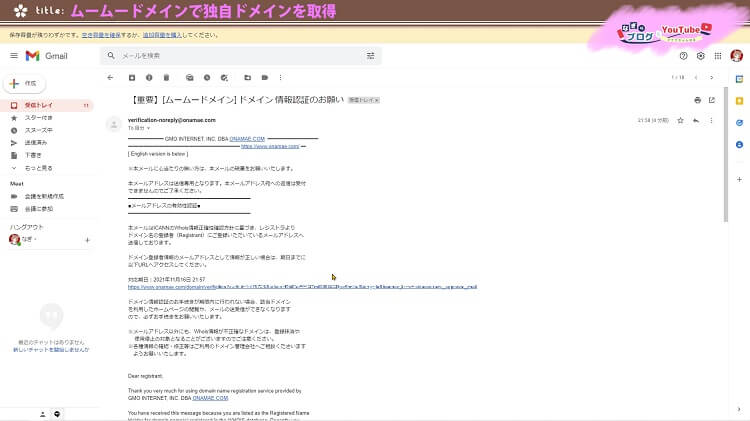
メールの内容を御確認いただいて、読み進めると、ここに URL が記載されています
こちらのリンクからアクセスしてください
クリックしますと、このように メールアドレスの有効性認証フォームにつながり
メールアドレスの有効性を確認させて頂きました と表示されます
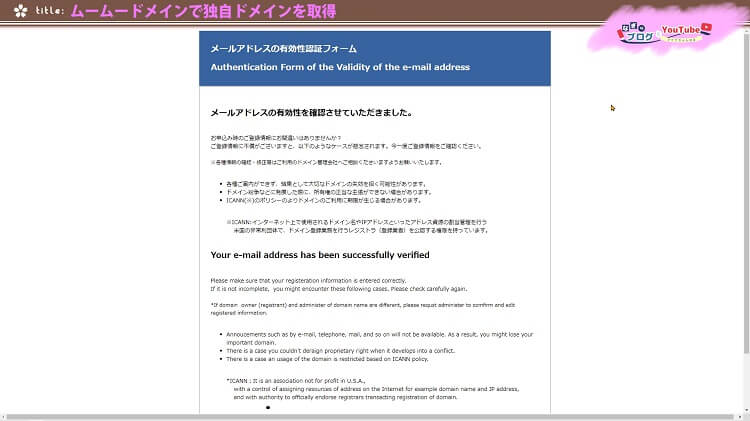
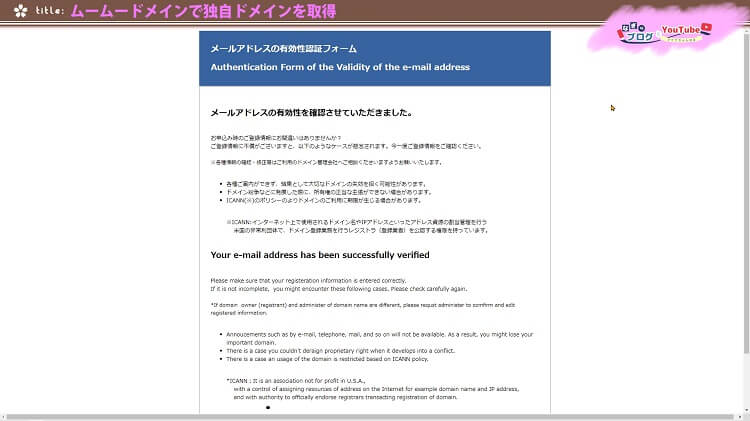
メールアドレスが正しく正常に確認されましたというところを確認してください
独自ドメイン や whois情報の確認



最後に設定が上手くいっているか確認してみましょう
独自ドメインの確認
【ムームードメイン】【重要】2週間以内にドメイン情報認証を行ってください
というメールが来ていると思います。こちらを開いてみると、ムームードメインのコントロールパネルにつながるリンクがありますので開いてみてください
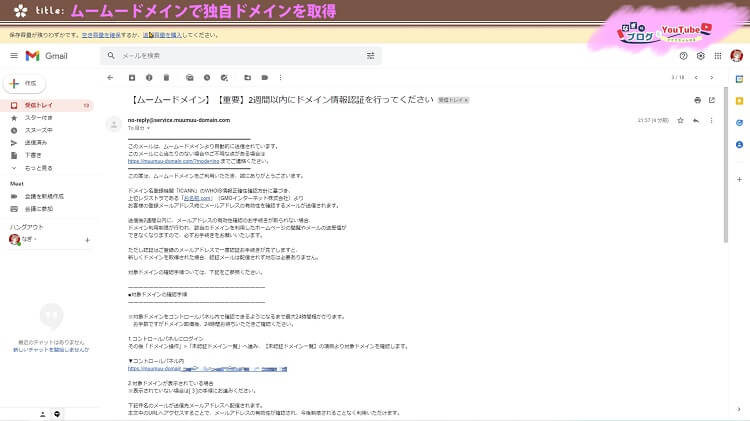
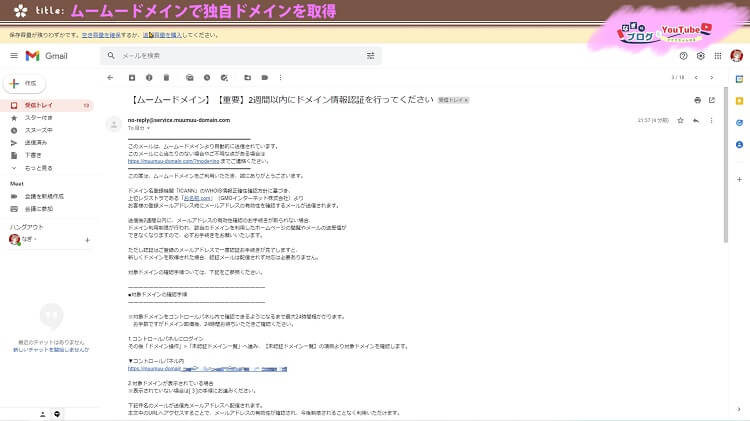
もしくは、ムームードメインのトップページから コントロールパネル ドメイン管理 「ドメイン操作」 「未認証ドメイン一覧」 を開いてみてください
【未認証ドメイン一覧】の項目より対象ドメインを確認しみましょう
ドメインが表示されてなくて 現在未認証ドメインはありません と表示されていれば大丈夫です。
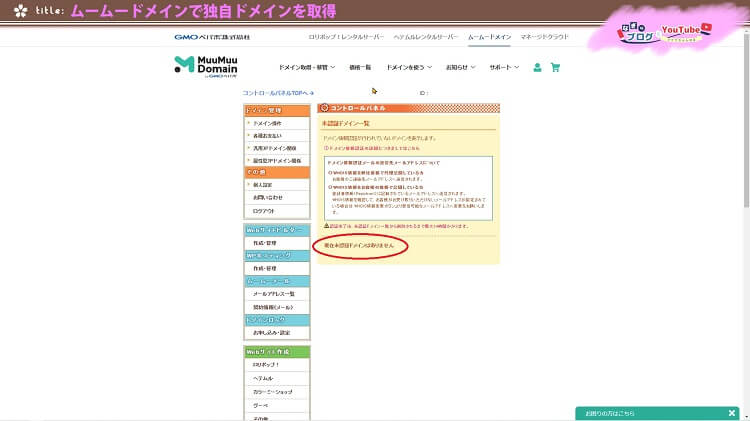
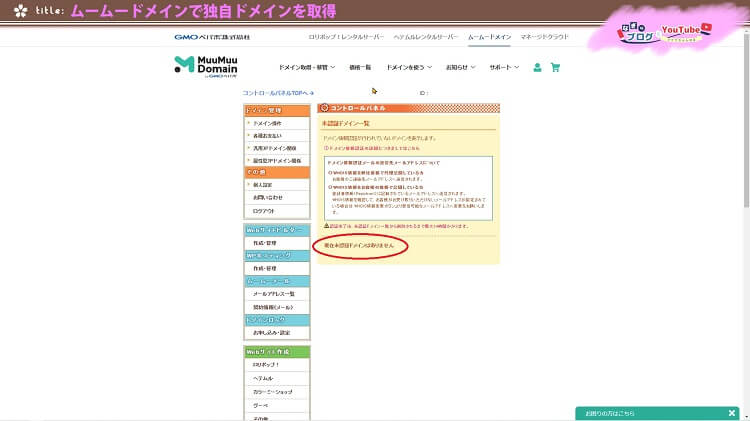
whois情報の確認
もう一か所 whois設定がきちんと設定されているか確認してみますね
コントロールパネルにある ドメイン管理 ドメイン操作 whois情報変更を開いてみてください。
ドメインが表示されていると思うので、こちらのwhois情報変更をクリックしてみてください
whois情報変更のページが開きます 公開情報が 弊社の情報を代理公開の方に印が付いていれば大丈夫です。
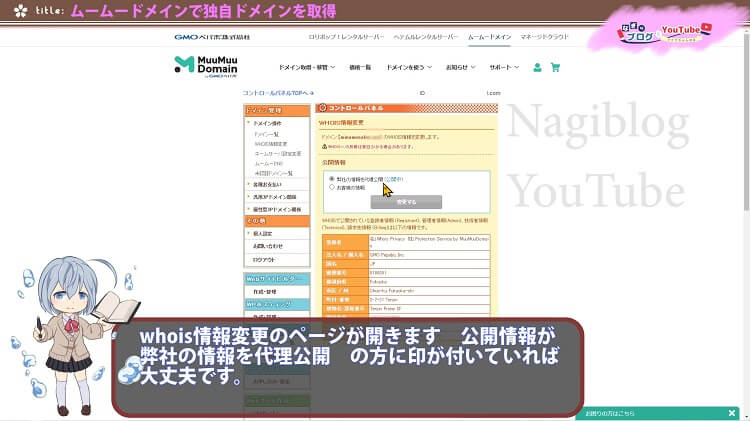
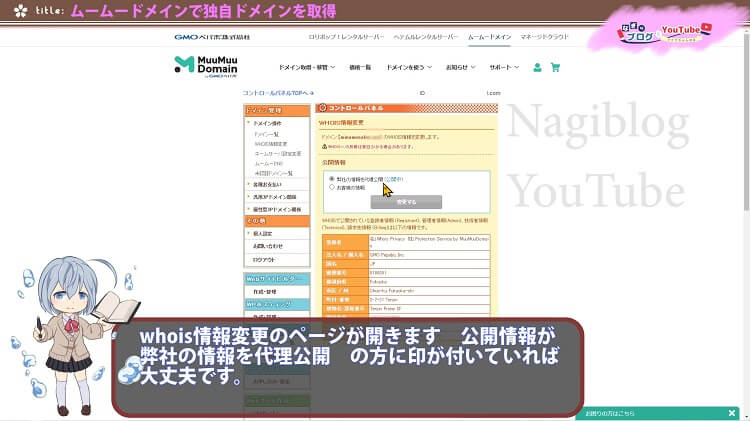
ちなみに、お客様の情報にボタンを移して 変更するにすれば whois情報に記載されている情報を確認できます。
また、内容の変更もここからできます
レンタルサーバー
もし、レンタルサーバーの契約がまだでしたら、初心者の方や、ムームードメインでドメインを独自ドメインを取得される方は。ロリポップレンタルサーバーがおすすめです
理由は、コチラの記事にて書かせて頂きました


また、ロリポップの申し込み方法は、コチラで語らせて頂いています。
12か月以上のロリポップレンタルサーバーを申し込む場合は、ムームードメインの独自ドメインが1つ無料で使うことが出来ますので、コチラの記事を参考にしてみてください





WordPressするなら、WordPressテーマSWELLがおすすめだよ


ブログのアクセスを伸ばしたいなら、月額制WEBマーケティングスクール【Withマーケ】で学ぶのもおすすめですよ
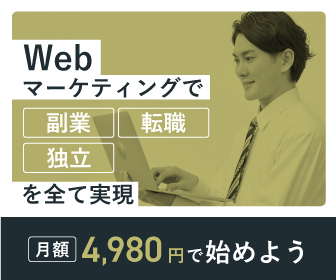
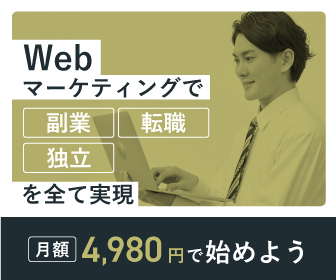
動画も作りました



良かったら見てね



チャンネル登録お願いします










