
画像生成AIで作ったイラストを、パソコンの画面で見ちゃうと、画素数が少ないせいかぼやけたり、カクカクしちゃうんだよなぁ



そんな時には、生成するサイズの指定をあげて出力すると良いよ



でも、サイズを極端に大きくすると、画像の変形や崩れが起きてしまうよね
確かにそうですね。一般的な大きさ以上の画像生成を行いたい時には、Hires.fixを使うと良いよ
画像生成AIは、学習元が512px×512pxくらいの画像から学習していると言われているので、出力に適した解像度が決まってしまっています
解像度の大きさだけでなく、縦横の比率を極端に変えてしまうと、画像が崩れてしまうのも同じ原因によるものです



このためStableDiffusion WebUIには、崩れを防ぐ方法が付いているんですね
Hires.fixを使えばイラストを高画質で仕上げることができ、縦横の比率を変えても、キレイなイラストを一度の行程で生成できるようになります。
大きな画素数にすると、よりきれいになり、投稿した際にいいねも増えると言われているので是非覚えてみてください



現在、Stable Diffusionや画像生成AIに関する記事は、以下のものがありますので参考にしてね


この記事に、特に関連する記事はコチラ
解像度を大きく、キレイな画質で生成する、Hires.fix使い方
Hires. fixは、前にStableDiffusion WebUIのtxt2imgの操作画面解説の動画で、「ここの3つと、Extraは別の動画(記事)で解説します」とお伝えしましたが、本日はこれらの機能を使っていきます
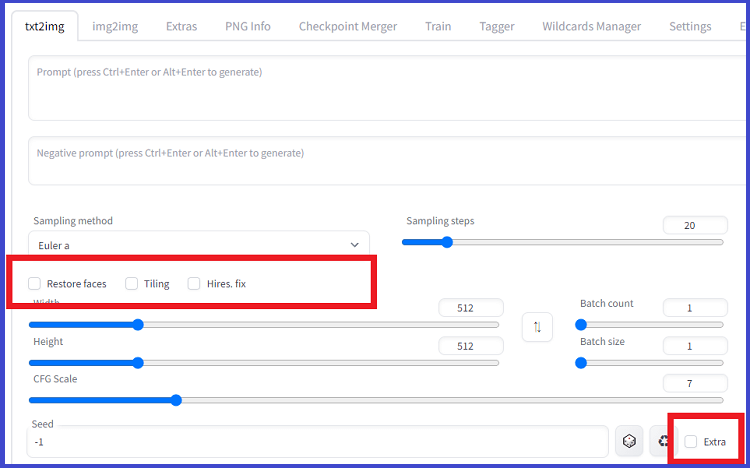
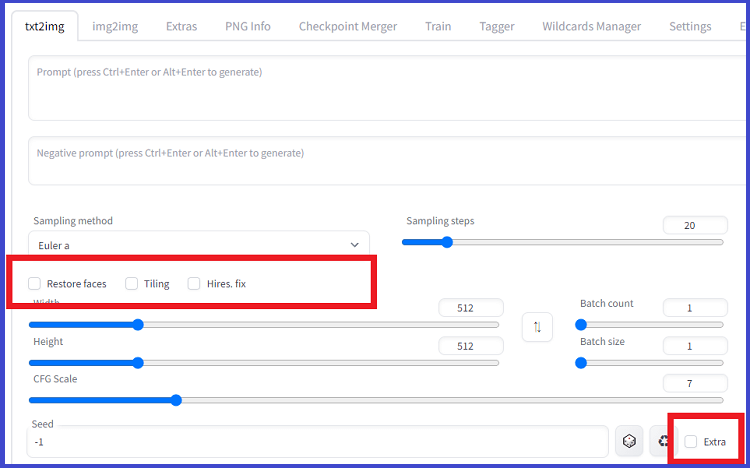



実は、大きな画像を出力する方法の解説ですが、実は「画像を大きくする」という意味では、2つの意味があります。
- 被写体をそのままの大きさで、周囲の風景を増やす方法
- 画像の構図は同じまま大きな解像度に上げ高画質にする方法です



今日は、画像の構図は同じまま大きな解像度に上げ高画質にする方法を解説しますね



まずは、Hires.fixはSampling methodの下の位置にありまして、一番右のチェック項目です
コチラにチェックを入れてください
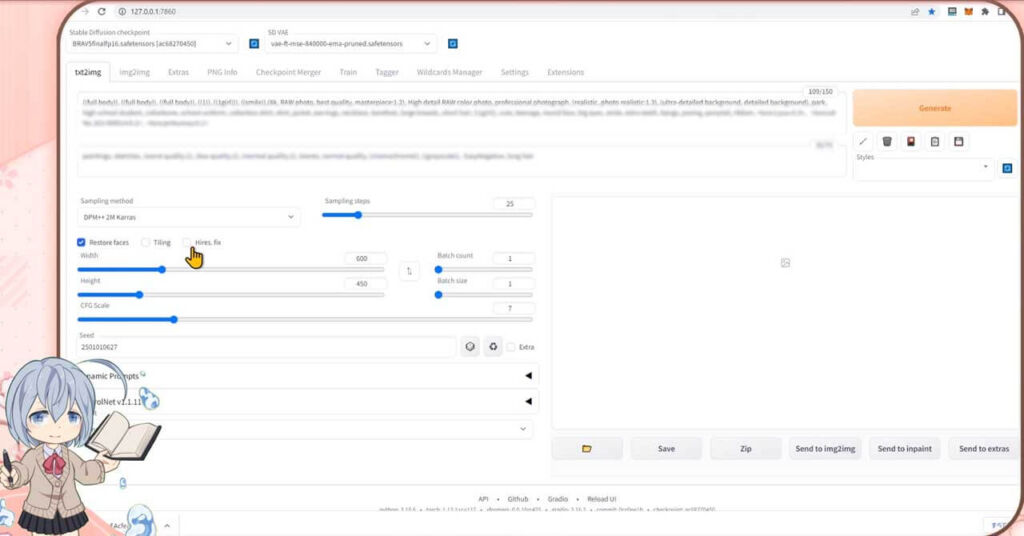
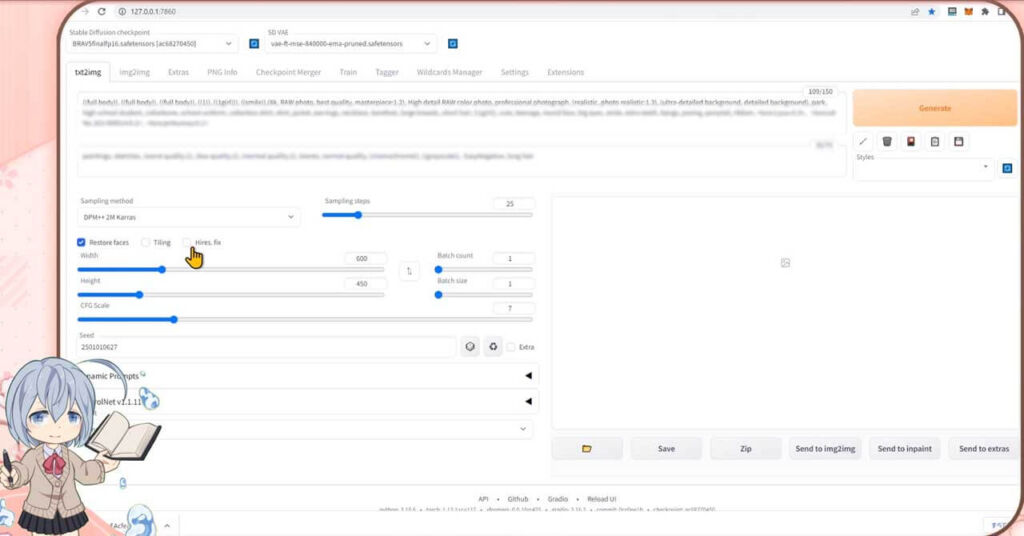



チェックは入れますと、その下に専用の設定欄が出てきます
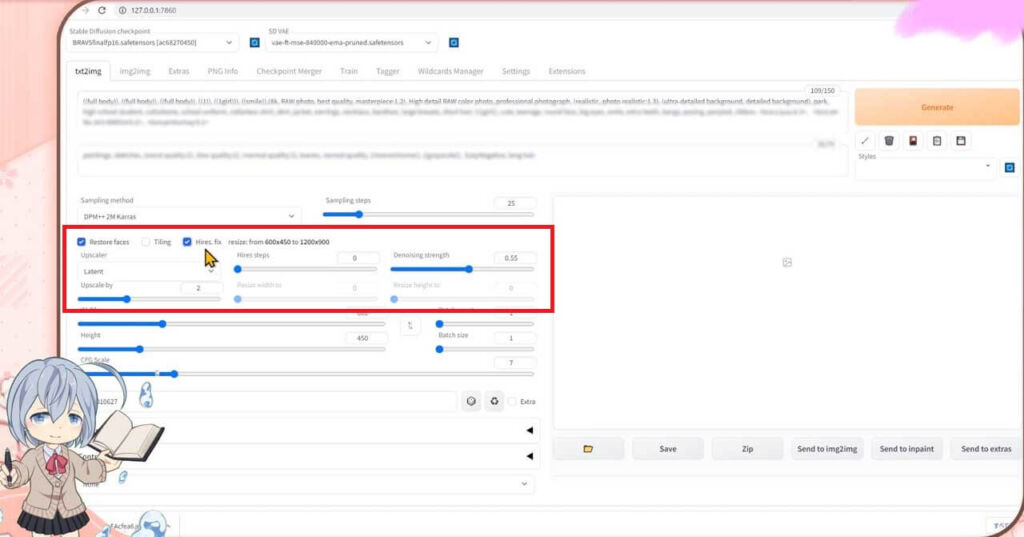
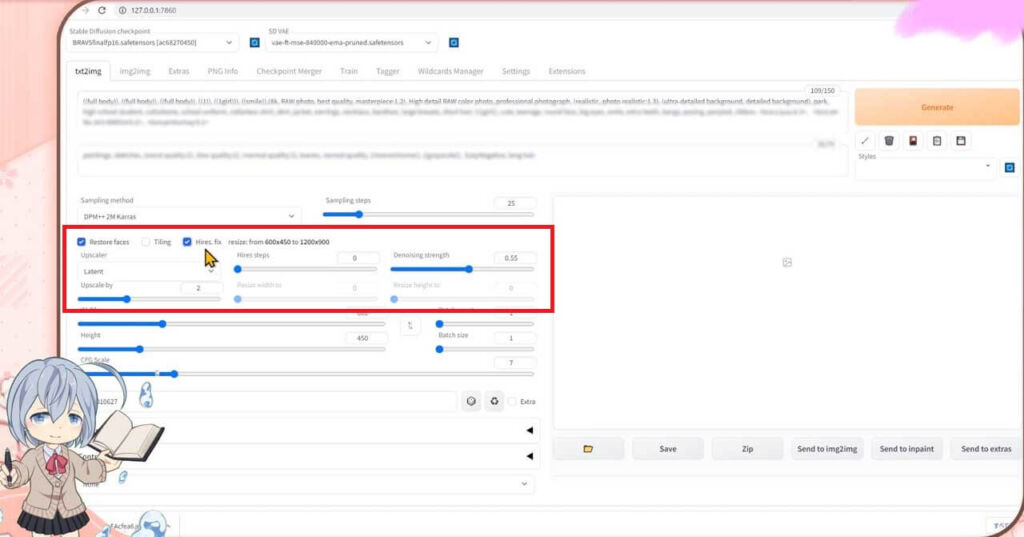
Hires.fixを使って、画像を生成してみよう
Upscaler、画像を高画質化する際に用いられるアルゴリズム



Upscalerは、画像を高画質化する際に用いられるアルゴリズムです
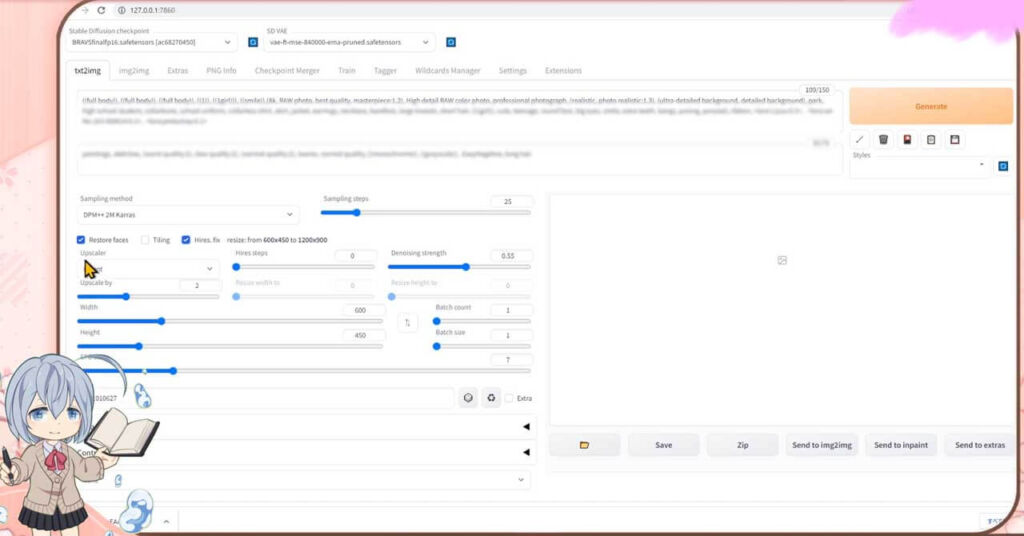
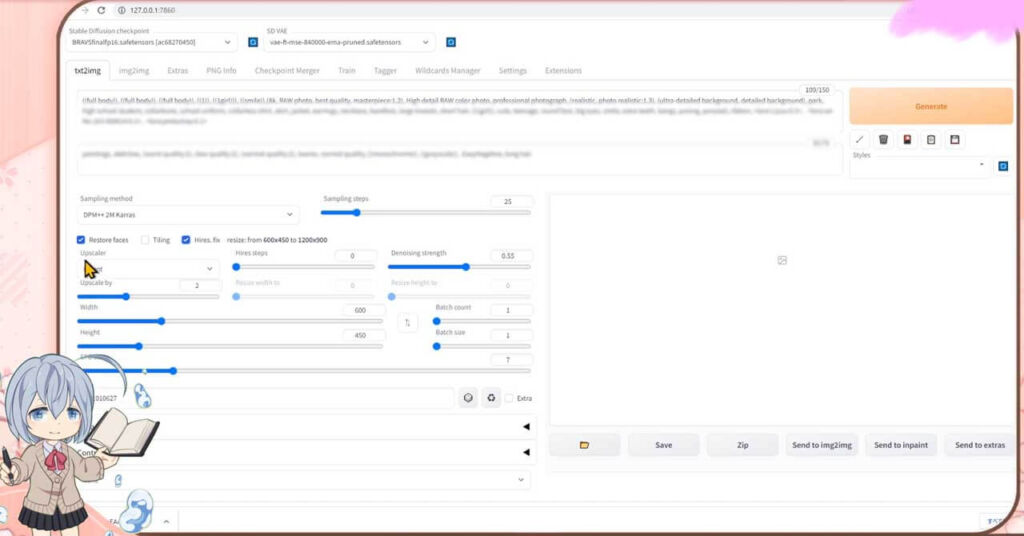
アルゴリズムはいくつか種類がありまして、どのUpscalerを選ぶかにより、生成されるイラストのテイストが変わります
Latent系は、拡大した時に細部まで緻密に描写してくれるアルゴリズムと言われていますので、とりあえずLatent系を使っておけばいい感じです
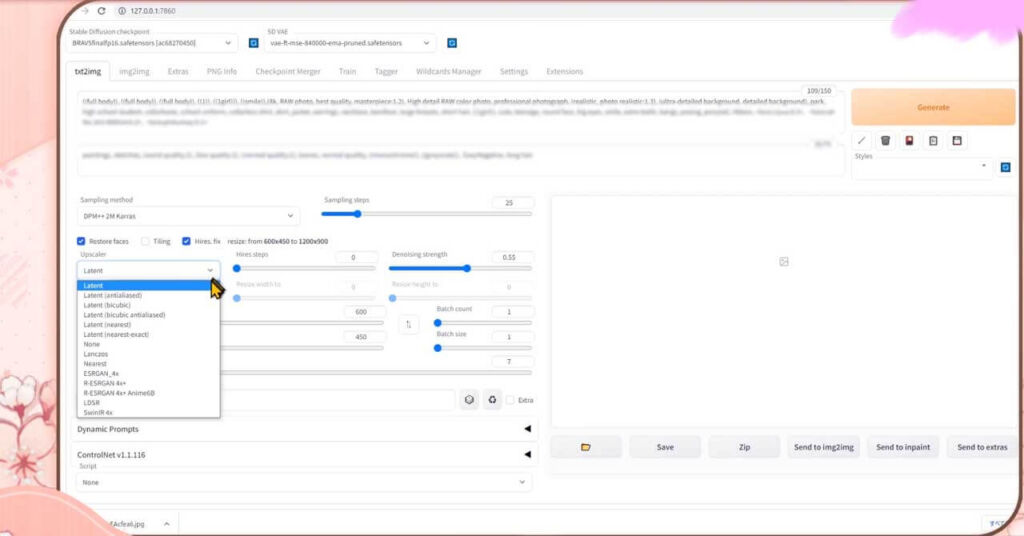
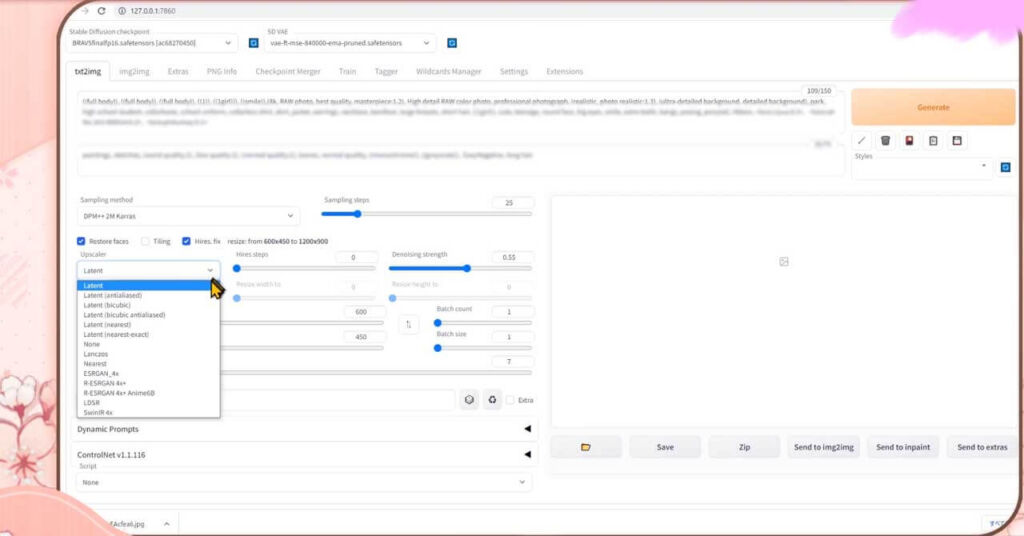
この辺のこだわりは、いわゆる沼領域に入っていきます
ちなみに、Noneは使わないと言う設定です
これで、他の設定カ所はデフォルトまま、いったん生成してみます
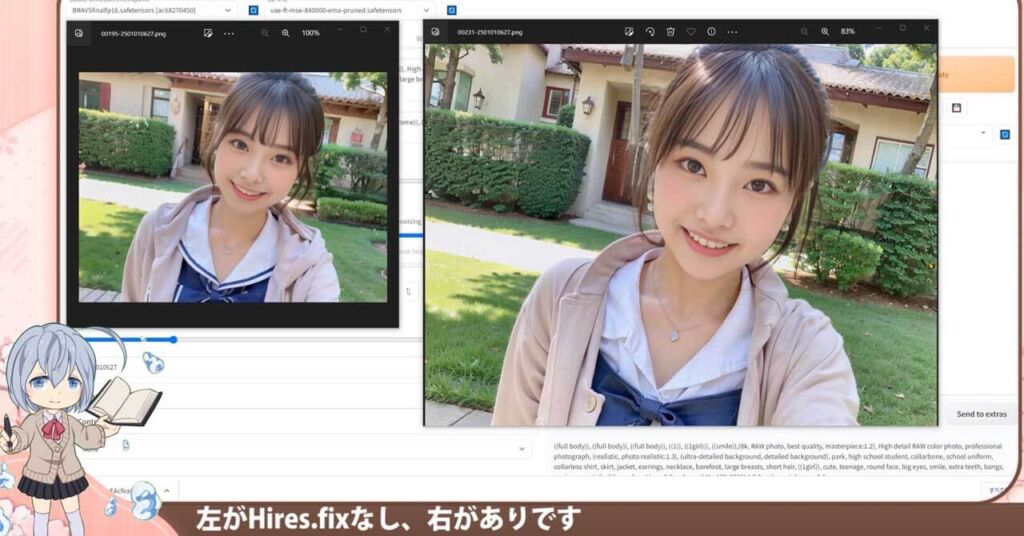
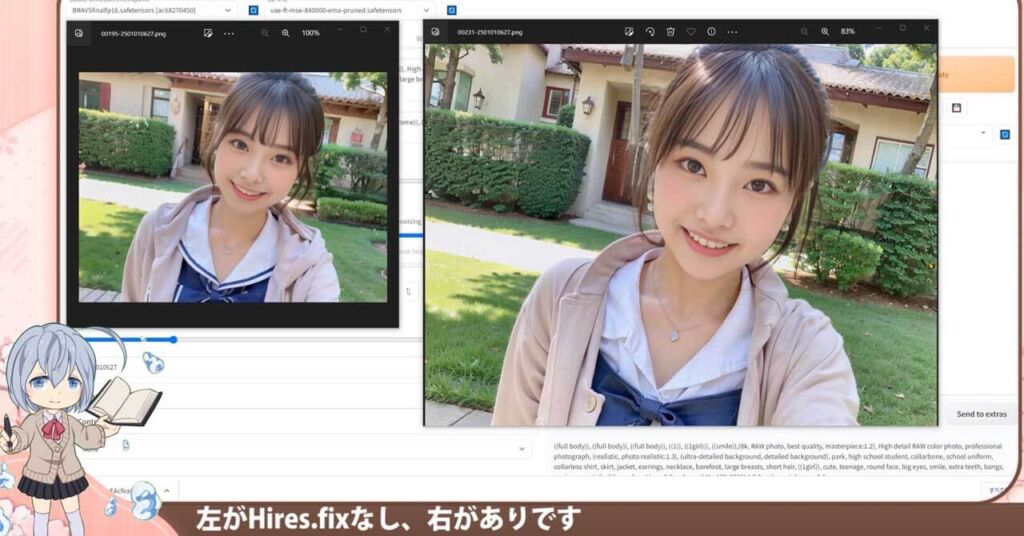



比べると
画質が上がっていますね
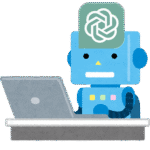
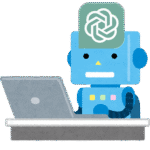
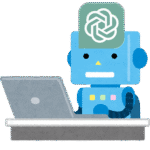
左がHires.fixなし、右がありです
すでに、キレいになっていると感じますが、さらに顔を拡大すると、ドットのきめが細かくなっていてザラツキがなくなっていますね
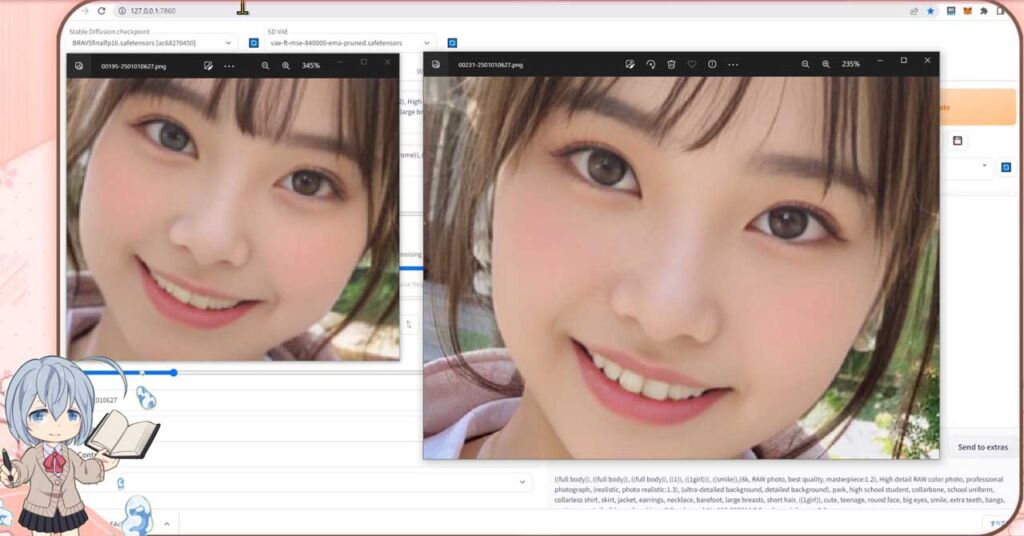
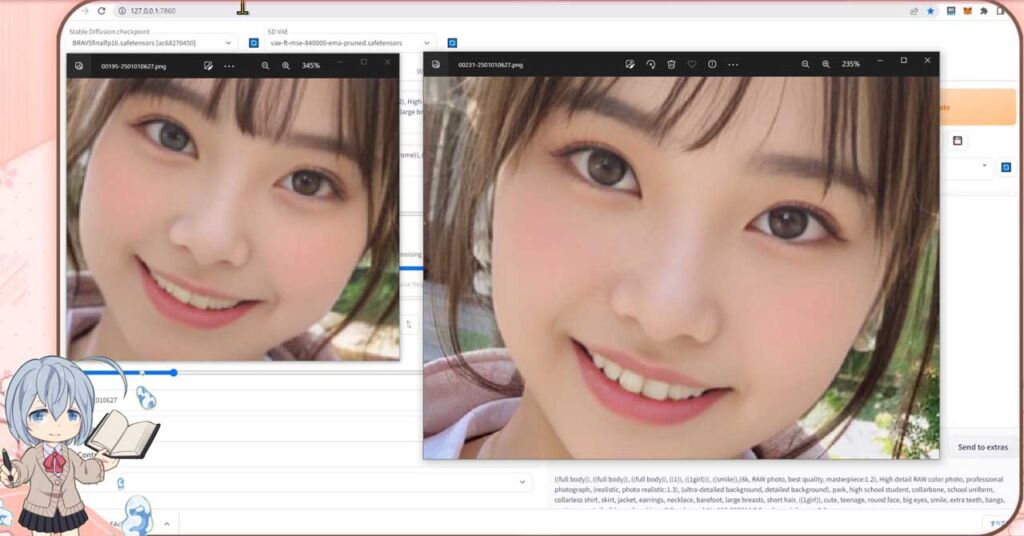
Hires.fixのパラメータの使い方
Denoising strength、ノイズを除去する強さ



Denoising strengthは、ノイズを除去する強さとなります。
アップスケーラーUpscalerが画像を拡大する時に、元の画像からどのくらい変化させるのかの数値となります。
値を小さくすると元の画像に近いモノとなり、値を大きくすると元の画像との違いが増していきます
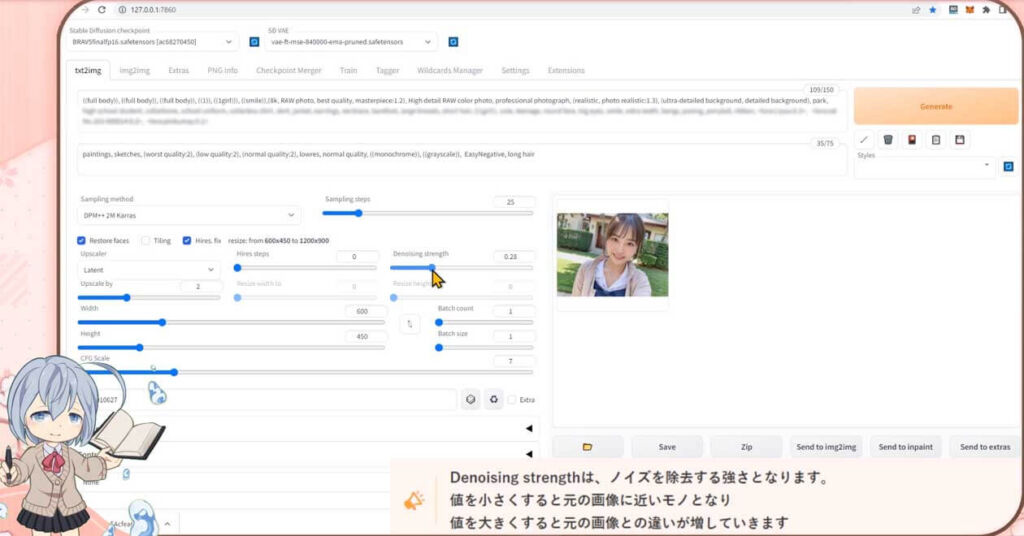
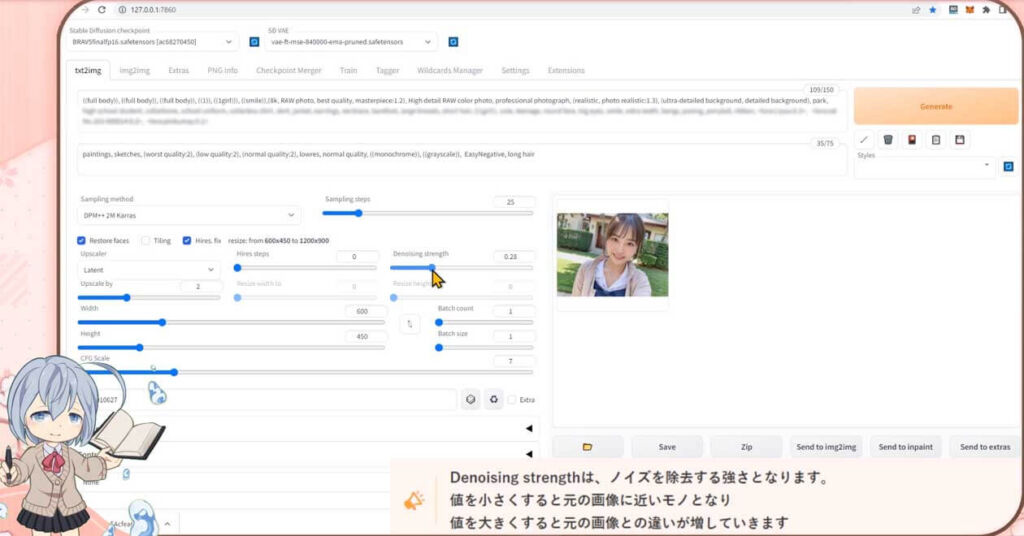



それで、ちょっと画質が変わった感じがするんだね



そうですね、個人的な感想ですが、解像度を上げると透明感が出て、画質が綺麗になります。
若干、縦長になるような感じもします。なので、人物は分かりやすく言うと、かわいい系が綺麗系に変化する感じがします
ちなみに、ビューティバランス学的には、顔を縦方向を強調する要素が増えると、キレイに、大人っぽく見え、丸顔は若さと、かわいさが増す感じとなります



それでは、構図が崩れないDenoising strengthのおすすめてきな数値はあるの?
このあたりも沼領域なポイントですので、明確な回答ではありませんが、0.5から0.7くらいが良いと思います
というのも、数値を下げ過ぎると、ぼやけたりすることもありますし、1に近づくほど元の画像との違いが大きくなってしまうためです
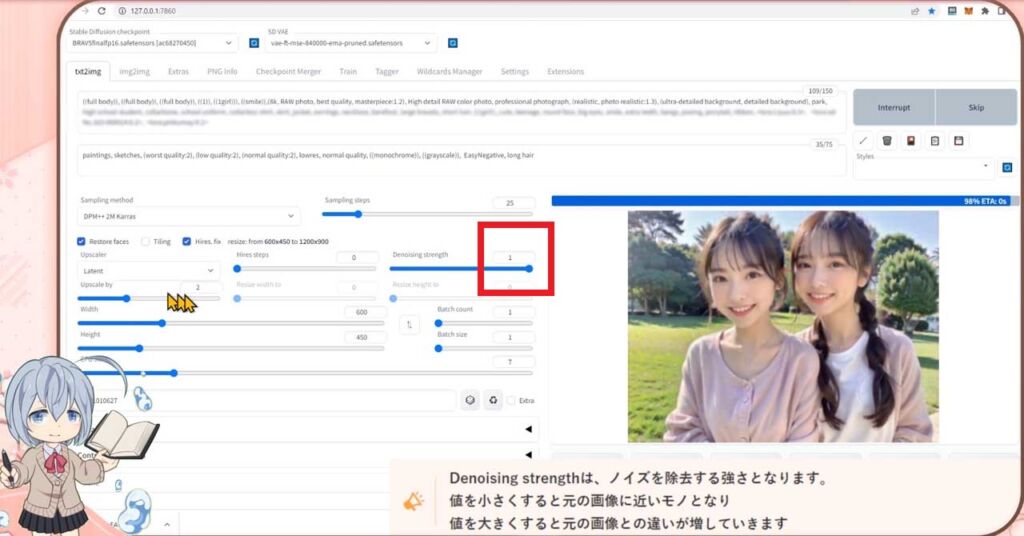
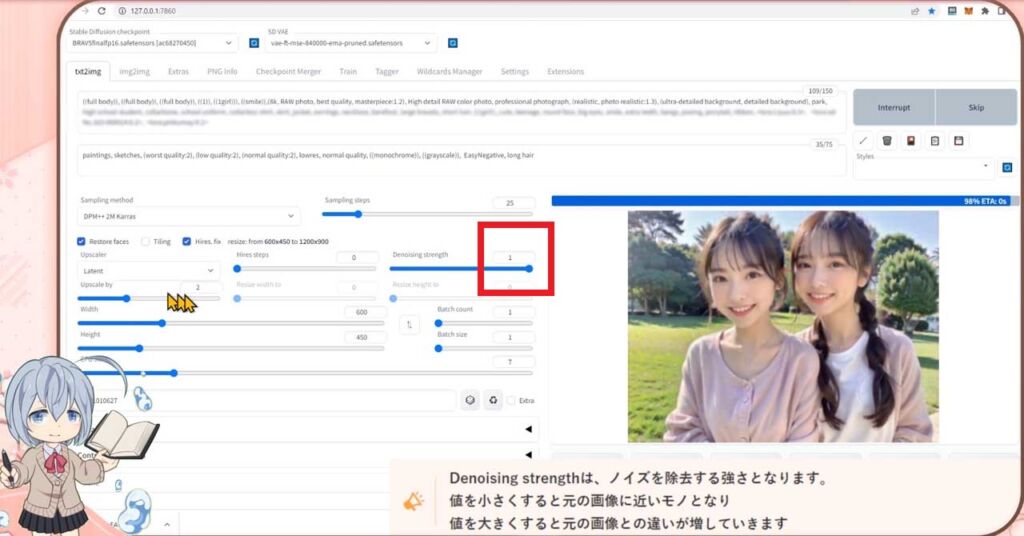



Upscalerと、Denoising strengthの組み合わせで、ベストな数値を探していく感じです
Hires stepsは、サンプリングする回数
Hires stepsは、img2imgで拡大する画像を生成する時の、サンプリングする回数になります。
0のままですと、元の画像と同じ回数になります



今回は、txt2imgなので使いません
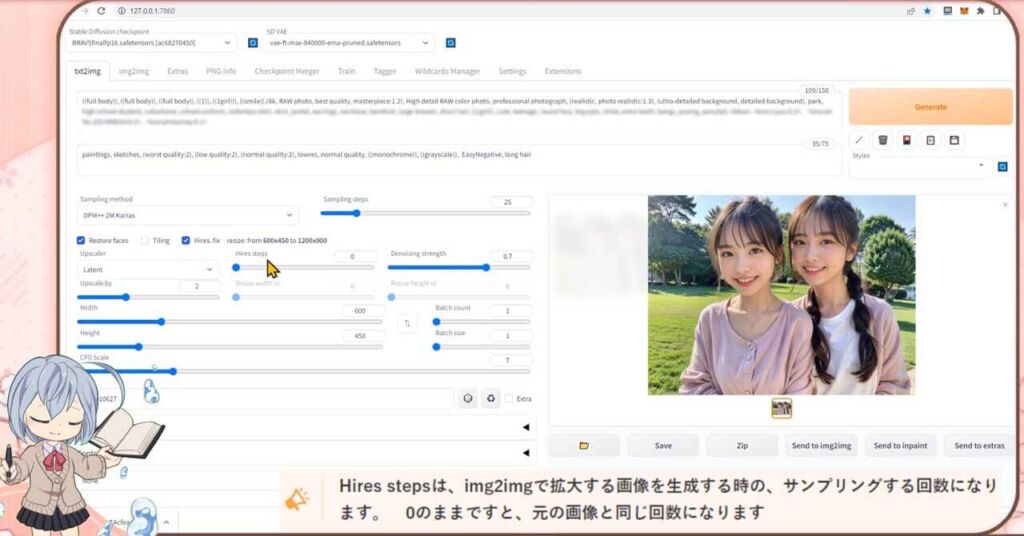
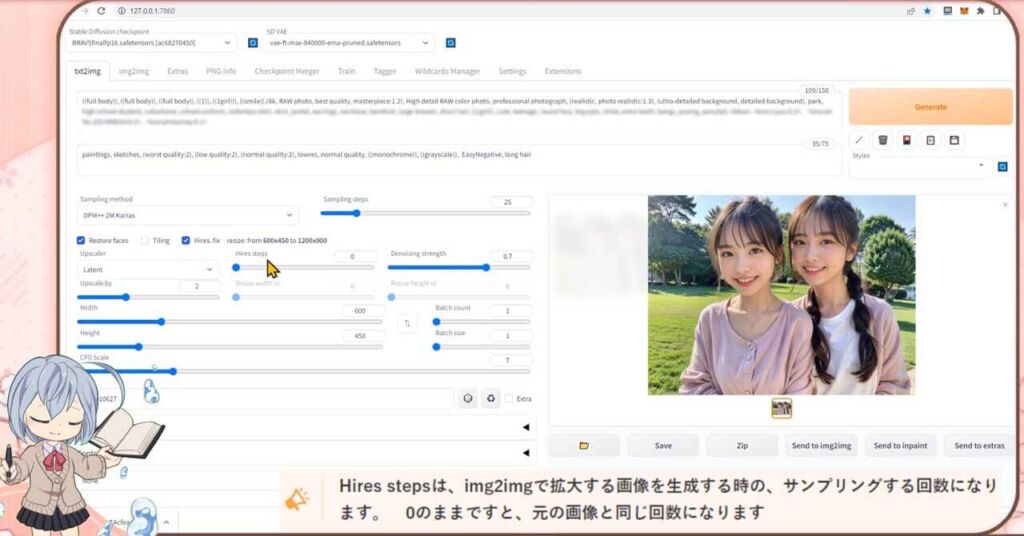
Upscale byは、拡大率
Upscale byは、拡大率となります。
生成したい画像の大きさに合わせて、数字を選んでください
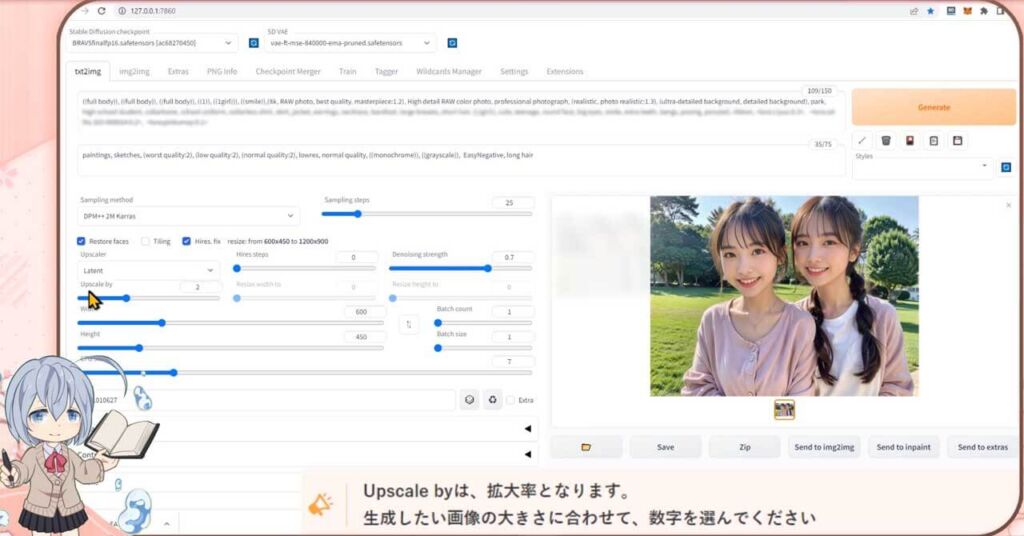
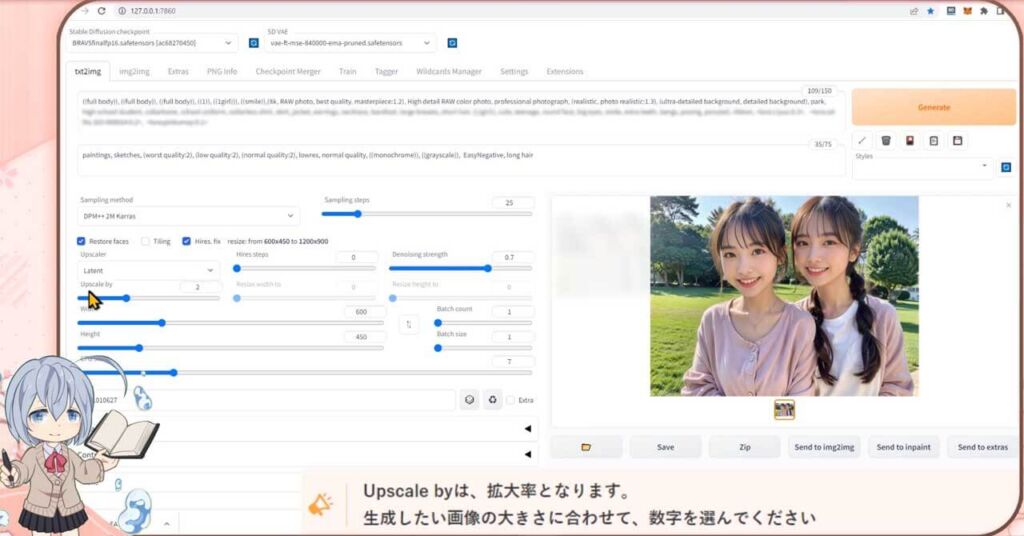



体感的には、2倍台くらいまでが良いと思います
Resize width to と Resize height toは、拡大サイズを指定
Resize width to と Resize height toは、画像をどのくらい大きく生成するかの設定となります。 pixel単位で指定。縦横比も変えれる
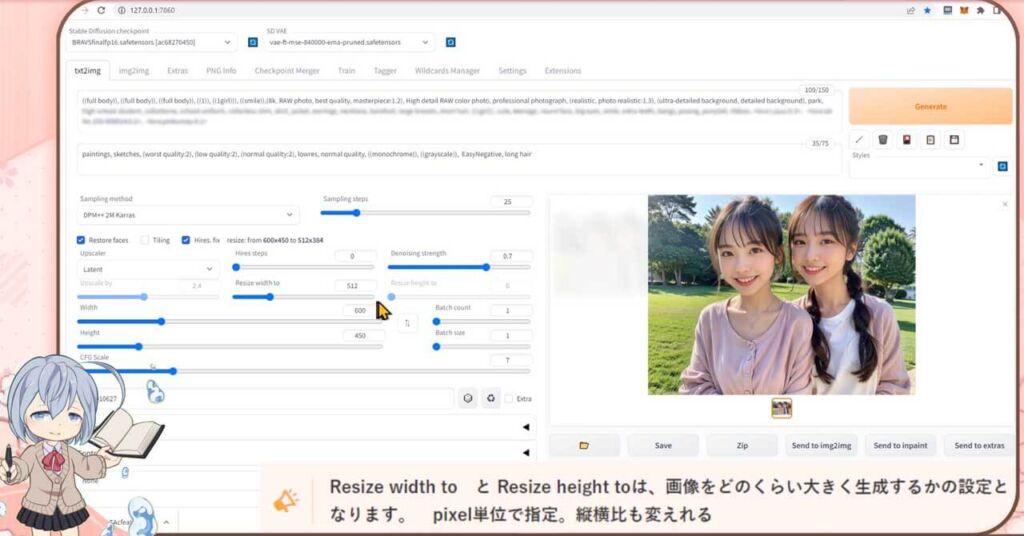
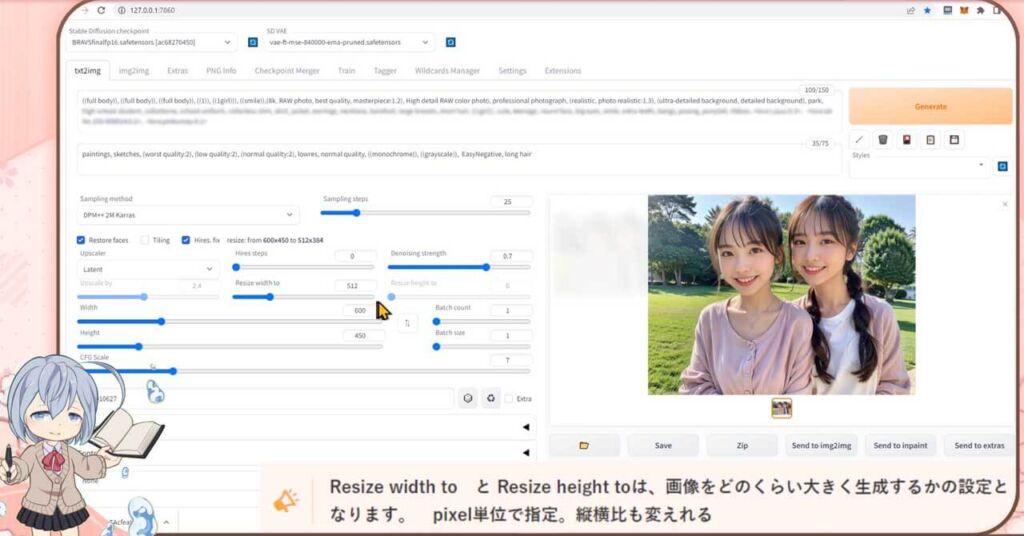
Resize widthtoが横幅で、 Resize heighttoは、縦幅となります
Upscale byは倍率で指定しましたが、Resize width to / Resize height toではピクセルpixel数で指定します



デフォルト状態の時には、Upscale byが表示され、Resize width to / Resize height toは薄くグレーアウトしています
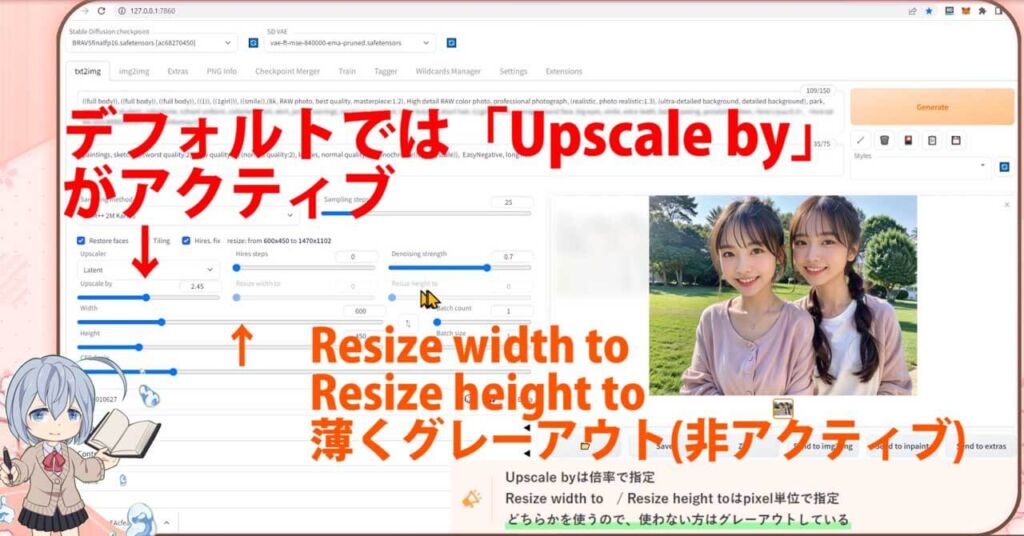
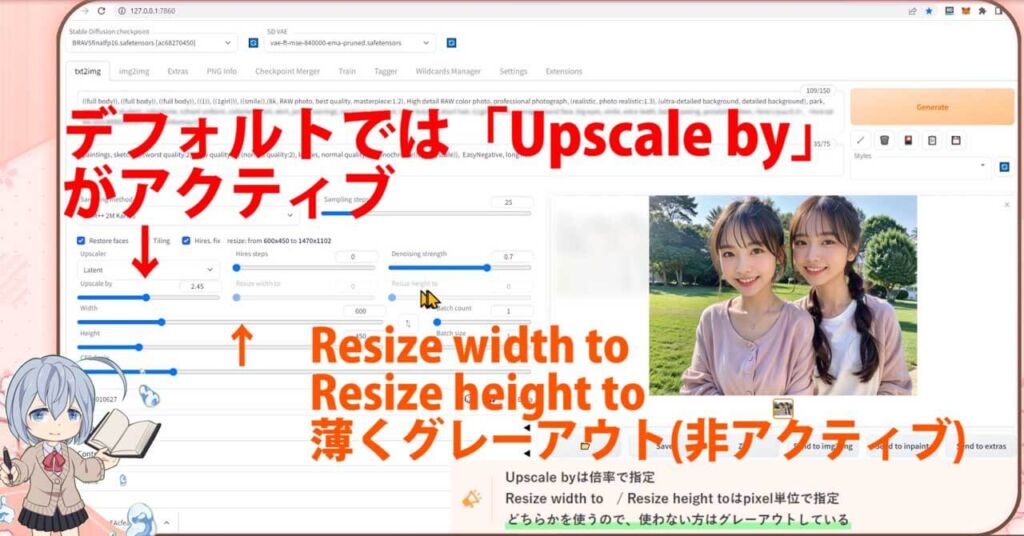
これは、デフォルトではUpscale byがアクティブで、Resize width to / Resize height toは非アクティブという意味ですね



どちらかをつかうってことですね



そうです、グレーアウトしている非アクティブになっている方のパラメータをさわると、そちらが色が濃くなりアクティブに変わる感じですね
もしくは、Resize width to / Resize height toを0にすると、Upscale byがアクティブに変わります
resize: from 解像度のサイズ表示
次は、こちらのHires. fixの隣にあるresize: fromの解説をします
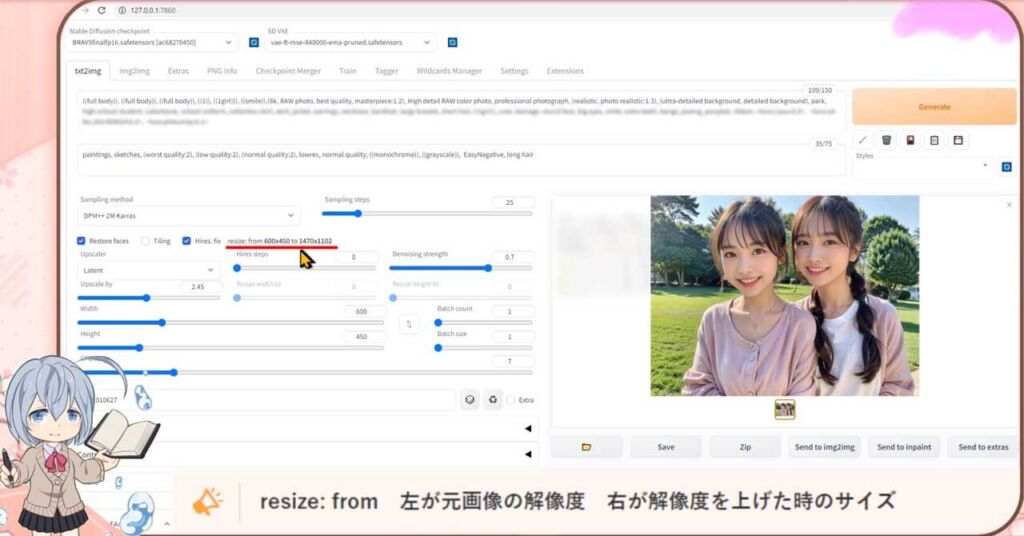
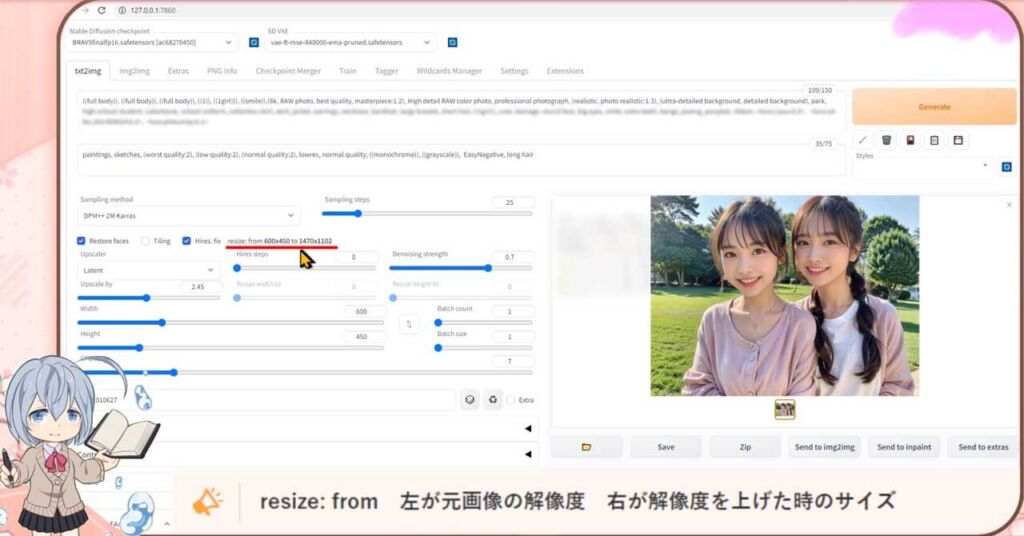
Upscale byでも、Resize width to / Resize height toでもどちらの場合でも、こちらのHires. fixの隣になるresize: from の数値を見ると、元の画像のピクセル値と、生成されるピクセル値を確認することが出来ます
元の画像から縦横比を変えたい場合は、Resize width to / Resize height toで幅を指定してください。



冒頭でお話した、余白部分を増やすやり方は、また別な方法があります
ちなみに、解像度を上げ過ぎると、時間もかかるうえに、グラボがうなりだすので注意です



私のグラボも、ヒノカミ神楽なみの温度と、呼吸をしていますよ
その他の画像の高画質化
高画質化する方法としては、Hires.fix以外にも、以下の方法もありますので、合わせて使いになるといいですよ
最後に2つ、最新AIの情報の共有です
LINEのサービスを使った、本当に必要な最新のAIに関する情報をまとめたサイトを作りました。
また、生活を便利にするAIアプリにしていこうと思いますので、こちらリンクか、「公式LINE 最新AIまとめサイト あいえもん」で検索してもらえたら嬉しいです
このロボットマークが目印です


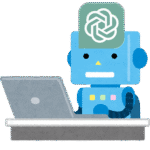
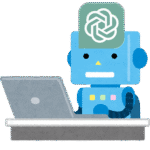
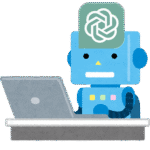
よろしくお願いします



ここまで記事を読んでくれた方を優先に、プレゼントがあります



AIイラストくんって知っていますか?
LINEのサービスで、細部までこだわらなければ、StableDiffusion WebUIなみの画像生成が、1日に5回まで無料で使えます
1週間で3万人が利用し始めたサービスで、現在は招待者しか使えないサービスになっているんですが、開発者様から、100人分の招待コードを頂きました



招待コードはコチラです。良かったら使ってください



再配布はナシでお願いしますね~
まだご紹介できないんですが、未公開の画像生成AIのサービスも招待枠を頂いてますので、また今度ご紹介しますね
おまけ
StableDiffusion WebUI v1.6.0(随時更新リサーチ中)
- StableDiffusion WebUIバージョン1.6.0リリース速報まとめ
- 【SDXL1.0のVAE】StableDiffusion WebUI v1.6.0 導入&設定方法
- StableDiffusion WebUI ver1.6.0「VAE」切り替えを便利なインターフェイス
StableDiffusion webUI基本設定
- StableDiffusion WebUIをローカル環境で使う設定のやり方♪
- StableDiffusion WebUIバージョンアップ方法。更新手順や注意点
- StableDiffusion WebUIバージョンの確認方法
- 【操作画面の解説・txt2img】分かりやすくパラメータの使い方を説明
- 【画像生成AIイラスト】VAEインストール方法と便利な使い方
- 「VAE」かんたんに切り替えするインターフェイス
- 【日本語化】StableDiffusionWebUI インターフェイス設定方法。
- 大きく、キレイな画像を出力する方法Hires.fix使い方。解像度アップ!
- 操作画面の5つのボタン解説
- 【X/Y/Z plot】使い方。プロンプトや設定を調整し比較してみよう!
- 【img2imgインペイント】画像生成AIイラストを修正/inpaintのパラメータ
- 【学習モデルの追加と変更】かんたん切り替え
- StableDiffusion WebUIバージョン1.3。LoRAを使う方法
- 【まとめ】画質が悪いを改善する7つの機能の使い方!
【学習モデル・checkpoint】
- 【実写系学習モデル・3選】写真の様なリアルな美少女が作れるモデルまとめ
- 【BracingEvoMix】日本人風の顔に特化した最新学習モデル
- 【BeautifulRealisticAsiansV5通称BRAV5】
プロンプト
- Stable Diffusionプロンプト(呪文)に関しての書き方。
- 【画質を上げる・画質に美しく芸術性を持たすプロンプト】呪文の書き方
- 【Tag complete】プロンプトのコツを掴める入力補助機能。
【ControlNet】
- 【ControlNet】使い方とインストール方法。画像生成AIイラストに便利な神機能。
- 【ControlNet-V1.1206】最新バージョンアップデート&モデル更新方法。
- 【ControlNet】不具合?表示されない…反映されない時には?
- 骨(棒人間)を使い、思い通りの姿勢をとらせた方法。
- 原画の絵と同じ姿勢(ポーズ)のAIイラスト生成のやり方♪
- AIイラストから線画を抽出する方法♪
- AIイラストを手描きで修正し、生成するやり方♪
- 【ControlNet】自作の線画イラストを画像生成AIに色塗り(ペイント)させる方法
- 自作の線画イラストをAIイラストに色塗り(ペイント)させる方法♪
【その他 拡張機能について】
- 【Eagle-pnginfo】画像やプロンプトを自動で一括管理できる拡張機能
- 【eagle】画像管理おすすめアプリ使い方
- 【eagle】公式サイト
- 【EasyNegative v2】導入&使い方♪設定方法
- 【EasyNegative V2】反映されないときには?原因と対処方法
- 【EasyNegative V2】【LoRA】にサムネイルを付ける方法
- 【LoRA】画像生成AIの追加学習データの使い方。
- 【Dynamic Prompts】ダウンロードとインストールの設定方法と特殊構文の使い方
















