画像生成AIで、AIイラストを作っている時に、なかなかいいイラストが出来上がったケド、もうちょっとだけ変えたい、もっと良くならないか?と思うことありますよね?
またプロンプトや設定をいじっている間に、全然違う画像になってしまった、そんなお悩みありませんか?

そうそう、1枚づつ生成して、結果を一つずつ確認して、比較しながら調整するのは、すごくめんどくさいし、結局思い通りにいかなかったこともあるよ
そんな時には、さまざまな条件を変えながら全ての組み合わせを作ってくれ、組み合わせ結果を一覧にしてくれる機能が、StableDiffusion WebUIにはあります



本日は、この生成結果の比較画像をかんたんに作れる【X/Y/Z plot】の機能を解説していきます



いろんなパターン条件を変えながら自動で生成し続けてくれるの?



そうですよ【画質を上げる・画質に美しく芸術性を持たすプロンプト】21選の記事で、この様な、違いを示す資料として紹介した、この画像です
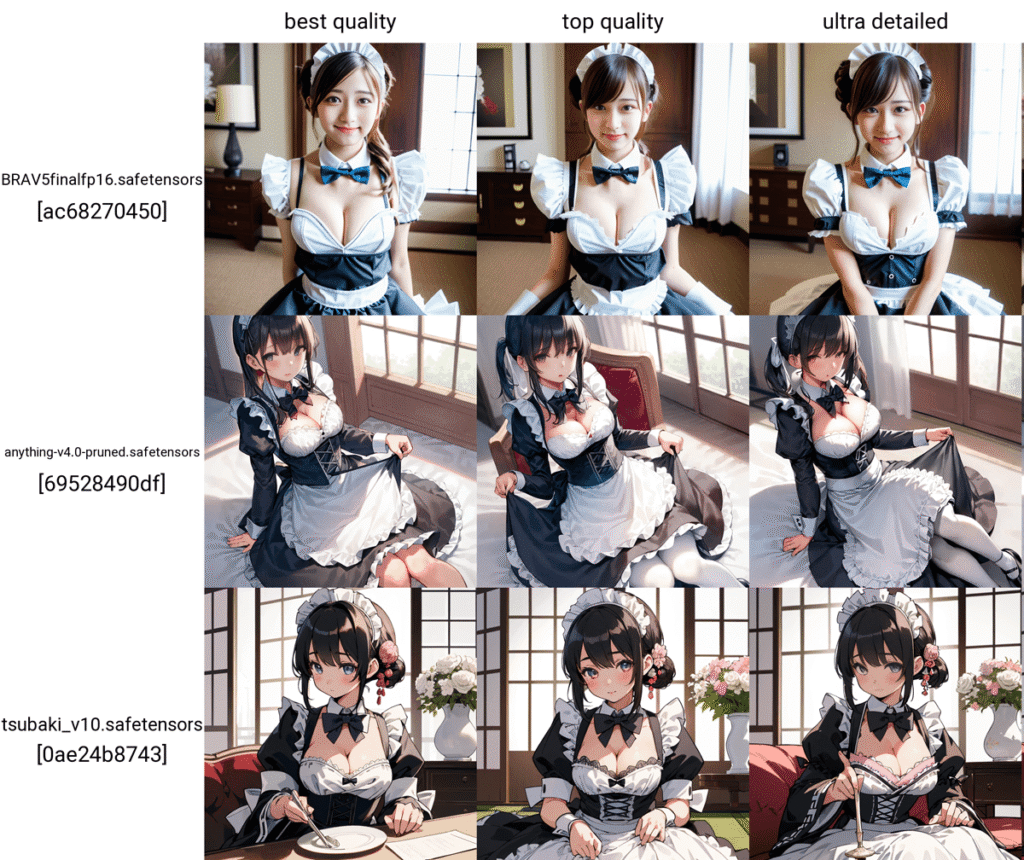
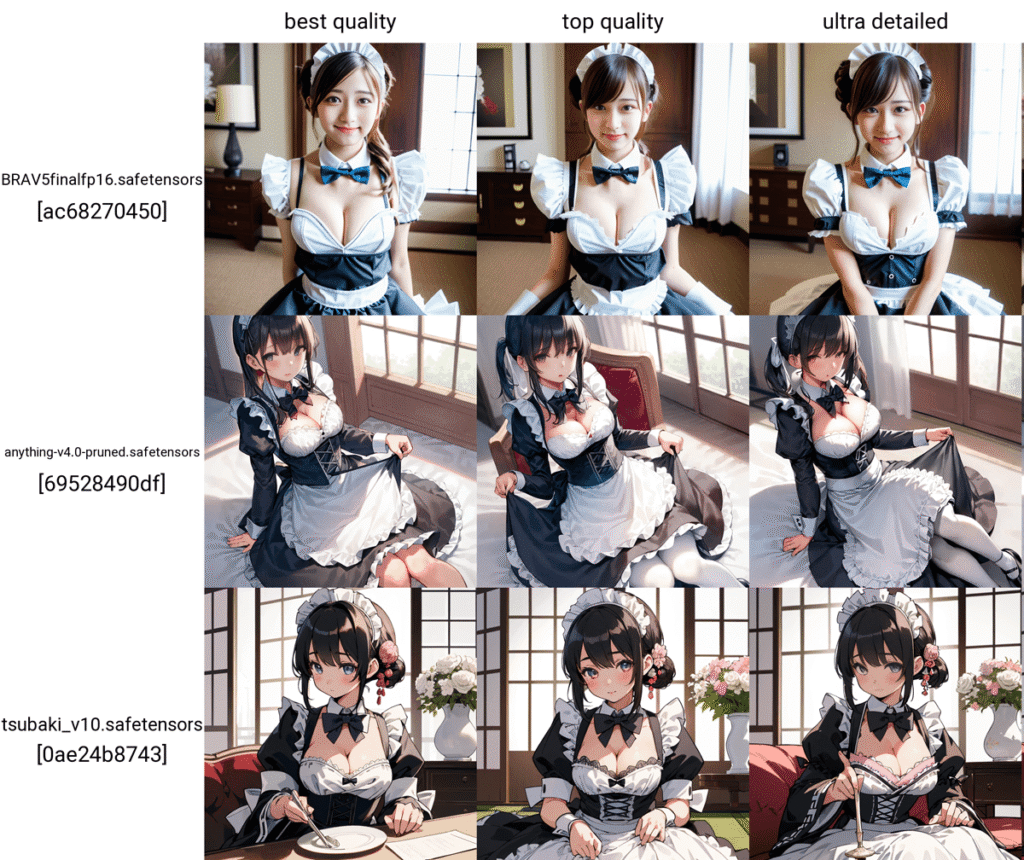
何度もプロンプトを調整しながら生成するより、事前に試したい組み合わせを設定してジェネレイトボタンを押せば、あとは全ての組み合わせの画像と、この様なリストを作ってくれますよ



これは便利なヤツですね。毎回生成してたらめんどくさいし、生成した中から、奇跡の1枚を見つけやすくなりそう



感覚的な調整も身に付きますので、いずれ奇跡の1枚にたどり着けますよ



現在、Stable Diffusionや画像生成AIに関する記事は、以下のものがありますので参考にしてね


この記事に、特に関連する記事はコチラ
【X/Y/Z plot】使い方・操作画面
それでは、StableDiffusionWebUIは起動していますか?
起動しましたら、画面の一番下にScriptという欄があるので見てください
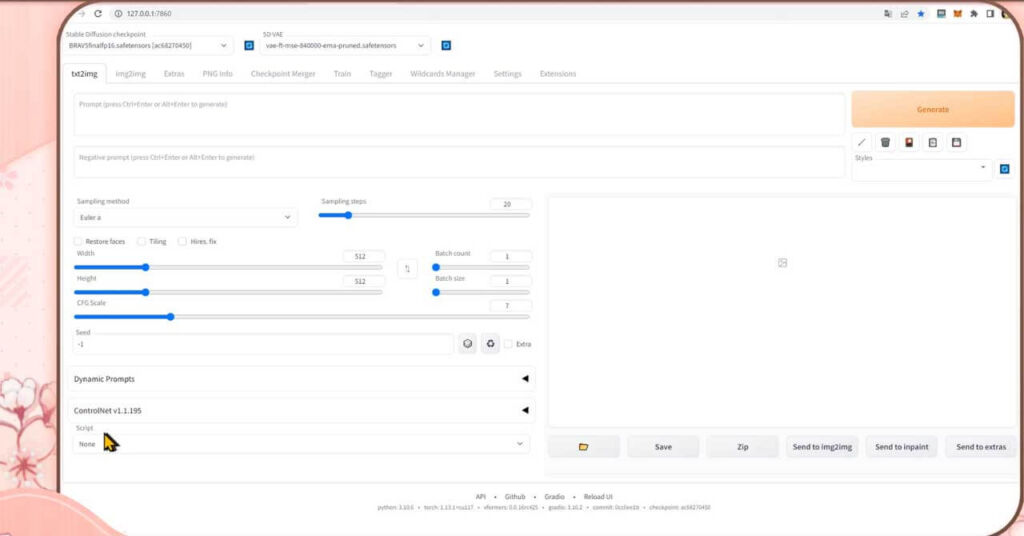
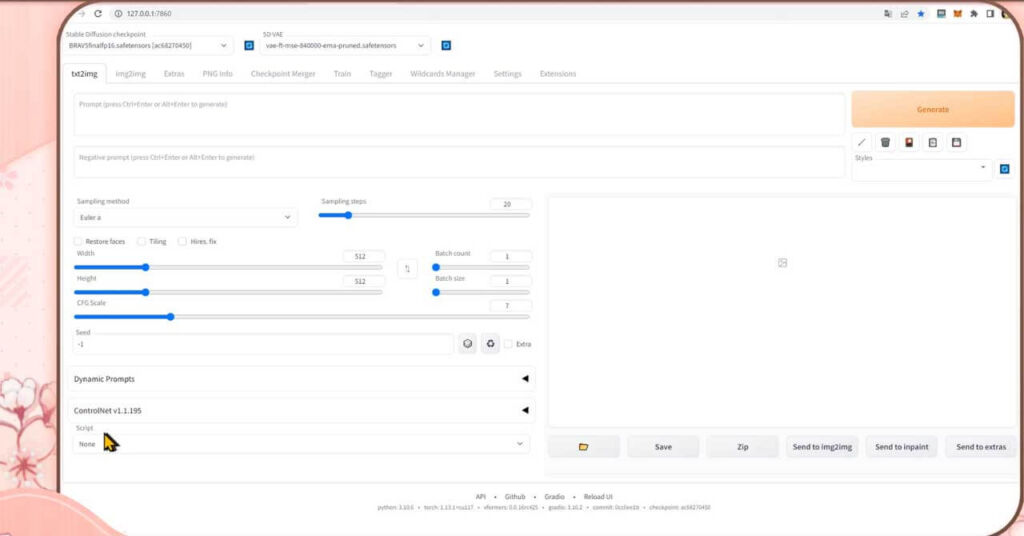
確認できましたら、ドロップダウンするメニューをひらいてください
そうしますと、なかにX/Y/Z plotがありますので、選択してください
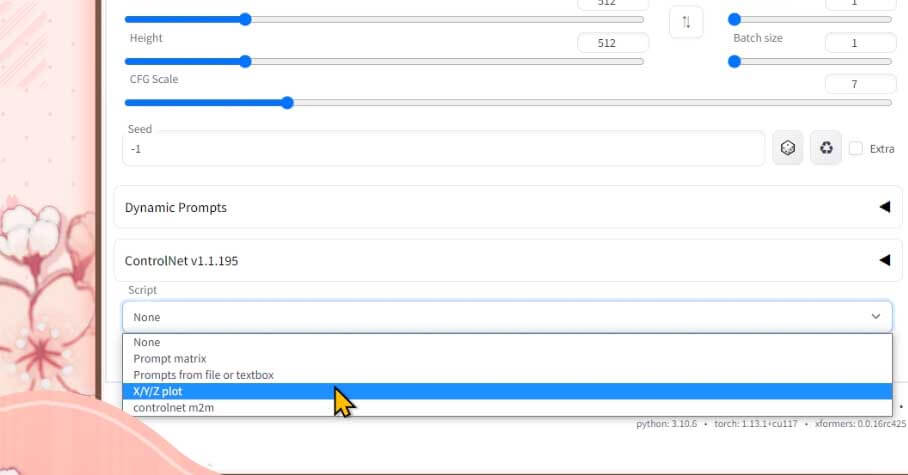
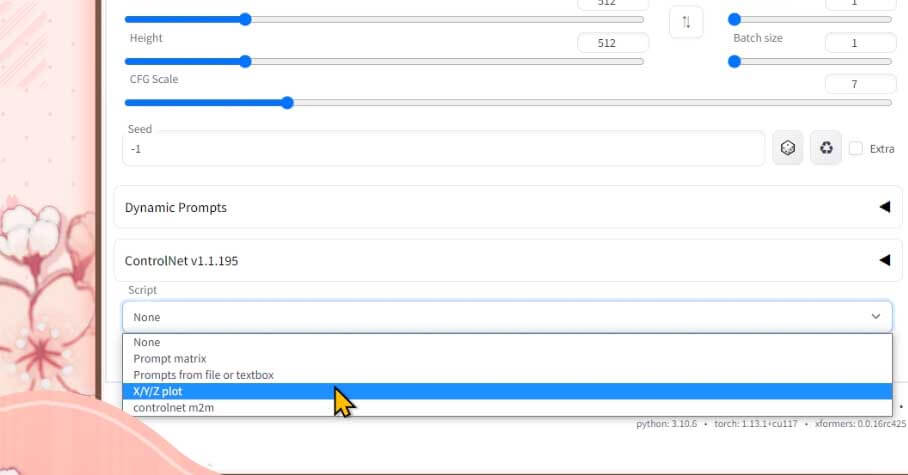



軽めに、XYZ plotの画面の解説をしますね
コチラの3つの場所が、軸の種類となります
X/Y/Z type と表記があります。条件の項目を3つまで指定できます
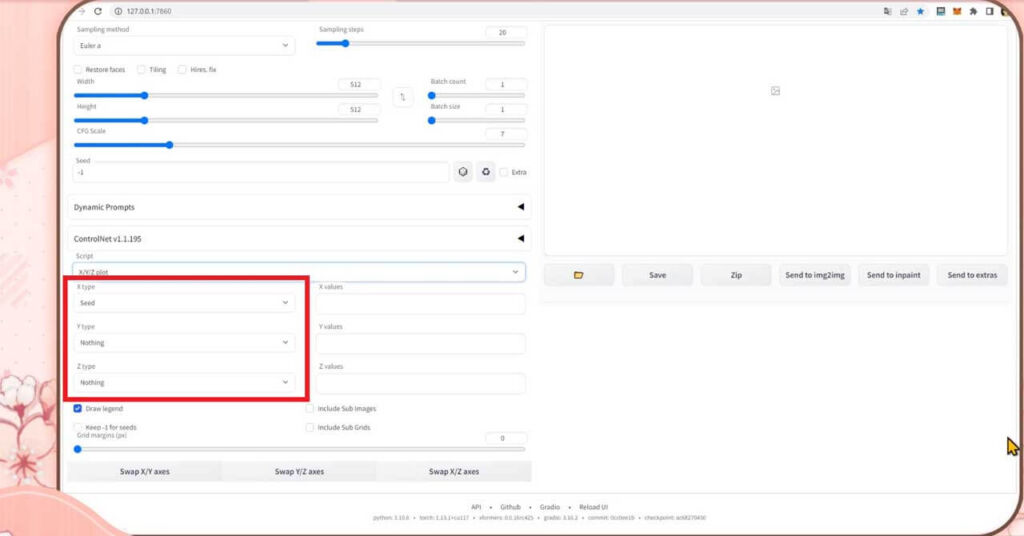
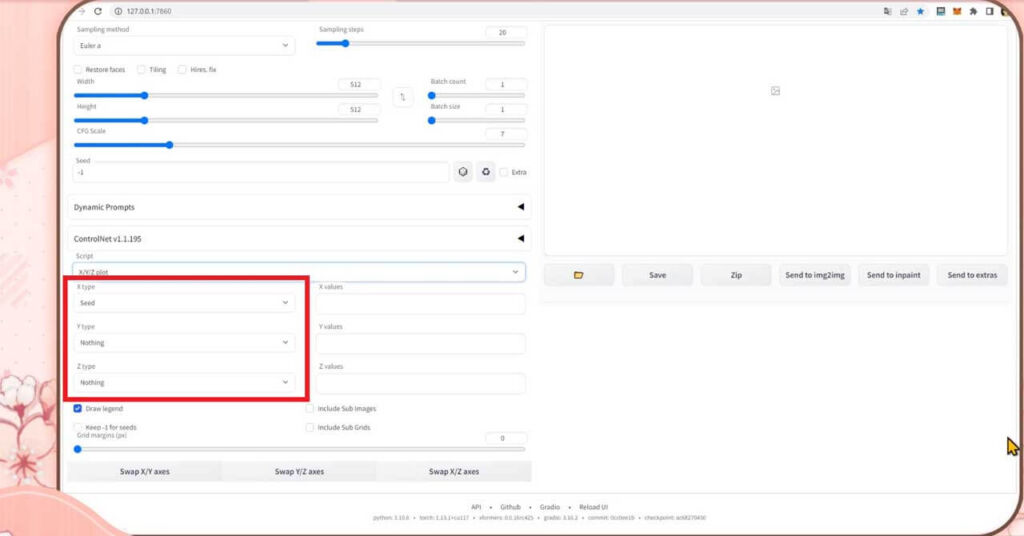
コチラの3つの場所は、軸の値となり、(X/Y/Z values)と表記があります。
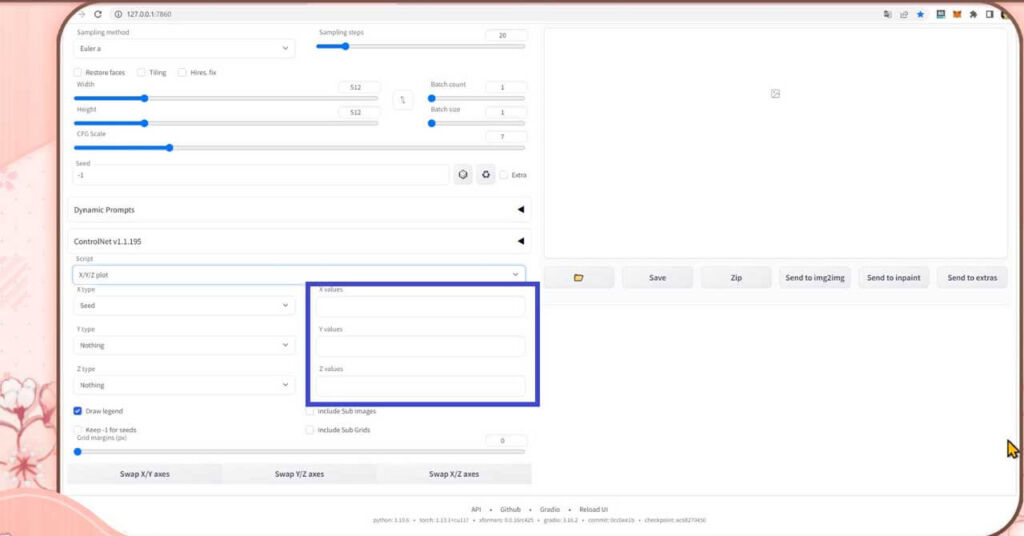
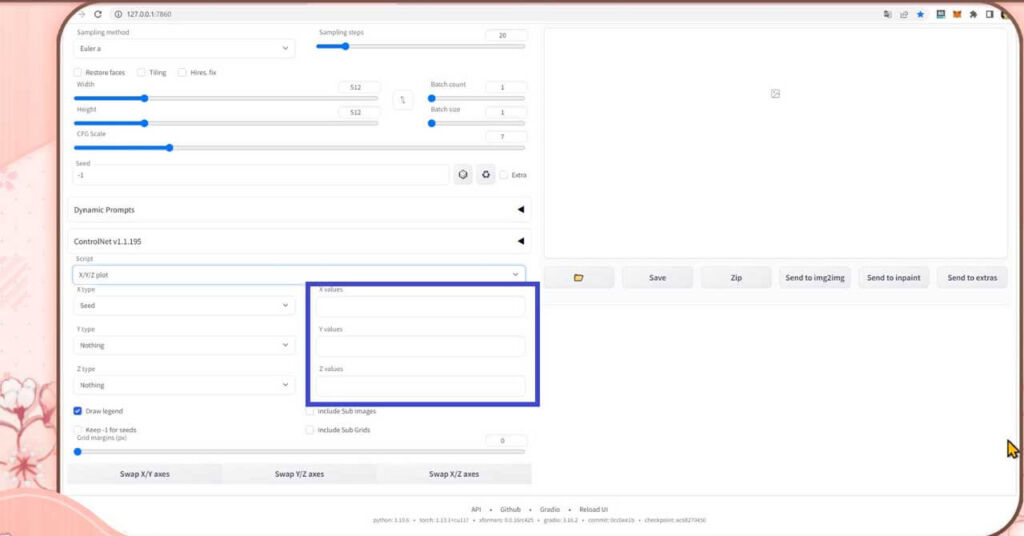
軸の種類で選んだ項目の詳細を書く場所になります
そして、下にチェック項目4つがあります
4つの項目を、軸の設定と、一緒に解説するとややこしくなるので、あとの項目で解説します
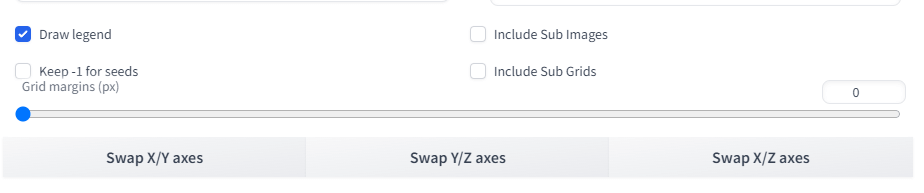
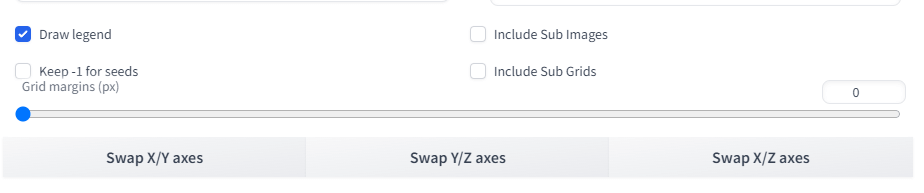
さきに、軸の種類(X/Y/Z type)と、軸の値(X/Y/Z values)について解説しますね



軸の種類とか、軸のあたいとか、既に分かりにくいなぁ
X/Y/Z plotの使い方・実演解説
それでは、実際にX/Y/Z plotを使いながら、各項目の意味と、使い方を解説していきますね
まず軸となる、軸の種類の設定項目は3つまで、設定できます
公式サイトとか、本などで調べると、X軸とかY軸についてきちんと書いてあるものの、一般的には、把握しにくい言葉で書かれているんですが、分かりやすく言うと、軸の種類(X/Y/Z type)は検証したい項目を最大3つ選べるということです。



これは、項目を3つまで選択できますが、1つでもいいし、3つでも大丈夫です
そして、それら検証したい項目を、どの様に変化をさせるかの詳細な条件を書く場所が、軸の値(X/Y/Z values)となります
分かりやすいように、実践していきますね
X軸の種類を設定します。(1軸のみで比較検証)Sampling steps
まずは、1つだけX軸の種類を設定します。
軸の種類とは、このStableDiffusion WebUIのどこかの設定箇所です
学習モデルモデルだったり、プロンプトだったり、Sampling methodや、Sampling stepsとかの設定項目の事です
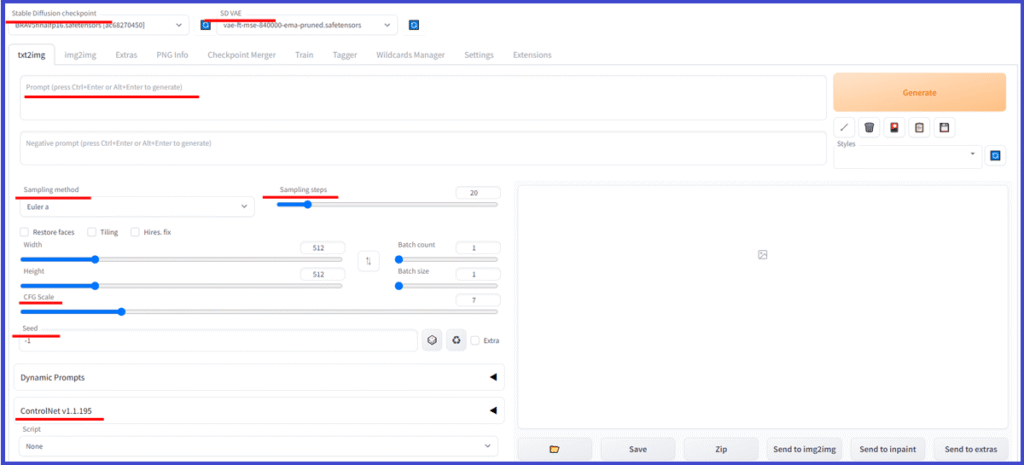
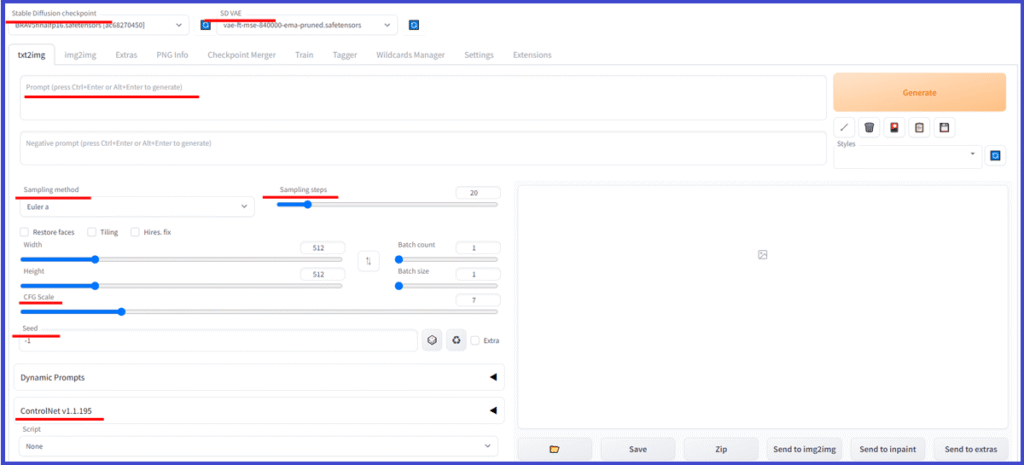
例えば、X軸の種類(X type)にはSampling stepsを設定してみましょう
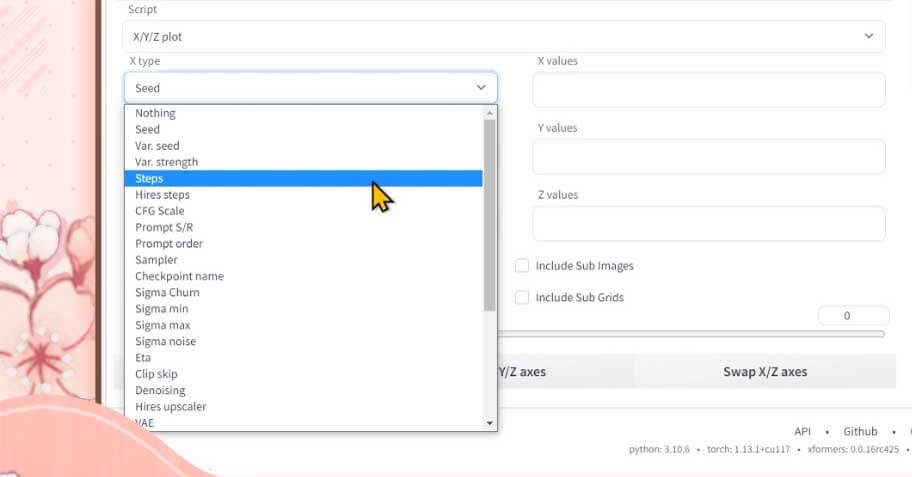
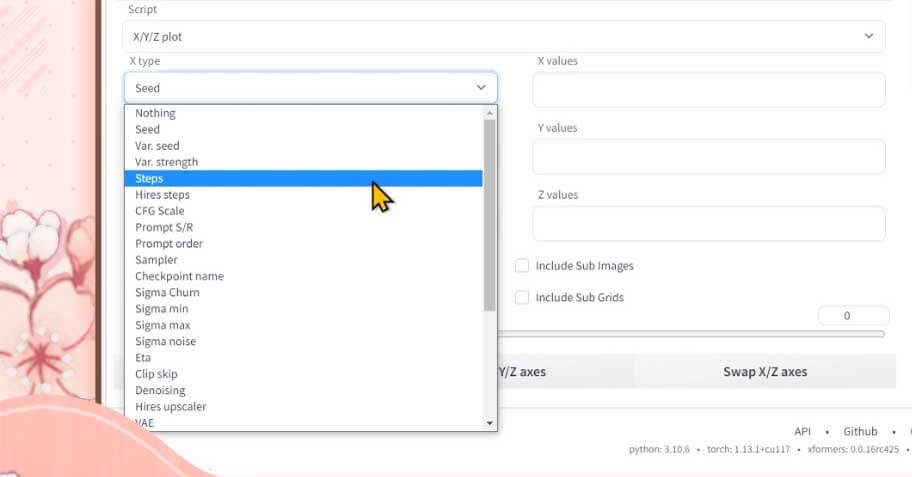
X軸の値(X/Y/Z values)には、X軸の種類で選んだ項目で試したい要素、今回の場合、Sampling stepsをえらんだので、試したい回数を入力します
今回は、25, 35, 50回をやってみたいと思いますので、25, 35, 50と表記します
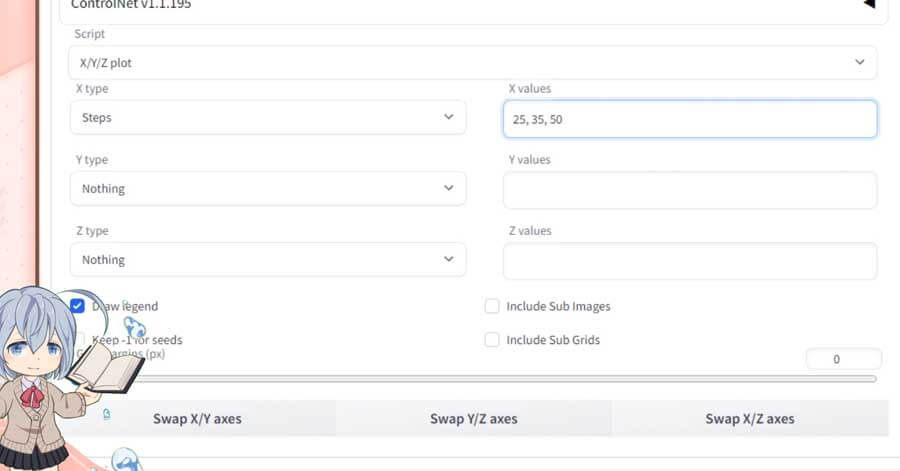
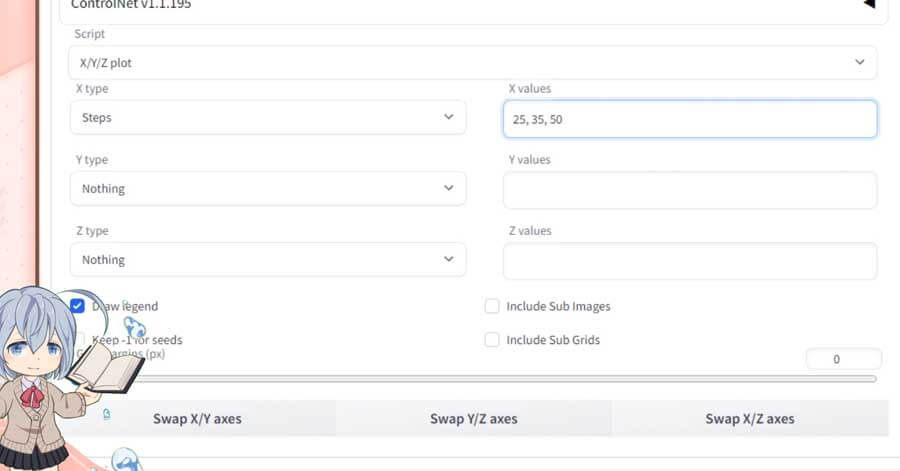
それでは、プロンプトは適当に入れまして、生成してみます
同じプロンプトで、ステップ数が25回, 35回, 50回の画像生成が1枚づつ、合計3枚生成されました
さらに、こちらの一覧が生成されています
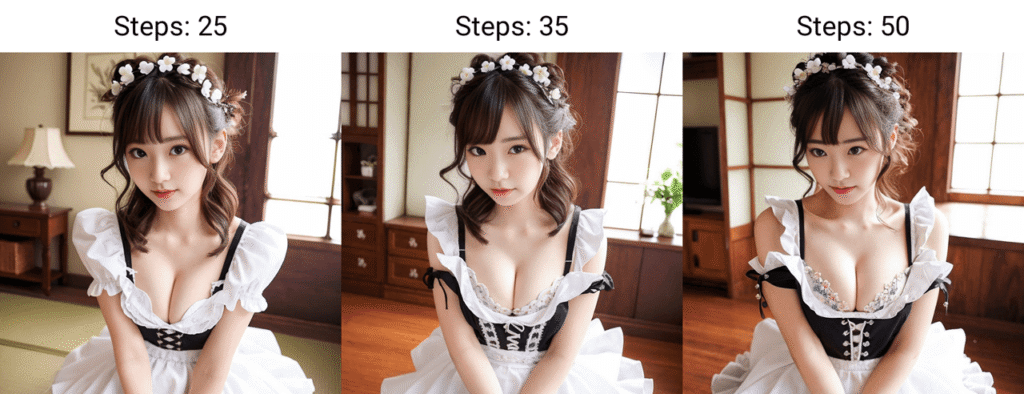
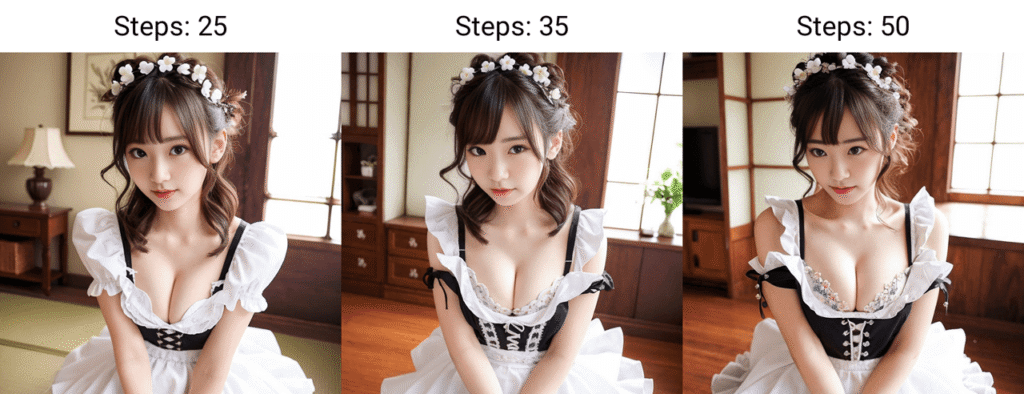



ステップ回数ごとの変化が見やすくなりましたね
Y軸も種類を設定します。(2軸のみで比較検証)Checkpoint name
今度は、同じ要領で、2つ目の軸の種類を選んでみましょう
軸の種類には、学習モデルを意味するCheckpoint nameを選択します
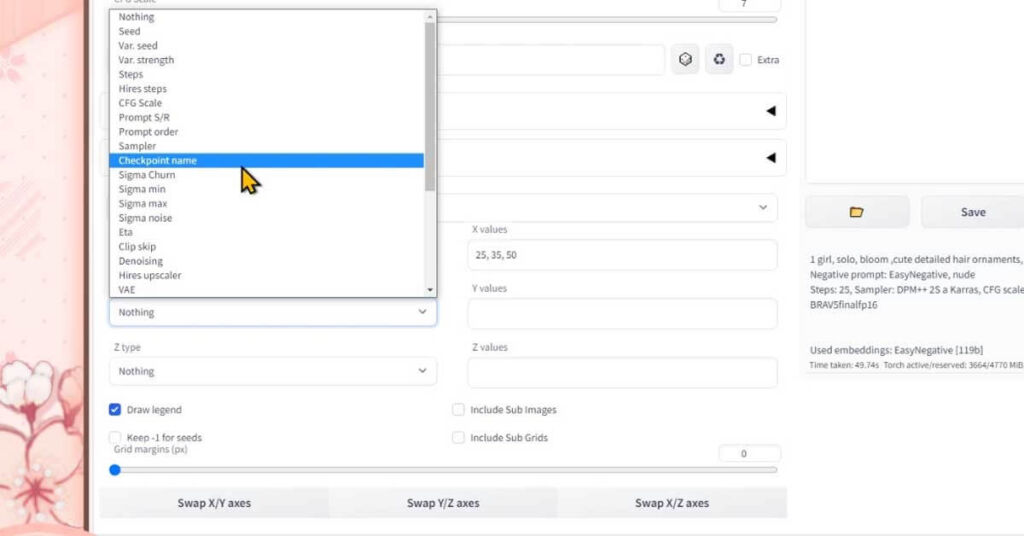
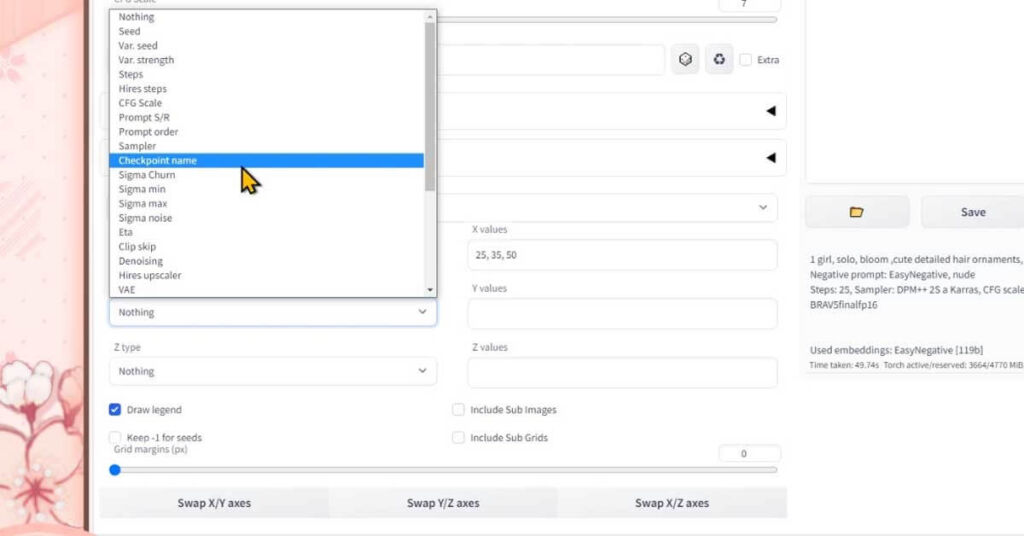
軸の値には、コチラのボタンをクリックすると導入してある学習モデルが反映されますので、 試したいモデルを選びます
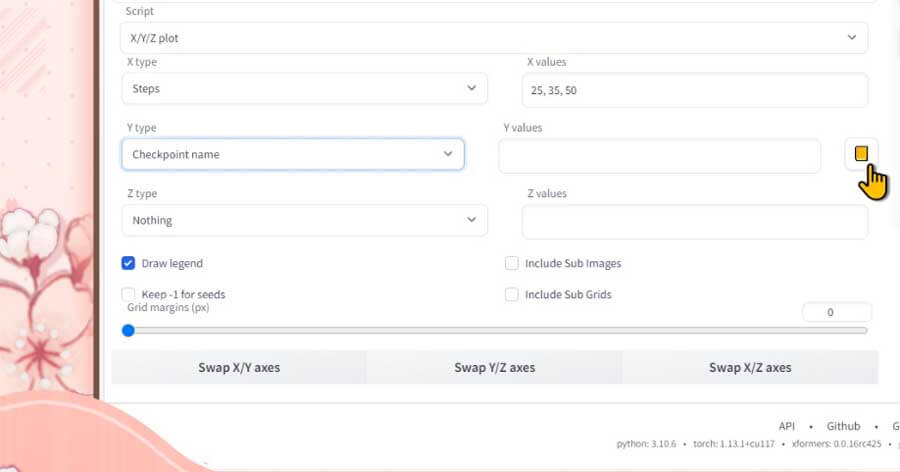
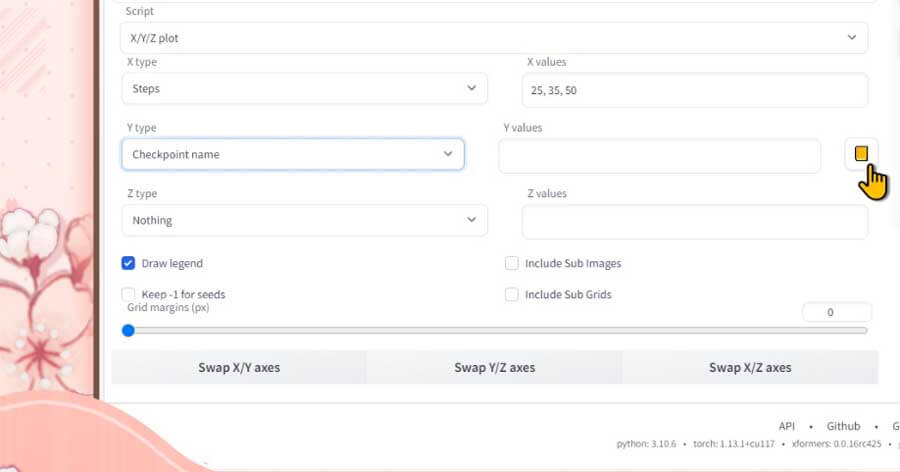
今回は、BRA V5とtubakiだけを残して、ほかは消しておきます
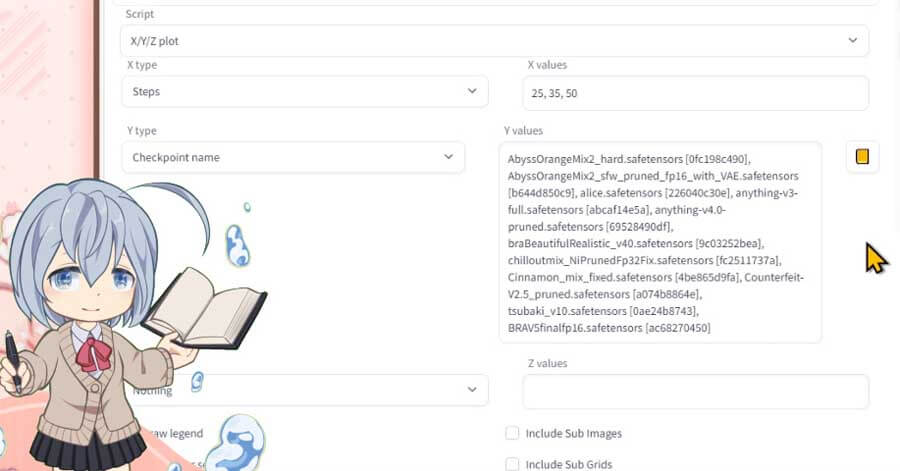
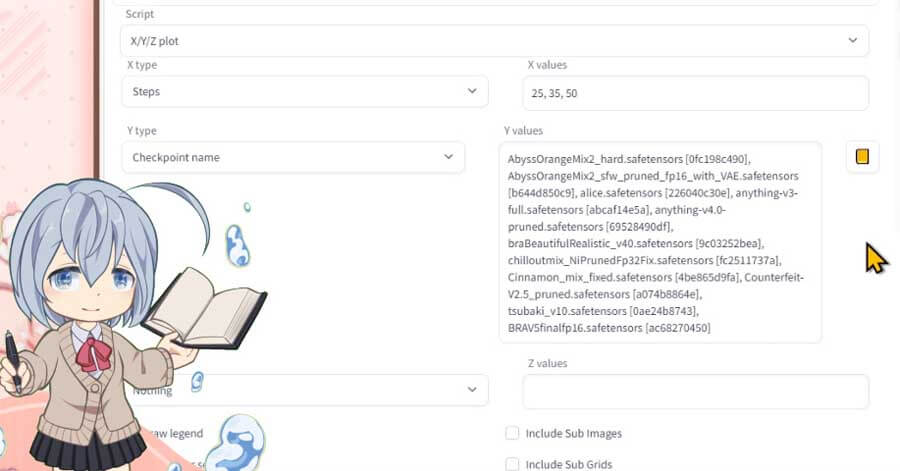
その他の、条件は先ほど同じで、ジェネレイトしてみます
そうしますと、2つの軸の組み合わせとなる6枚の画像が生成され、さらにこの様に、X軸の生成一覧の画像の時よりも、下に1列加わった形で一覧の画像が生成されます
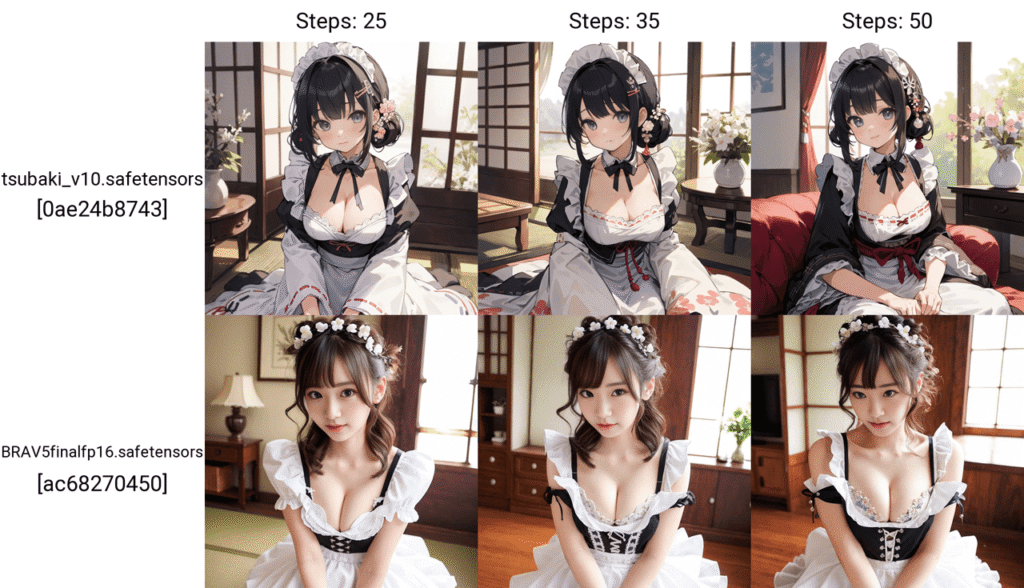
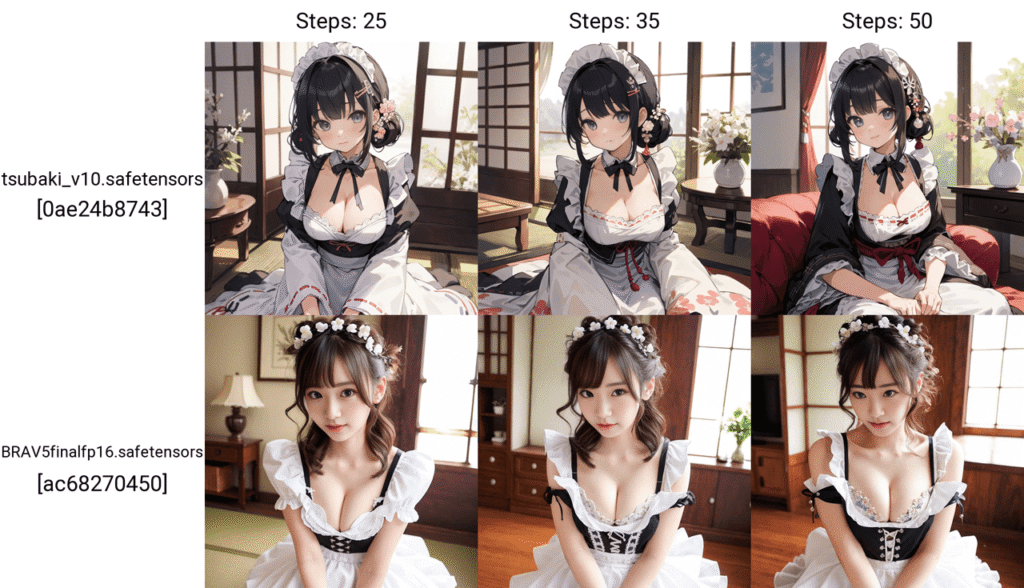



これはかなり、変化が分かりやすいし、比較検討しやすくなったね
Z軸も種類を設定します(3軸とも使って比較検証)Prompt S/R
それでは、3軸目のZの種類も設定してみましょう
Z軸に、はプロンプトを変化させてみたいと思います
Z軸の種類には、プロンプトSRを選択します
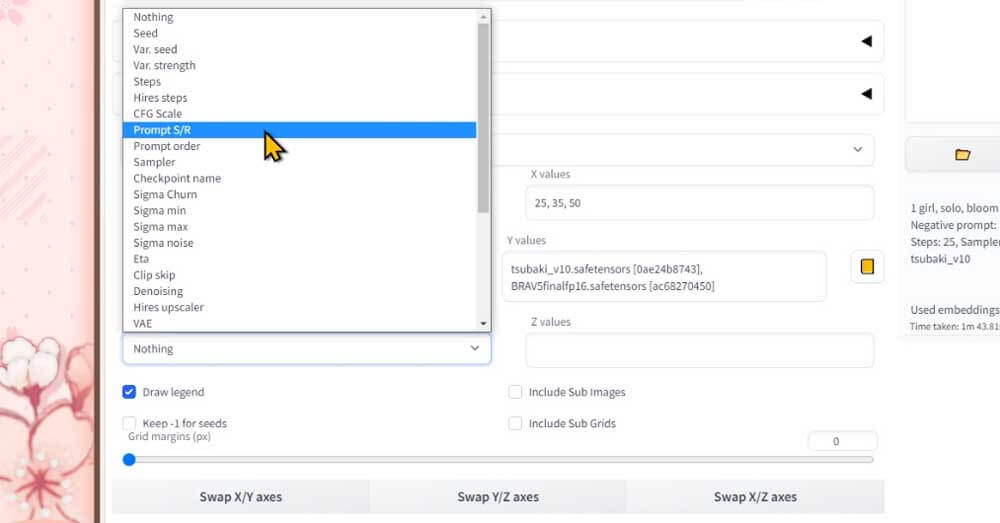
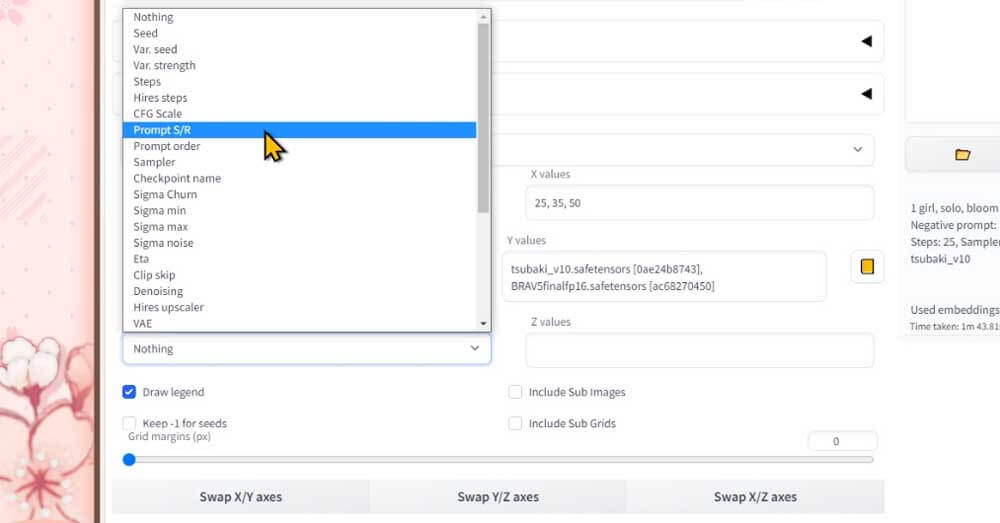
Z軸の値には、変化させたいプロンプトを入れます
洋服を変化させたいと思いますので、メイド服maid outfit, 学生服school uniform, バニーガールBunny girlの3種類を記入します
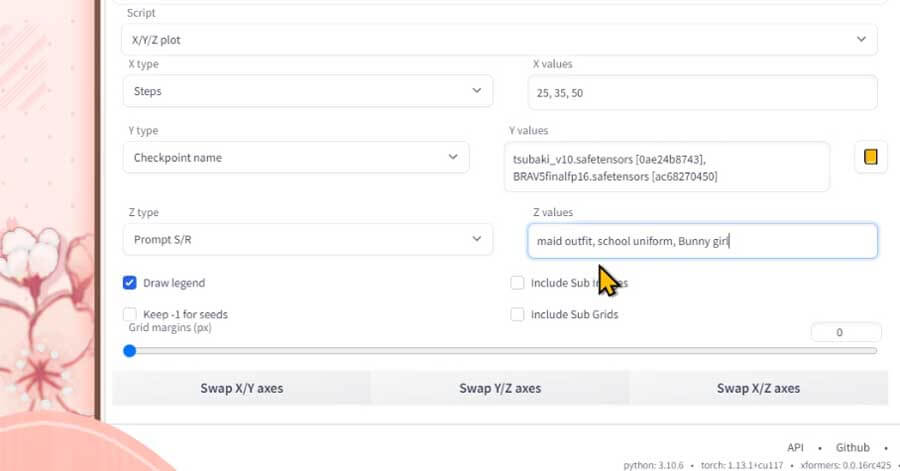
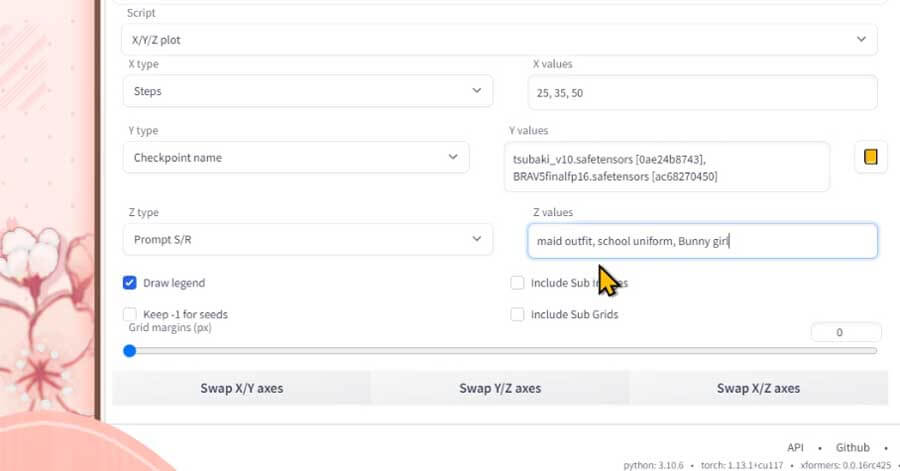



なんか、いえ、何でもないです
プロンプトの時も、値に複数の要素を入れる時には、カンマと半角スペースをいれて、それを繰り返し入力します



それでは、今回も、X/Y/Z plot以外の場所は変えずに、生成します
全ての組み合わせの18枚の画像と、一覧の画像ができました


Z軸まで指定すると、横にX軸、縦にY軸の画像が、Z軸のあたいで指定した条件の数の枚数が生成されます
Z軸まで生成すると、1枚のグリッドで生成されるものの、複数のグループに分かれてしまうので、X軸Y軸の2つまでにしておくほうが見やすそうですね
まだZ軸の値に描く数が3つくらいだと、このくらいで済みますが、値に描き込む数を増やすと、ちょっと長くなってしまいますね
軸の値(X/Y/Z values)に入れる法則として
軸の値ですが、書き込むときの注意点というか、法則的な物があるので4つ紹介しますね
軸の値(X/Y/Z values)に入れる法則1 文字,カンマ,半角スペース
1つ目は、繰り返しになりますが、文字、カンマ、半角スペース、のように記入し、繰り返し、必要な条件を入力していきます
今回、動画でも解説してきたように、25, 35, 50のような感じです
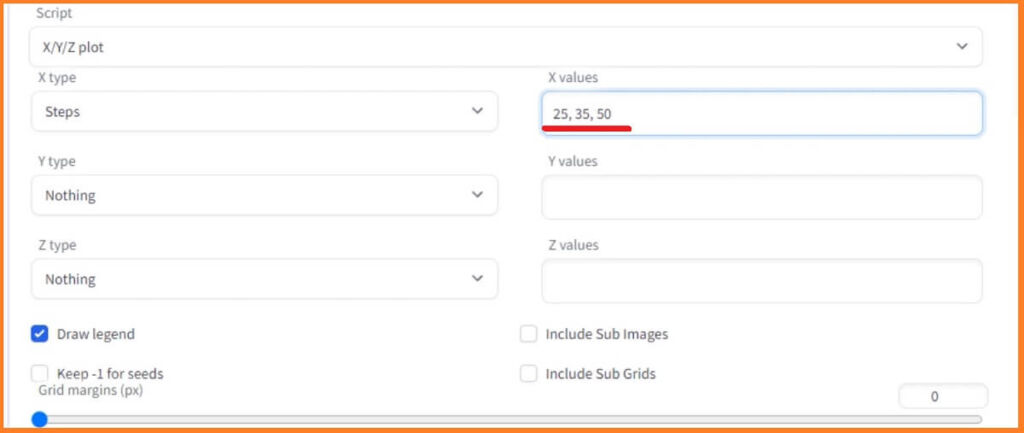
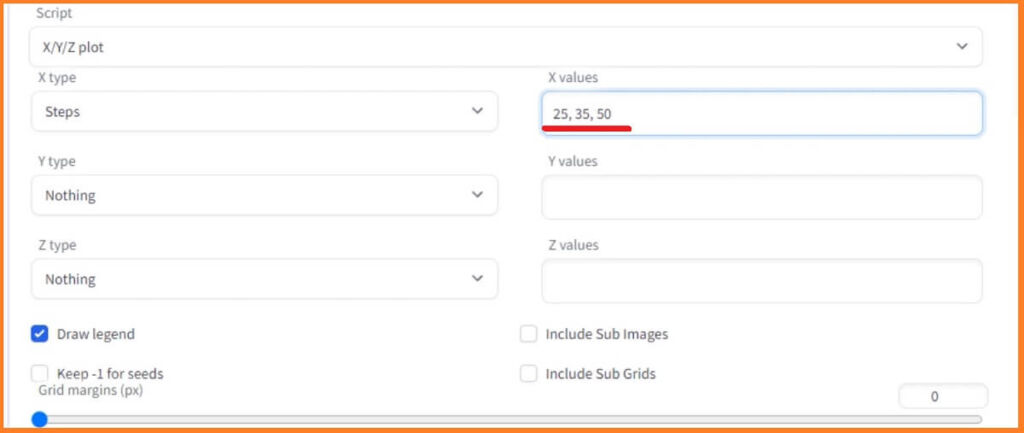
軸の値(X/Y/Z values)に入れる法則2 【prompt S/R】
2つめは、プロンプトを軸の種類に入れた時の、軸の値には、プロンプト欄の中で使用しているプロンプトが一番最初のプロンプトとすることです。
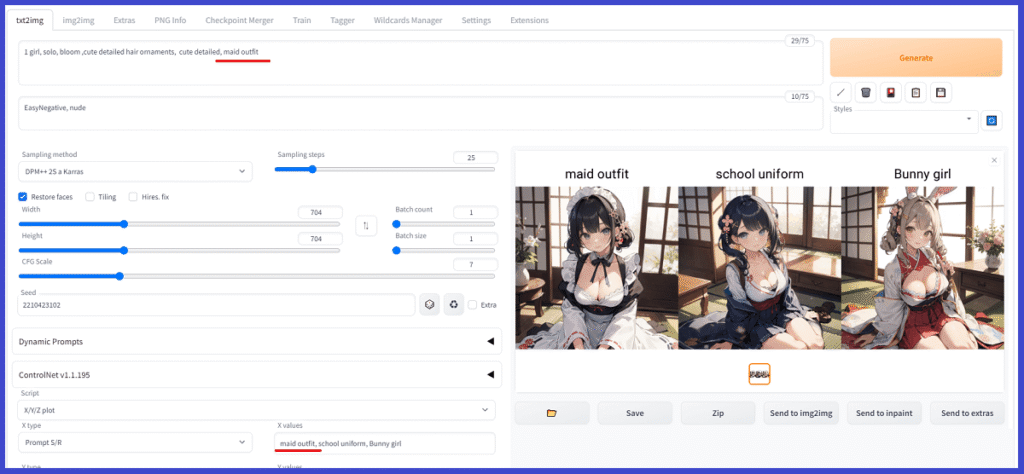
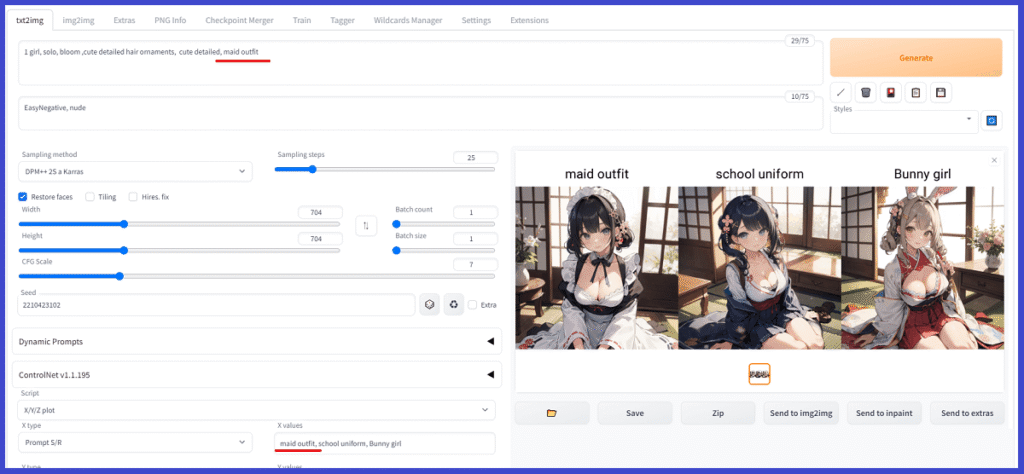
今回の動画でも行ってきたように、まずはこの様にプロンプト欄の中で使用しているプロンプトがあることが重要です。
この場合、メイド服 maid outfit,です
そして、軸の値に記入する時には、先頭にメイド服 maid outfit,を入れることです
こうすることで、2つ目以降のプロンプトが、先頭のプロンプトと交換され生成を繰り返してくれます
例
軸の値(X/Y/Z values)に入れる法則3 囲む
3つめは、数字や、プロンプトはダブルクォーテーション ” で囲める、ということです
2つ以上のプロンプトを1つの塊として変化させたい時には、ブルクォーテーションでプロンプトを囲います
というのも、カンマをいれないと1つのプロンプトにならないし、カンマを入れると1つのプロンプトになってしまうため、2つ以上のプロンプトを同時に変化させようとすると、無理が生じてしまいます。
それを解決するために、値となる、プロンプトの塊をつつくるためにダブルクォーテーションで囲うわけです
軸の値(X/Y/Z values)に入れる法則4 数式
ちょっと、複雑だけど、便利な使い方もあります
例えば、連続する数字や、規則性のある数列を指定することも出来ます
1-3と書くと、1, 2, 3という連続する数字の指定が出来たり、1-10(+3) と書けば、1, 4, 7, 10のように、1から10まで、3つとびの数字の記載と同じ意味になります
10-4(-3)の様に記載すると、引き算方式なったり、2-10[2]の様にすると割り算方式も出来ます
- 1-3 と書くと、1, 2, 3という連続する数字の指定
- 1-10(+3) と書けば、1, 4, 7, 10のように、1から10まで、3つとびの数字
- 10-4(-3) の様に記載すると、引き算方式
- 2-10[2] の様にすると割り算方式
これで、少しづつ条件を変えて生成を繰り返すことで、StableDiffusionWebUIの機能や、プロンプトを微調整しながら、求めるイラストに近づけられるような、調整力が身に付くと思います



使うプロントの候補に迷った際には、コチラの記事を参考にしてもらえたら嬉しいです



ブログ記事の方は、コピペしてかんたんに使える様にまとめてまして、随時更新中です
4つのチェック項目
次に、チェック項目について解説しますね
Draw legend
左上のDraw legendは、出力される一覧のグリッド画像に、軸の値で指定したパラメータを記載するかを設定するチェックボックスになります
チェックあり
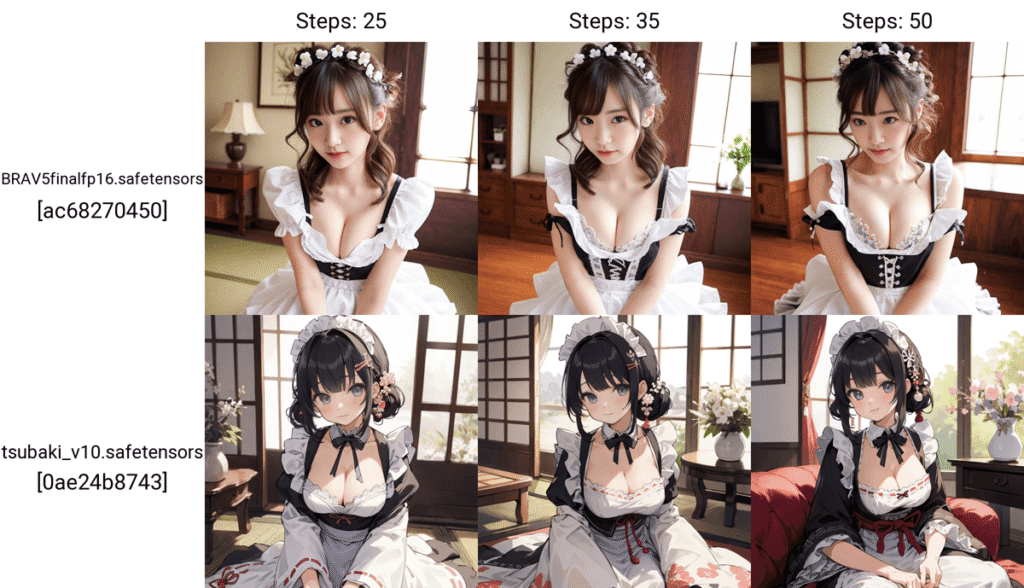
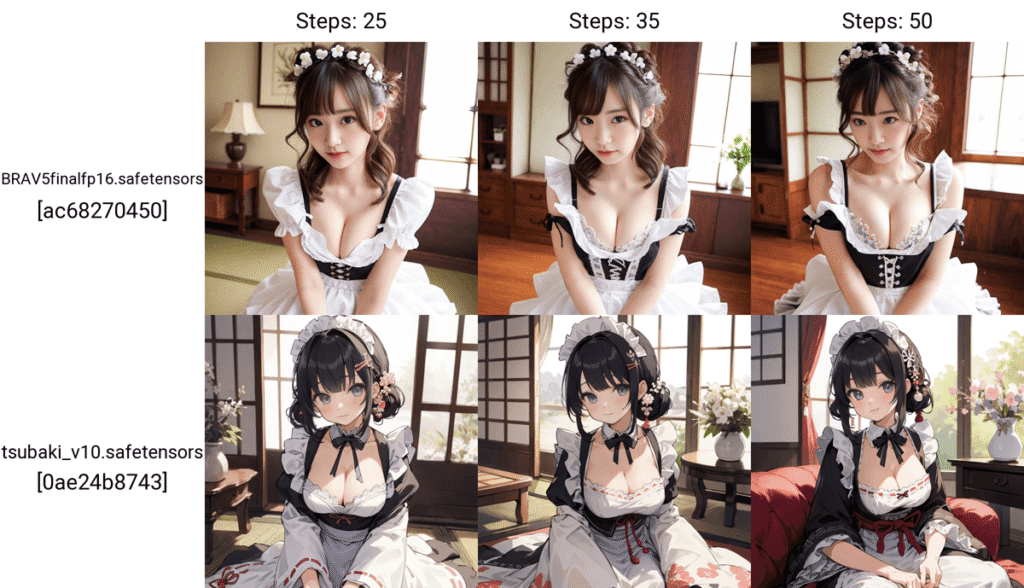
チェックなし


Keep -1 for seeds
左下のKeep -1 for seedsは、チェックを入れることで、シード値をランダムにするチェックボックスです。
ただし、シード値を-1にしておくことが条件となり、-1になってない時には、この設定は無視されます
デフォルトでは、チェックが入っていません。チェックが入っていない時には、生成される全てのシード値は共通になります



基本的に、X/Y/Z plotは変化を見ることが多いと思いますので、シード値を変化させてしまうと、比較がしにくいと思います。
Include Sub Images
右上のInclude Sub Imagesは、チェックを入れますと、Batch sizeバッチサイズ(バッチの回数)が反映され、1回の生成で複数枚が生成されるようになります。



Batch sizeを2にしてみますね
生成される画像は、個別に1枚1枚出力されますが、グリッド上ではこの様に1枚にまとめられます
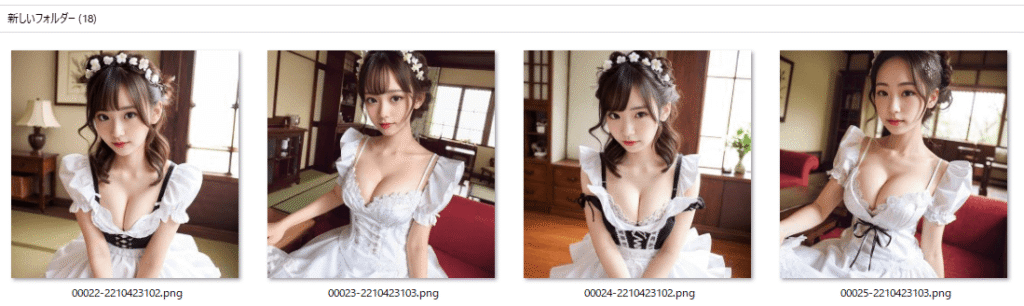
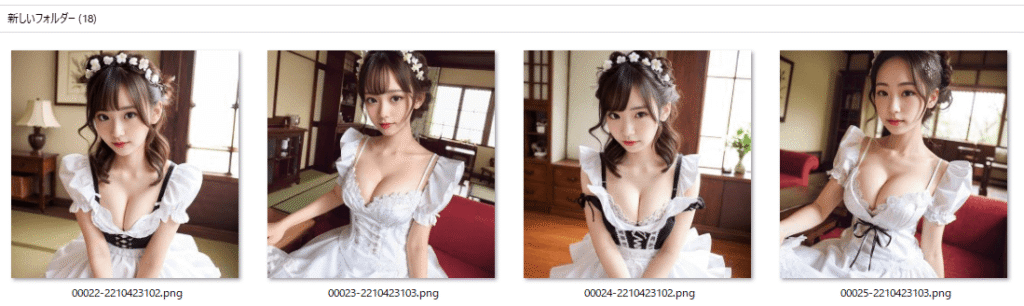


Include Sub Grids
右下のInclude Sub Gridsは、3つ軸を指定すると、Zの軸のあたいは、指定した分だけ一枚のグリッドの中にグループ分けされ、一覧として生成されることは説明してきたと思いますが
それを別々のグリッド一覧にまとめるためのチェックボックスです。
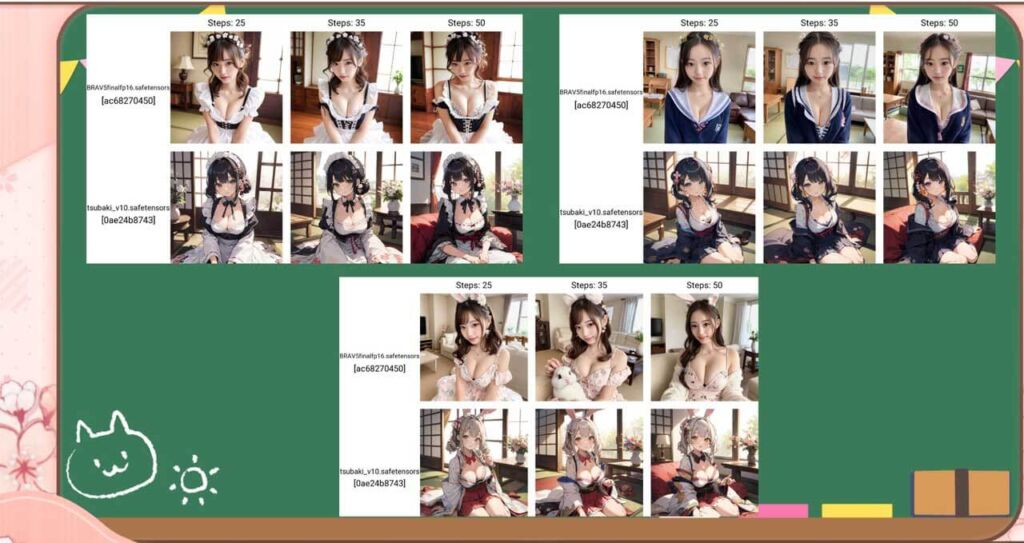
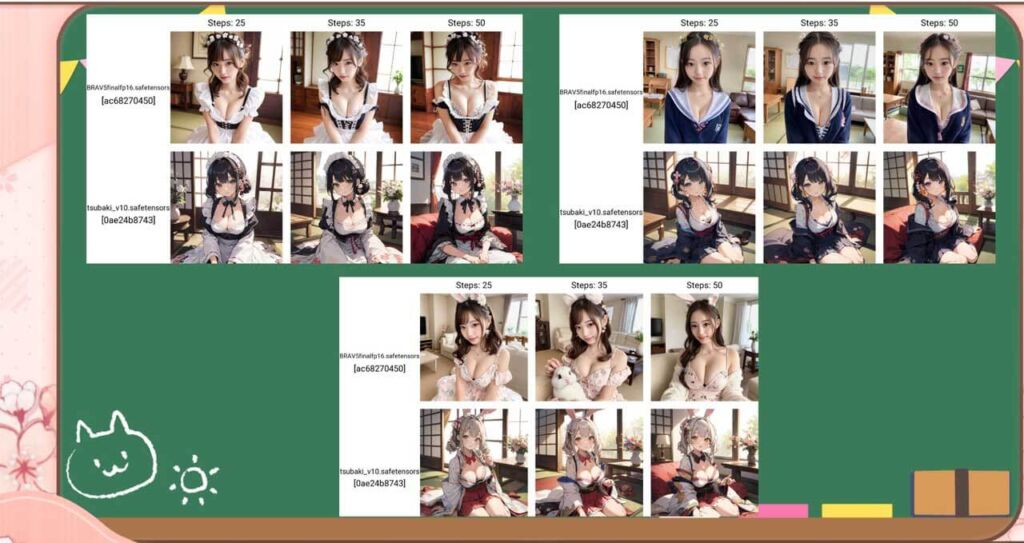
ちなみに、チェックを入れる前に生成された時の、1枚のグリッドに全て収まっているものも生成されますよ





左下のKeep -1 for seedsは、無作為にガチャを楽しんでもいいかもしれませんね
その他の設定 Grid margins SwapXYaxes
4つのチェックボックスの下に、あと2つ設定項目があります
Grid margins
Grid marginsは、グリッドの画像同士の開ける間隔を、ピクセル値で指定することが出来ますよ
Grid margins 0の時
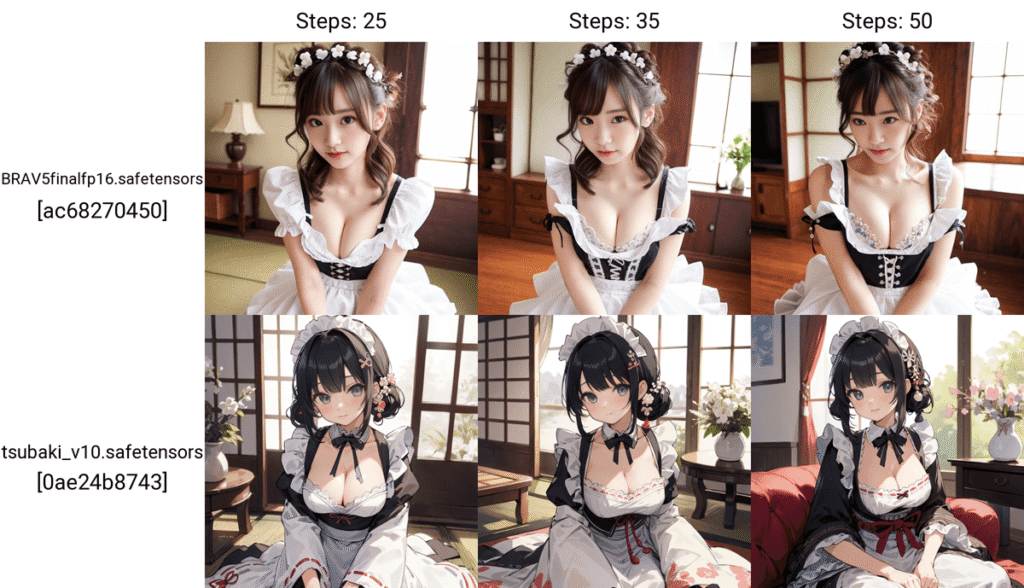
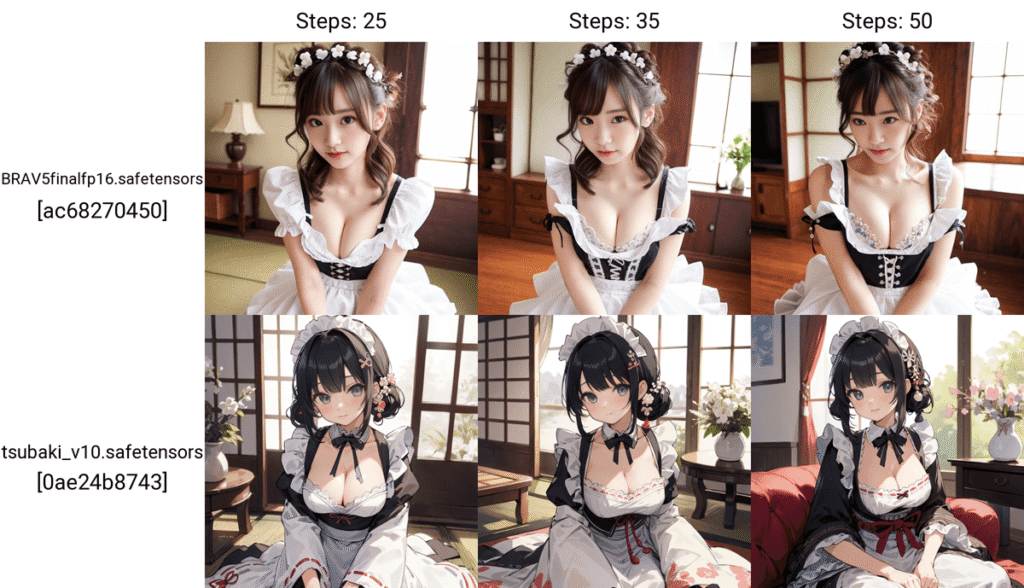
Grid margins 0以外の時
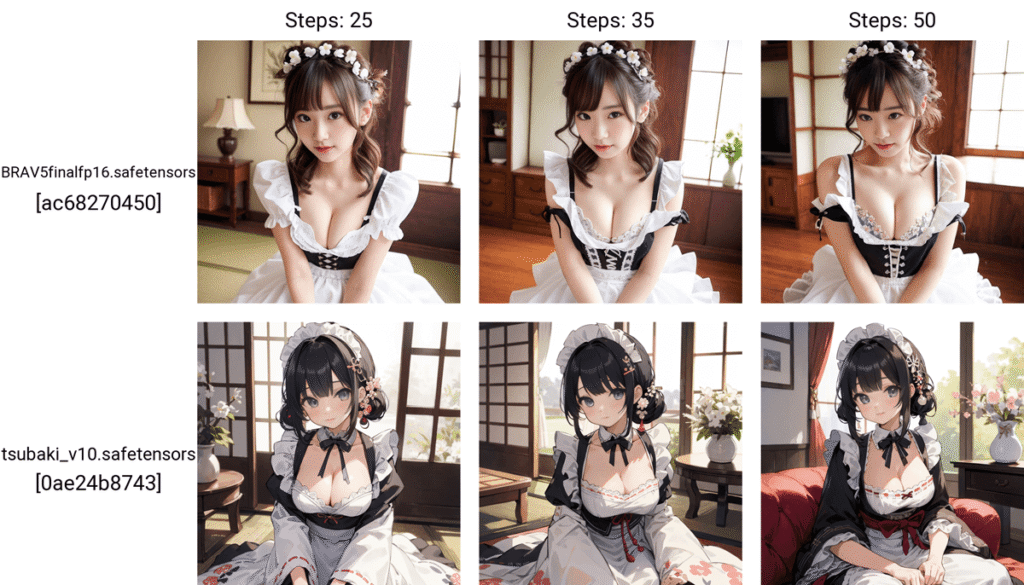
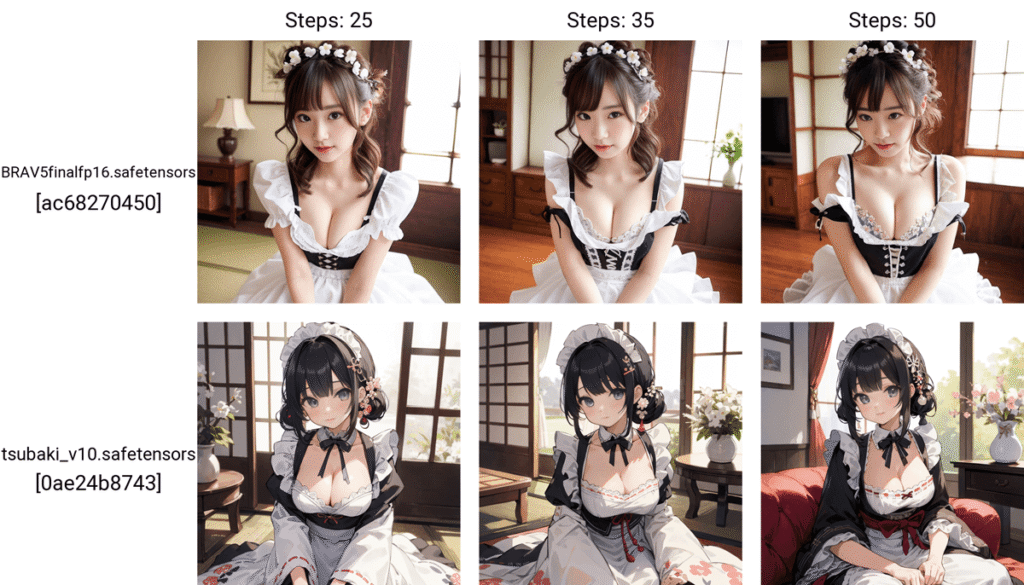
SwapXYaxes SwapYZaxes SwapXZaxes
その下の、Swap XY axes Swap YZ axes Swap XZ axesは、クリックすると、X/Y/Z plotの軸の種類の位置を入れ替えることが出来ます
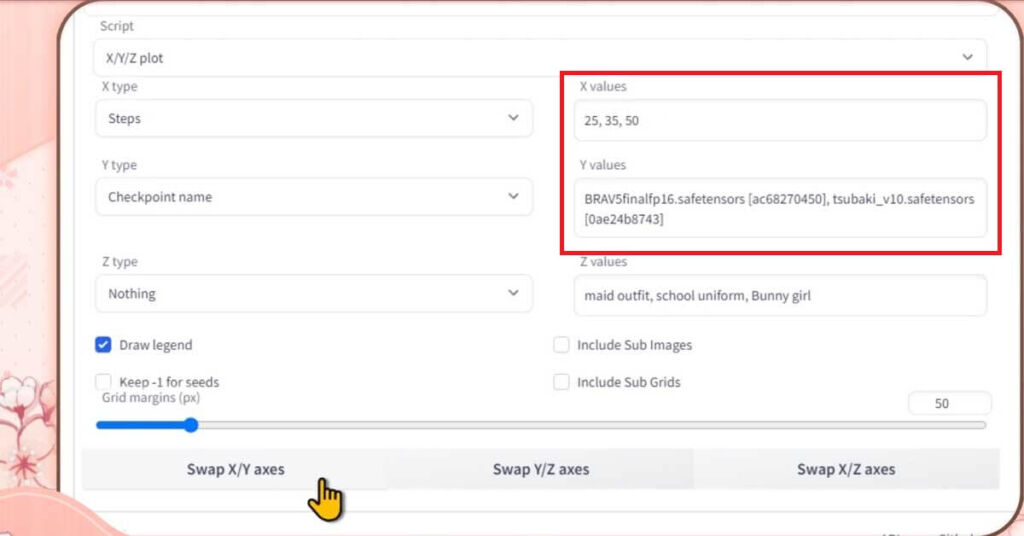
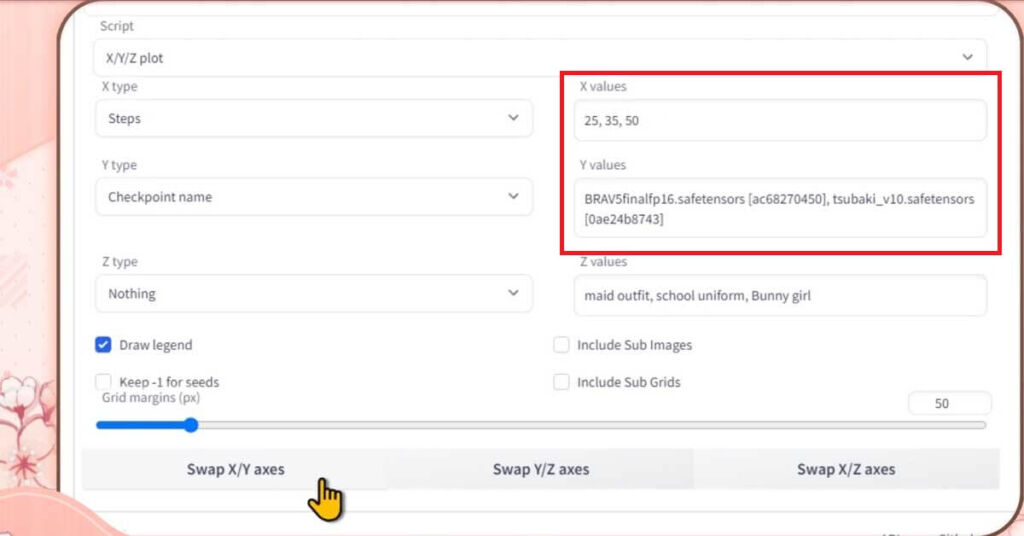
Swap XY axesをクリックすると、XとY軸が入れ替わります
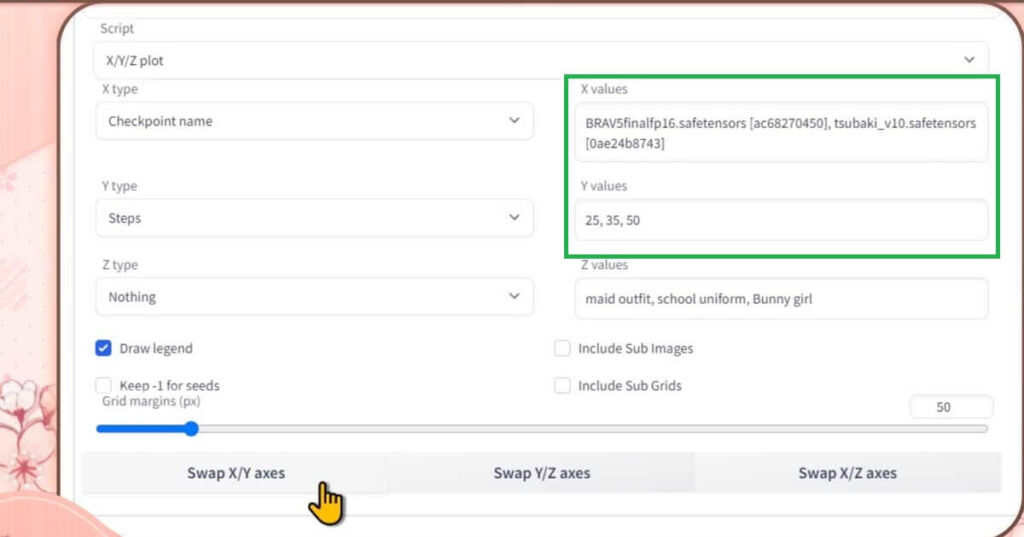
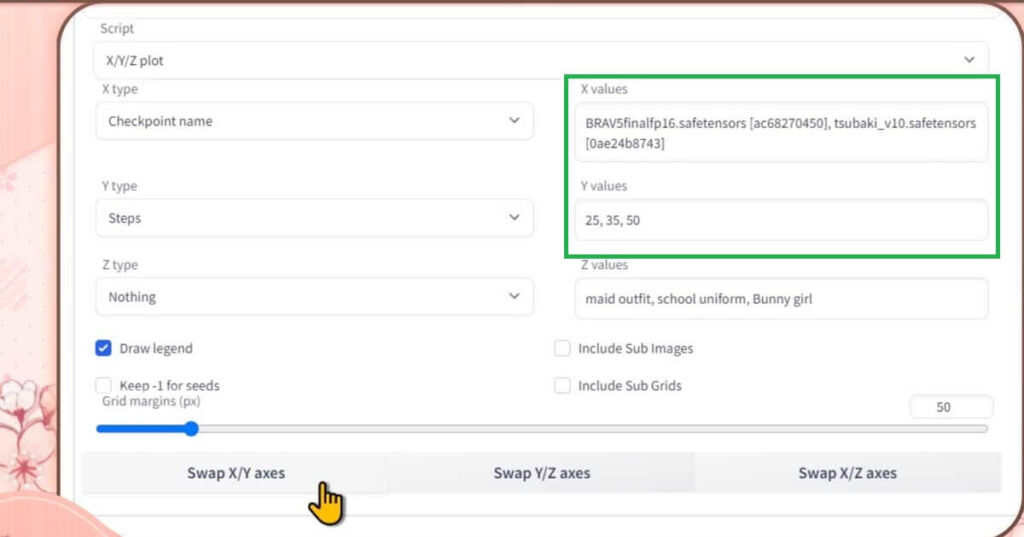



グリッドの位置関係を間違うと、見にくいときあるので、これは便利だね
今回は、StableDiffusionWebUIのX/Y/Z plotの解説でしたが、LINEのサービスを使った、本当に必要な最新のAIに関する情報をまとめたサイトも作りましたので、よかったら使って下さい
また、生活を便利にするAIアプリにしていこうと思いますので、下のリンクか、「公式LINE 最新AIまとめサイト AIえもん」で検索してもらえたら嬉しいです
おまけ:動画で覚える【X/Y/Z plot】使い方。



本格的にやりたい人は、デジタルイラスト/アイコンお絵描きする必要なおすすめ道具をまとめましたので参考にしてね



YouTubeでもweb2 web3 に関する情報を発信しています。興味ありましたら、チャンネル登録してね
StableDiffusion WebUI v1.6.0(随時更新リサーチ中)
- StableDiffusion WebUIバージョン1.6.0リリース速報まとめ
- 【SDXL1.0のVAE】StableDiffusion WebUI v1.6.0 導入&設定方法
- StableDiffusion WebUI ver1.6.0「VAE」切り替えを便利なインターフェイス
- SDXL1.0環境のEasyNegative【negativeXL 】ネガティブプロンプト省略embeddings
StableDiffusion webUI基本設定
- StableDiffusion WebUIをローカル環境で使う設定のやり方♪
- StableDiffusion WebUIバージョンアップ方法。更新手順や注意点
- StableDiffusion WebUIバージョンの確認方法
- 【操作画面の解説・txt2img】分かりやすくパラメータの使い方を説明
- 【画像生成AIイラスト】VAEインストール方法と便利な使い方
- 「VAE」かんたんに切り替えするインターフェイス
- 【日本語化】StableDiffusionWebUI インターフェイス設定方法。
- 大きく、キレイな画像を出力する方法Hires.fix使い方。解像度アップ!
- 操作画面の5つのボタン解説
- 【X/Y/Z plot】使い方。プロンプトや設定を調整し比較してみよう!
- 【img2imgインペイント】画像生成AIイラストを修正/inpaintのパラメータ
- 【学習モデルの追加と変更】かんたん切り替え
- StableDiffusion WebUIバージョン1.3。LoRAを使う方法
- 【まとめ】画質が悪いを改善する7つの機能の使い方!
【学習モデル・checkpoint】
- 【実写系学習モデル・3選】写真の様なリアルな美少女が作れるモデルまとめ
- 【BracingEvoMix】日本人風の顔に特化した最新学習モデル
- 【BeautifulRealisticAsiansV5通称BRAV5】
プロンプト
- Stable Diffusionプロンプト(呪文)に関しての書き方。
- 【画質を上げる・画質に美しく芸術性を持たすプロンプト】呪文の書き方
- 【Tag complete】プロンプトのコツを掴める入力補助機能。
【ControlNet】
- 【ControlNet】使い方とインストール方法。画像生成AIイラストに便利な神機能。
- 【ControlNet-V1.1206】最新バージョンアップデート&モデル更新方法。
- 【ControlNet】不具合?表示されない…反映されない時には?
- 骨(棒人間)を使い、思い通りの姿勢をとらせた方法。
- 原画の絵と同じ姿勢(ポーズ)のAIイラスト生成のやり方♪
- AIイラストから線画を抽出する方法♪
- AIイラストを手描きで修正し、生成するやり方♪
- 【ControlNet】自作の線画イラストを画像生成AIに色塗り(ペイント)させる方法
- 自作の線画イラストをAIイラストに色塗り(ペイント)させる方法♪
【その他 拡張機能について】
- 【Eagle-pnginfo】画像やプロンプトを自動で一括管理できる拡張機能
- 【eagle】画像管理おすすめアプリ使い方
- 【eagle】公式サイト
- 【EasyNegative v2】導入&使い方♪設定方法
- 【EasyNegative V2】反映されないときには?原因と対処方法
- 【EasyNegative V2】【LoRA】にサムネイルを付ける方法
- 【LoRA】画像生成AIの追加学習データの使い方。
- 【Dynamic Prompts】ダウンロードとインストールの設定方法と特殊構文の使い方

















