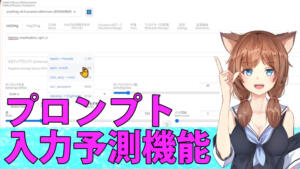これまでStableDiffusion WebUIで画質を向上させる方法をいくつかご紹介してきましたが、新しい情報を交えて、今回はその7つの機能をまとめてご紹介します。
本記事を見れば、StableDiffusion WebUIで画質を上げるための7つの方法がわかります。

画質を上げることは、単に美しさを上げることだけではない事も分かりますよ
【まとめ】画質が悪いを改善する7つの機能の使い方!
この記事でご紹介する、画質を上げるための方法は、以下の7点です
- プロンプト
- ネガティブエンベディングス
- VAE
- Restore faces
- 画像サイズ
- Hires.fix
- 拡張機能(アップスケーラー)
- おまけ
【プロンプト】だけでも画質を上げることが出来ます
プロンプトはただの命令文だけでなく、上手に使う事で、画質にも大きな影響を与えることが出来ます



StableDiffusionを使う時に、画質を上げるプロンプトとして、best quality, top quality, masterpieceなどが使われますよね



なんとなく使う事も多いですが、これらの単語は同じような意味合いであっても、画像にはそれぞれ異なる影響を与えます。
AIに上手な指示を送り画質をきれいにするプロンプトがどのよな変化をもたらせるのか、画質をきれいにする代表的なプロンプトとともに、ご紹介していきますね
今回紹介するプロンプトは、StableDiffusionWebUIのローカル版でも、オンラインサービス版でも、またほかの画像生成AIでも、ほぼほぼ使えますので参考にしてみてください
画質を上げるプロンプト 10選リスト
一言に、「画質を上げる」と言っても、その意味は大きく2つに分けられます。
「純粋に画質を上げるプロンプト」と「画質を美しく、芸術性をもたらしてくれるプロンプト」があります。
画質の調整によく使われるプロンプトや、効果が高そうな代表的なプロンプトをまとめてみました。



最初に「純粋に画質を上げるプロンプト」が10個ご紹介します
- best quality, 最高品質の
- top quality, トップクオリティの
- ultra detailed, 超詳細な
- highres, 高解像度の
- high-resolution, 高解像度の
- HDR, 高ダイナミックレンジの
- 4k, 4K解像度の
- 8k, 8K解像度の
- unity 8k wallpaper, ユニティ 8kの壁紙
- extremely detailed CG, 極めて詳細なCG
画質を上げるプロンプト検証・効果の違いを、実例を挙げて検証している詳細記事があります
画質を美しく、芸術性をもたらしてくれるプロンプト11選リスト
今度は「画質を美しく、芸術性をもたらしてくれるプロンプト」11こご紹介します
- masterpiece, 傑作の
- realistic, 現実的な
- photorealistic, 写真のようにリアルな
- 2D, 二次元の
- 3D, 三次元の
- beautiful detailed, 美しく詳細な
- depth, 深み
- fine-textured, 細かい質感の
- super fine : 光沢のある
- perfectly focused, 完全にフォーカスされた
- crisp, 鮮明な
プロンプトで画質を上げる詳しい方法については、詳細記事で詳しく解説されています。この記事では、実際の生成過程や検証結果も含めて説明させて頂いてます


ネガティブエンベディングス・ネガティブプロンプトで画質を上げる
次は、ネガティブエンベディングスについて解説していきますね
Stable Diffusionを用いてAIによるイラスト制作を行う際、ネガティブプロンプトも非常に重要な要素となります。



適切なネガティブプロンプトを設定することで、高品質なイラストを生成する確率が大幅に向上しますよ
この項目では、ネガティブプロンプトの設定を簡単に行えるツールである「EasyNegative」をはじめとするネガティブエンベディングスに焦点を当てていきます
ネガティブプロンプトで画質を上げる
ネガティブプロンプトの効果として、例えば「worst quality」などと入れて、「画質を悪くしないように」という逆説的な指示が可能です。
これにより、画質を向上させたり、不要な要素を除去する効果が期待できます。



代表的な例として次の様な、ネガティブプロントを記載しておきます
- worst quality, 最低品質の
- low quality, 低品質の
- dark image quality, 画質が暗くなるのを防ぐ
- noise, ノイズを抑える
- monochrom, モノクロになるのを防ぐ
- sepia, セピアになるのを防ぐ
- bad hands, 手の変形を防ぐ
詳しくは、汎用的なプロンプトをまとめた記事がありますのでご活用ください



でも、毎回ネガティブプロンプトを考えるのは面倒なんですよね…
EasyNegativeをはじめとするネガティブエンベディングス
そこでおすすめしたいのが、EasyNegativeをはじめとする「ネガティブエンベディングス」です。
このツールを使用することで、ネガティブプロンプトに1つのキーワードを入力するだけで、AIによるイラストの品質を向上させることが可能となります。
『EasyNegative』は、ネガティブプロンプトを効率的に設定するためのembeddings(埋め込みベクトル)を提供するツールです。
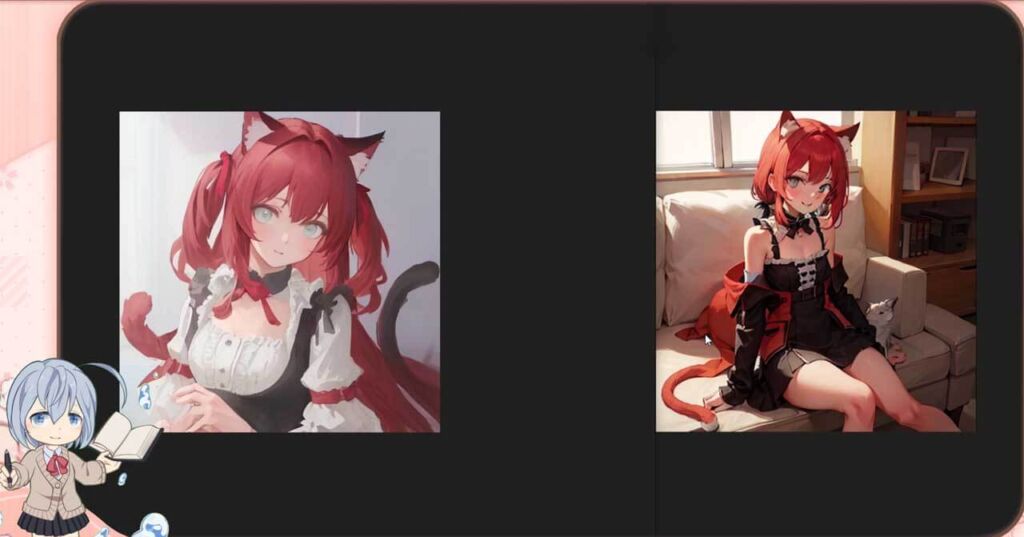
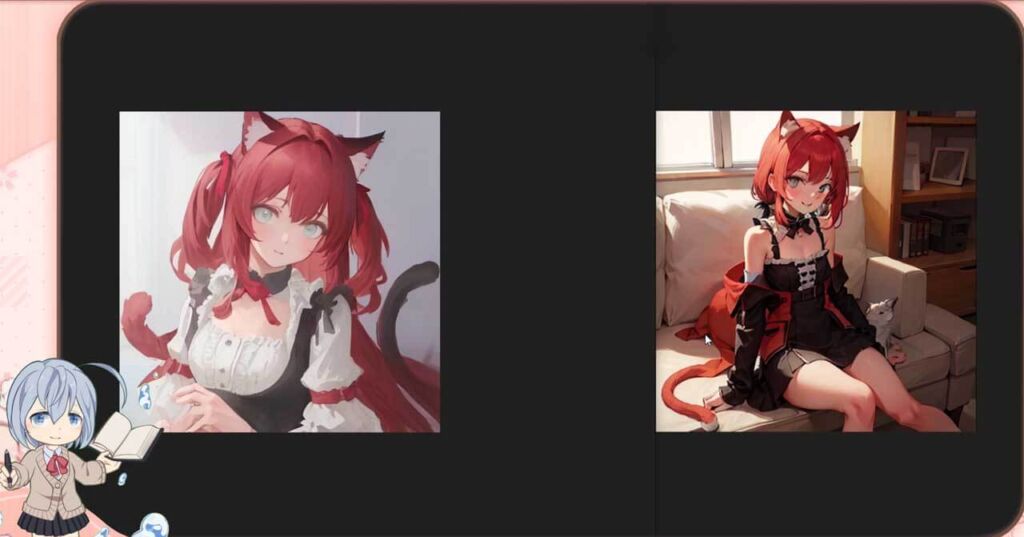
使い方は、ネガティブプロンプト欄にEasyNegativeと、機能を使うためのトリガーワードを直接記載する。



または、以下の手順で呼び出すことが可能です



画面の右上のジェネレイトの下にある、真ん中のコチラのボタンを押してください
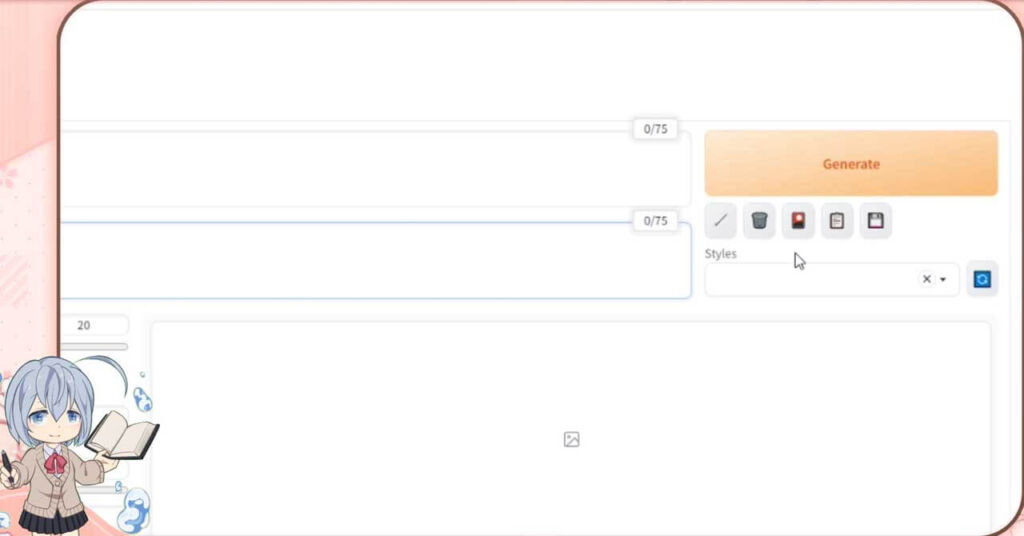
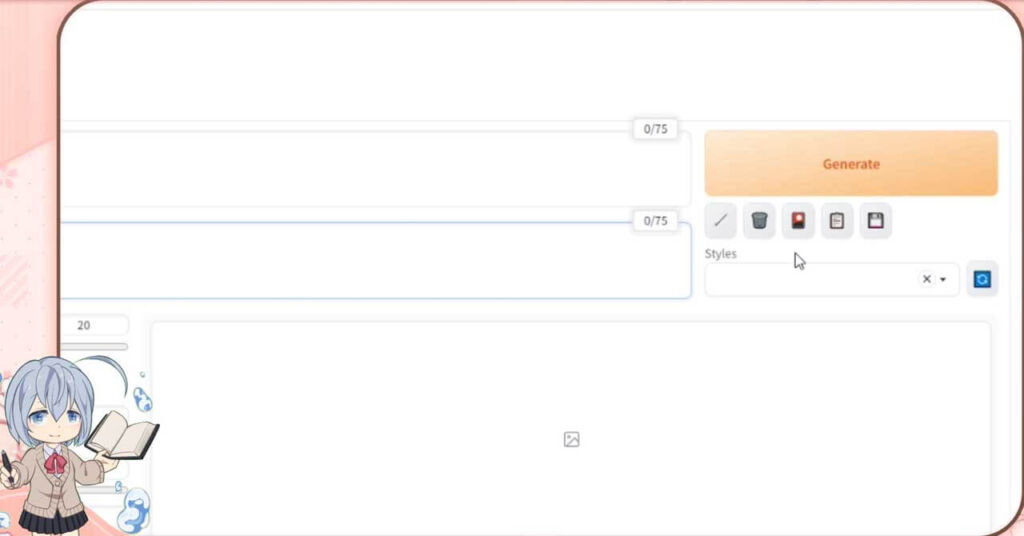
そうしますと、プロンプトラの下にウィンドウが追加されます。
これは学習機能で作成した学習済みファイルを呼び出すためのウィンドウです
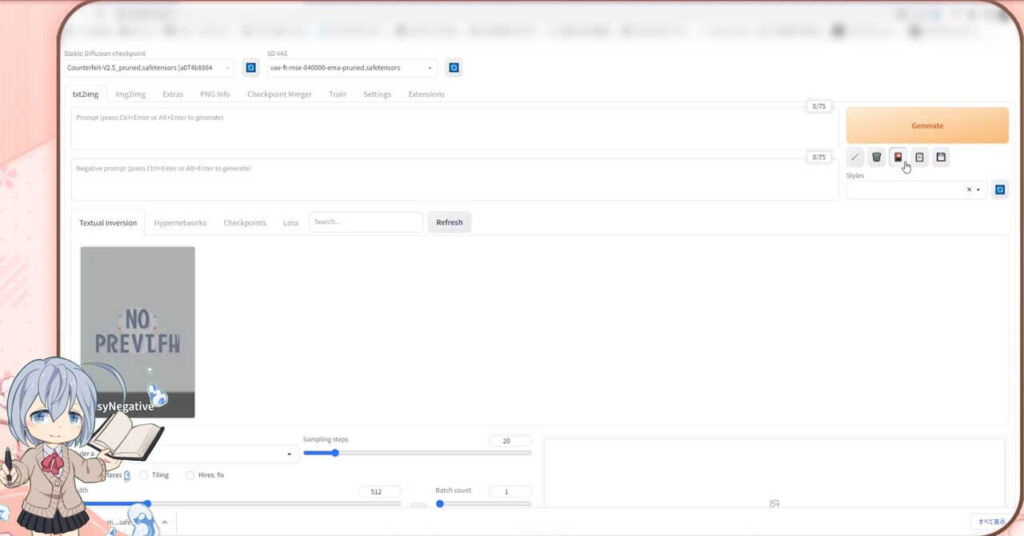
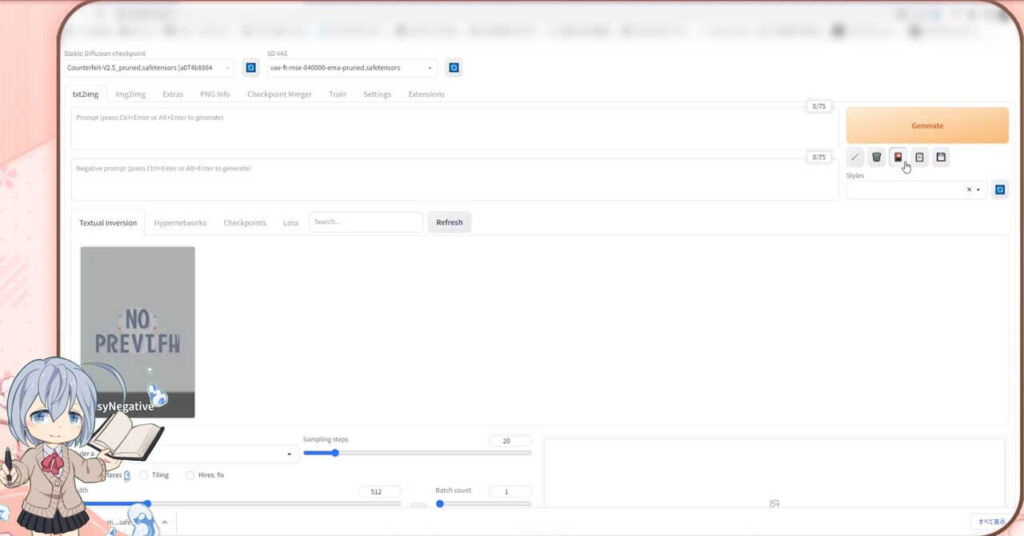
こちらのTaxtual invasion(テキスチャルインベーションタブ)に、先ほどダウンロードして、embeddingsフォルダに移動したEasyNegativeが表示されていますね
学習済みファイルを反映させたい場所、つまり今回はネガティブプロンプト蘭と言うことになりますが、一度、ネガティブプロンプト蘭をクリックして、入力先を指定してあげます。
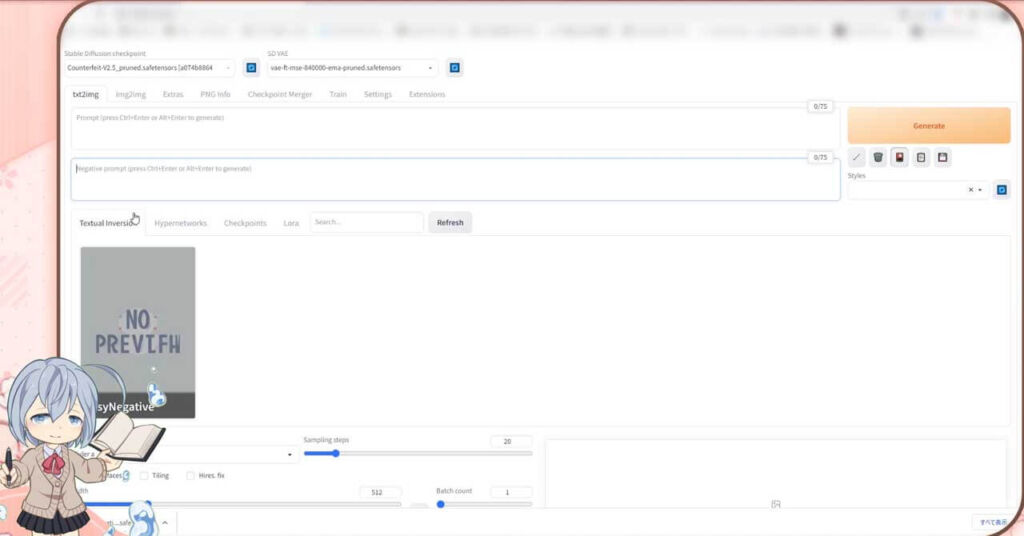
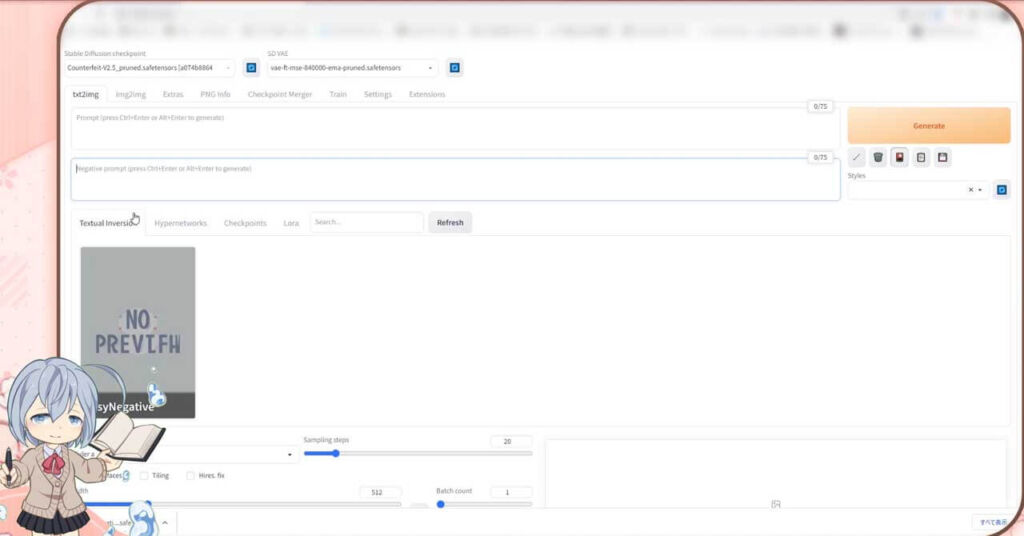
そのあとに、EasyNegativeをクリックしますと、EasyNegativeがプロンプト欄に追加されます。
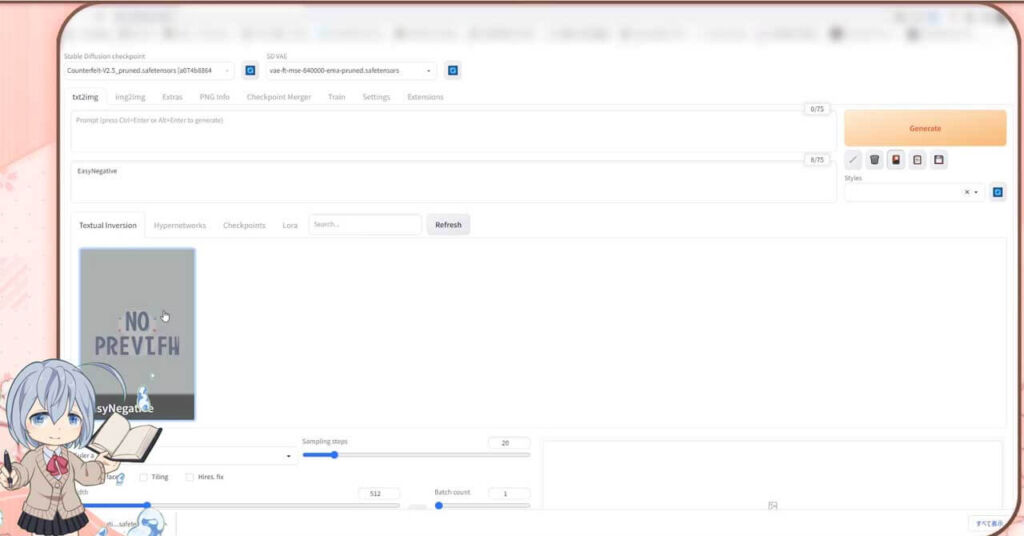
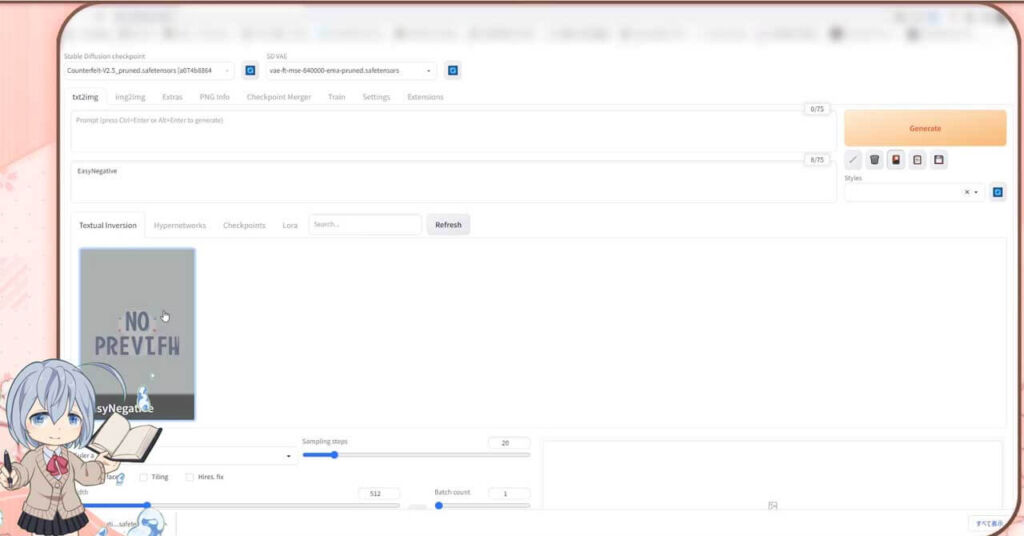



EasyNegativeも EasyNegative V2というものがあるんですよ
EasyNegativeなどのネガティブエンベディングスの導入や詳しい使い方を詳細を記載している記事がありますので、ご活用ください


画質を上げる「VAE」
画像生成AIの画質は、VAEを導入することで、飛躍的に画質の改善ができます



VAEってなにカナ?



VAEとは、変分オートエンコーダで、訓練データの特徴を学習し、似たような画像を作成する生成モデルの一種です



分かりやすく説明して



画像をきれいにするプログラムです





この様に、VAEをいれることでAIイラストをきれいに出力することが出来ます
設定するだけで、特に操作は必要がなく、効果が高いので必須級の機能となります



VAEは、主に二つのカテゴリーに分類されます。
1つは特定のモデル専用のVAEで、もう1つは汎用型のVAEです。
特定のモデルに特化したVAEとしては、例えばcounterfeit-v2.5やanything-v4のようなVAEがあります。
モデル専用のVAEは場合によっては学習モデルと一緒にセットで提供されることもあれば、別に用意されている場合もあります。
汎用的なVAEとしては、任意のモデルで使用可能なVAEが該当します。StabilityAI社がStableDiffusionの開発に関わっており、その中でFT-mse-840000という種類があります。
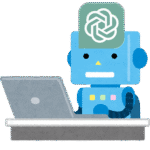
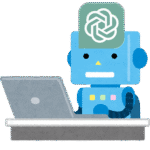
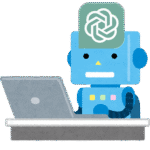
counterfeit-v2.5モデルにおいては、専用のVAEが存在するため、そのVAEを使用するのが良いでしょう。
VAEの導入方法・設定方法・使い方については、コチラの記事にて図解や動画を使って詳細を解説しております


便利に使い分ける、VAEを簡単に切り替えるインターフェイス(GUI)設定方法について解説方法も解説してます
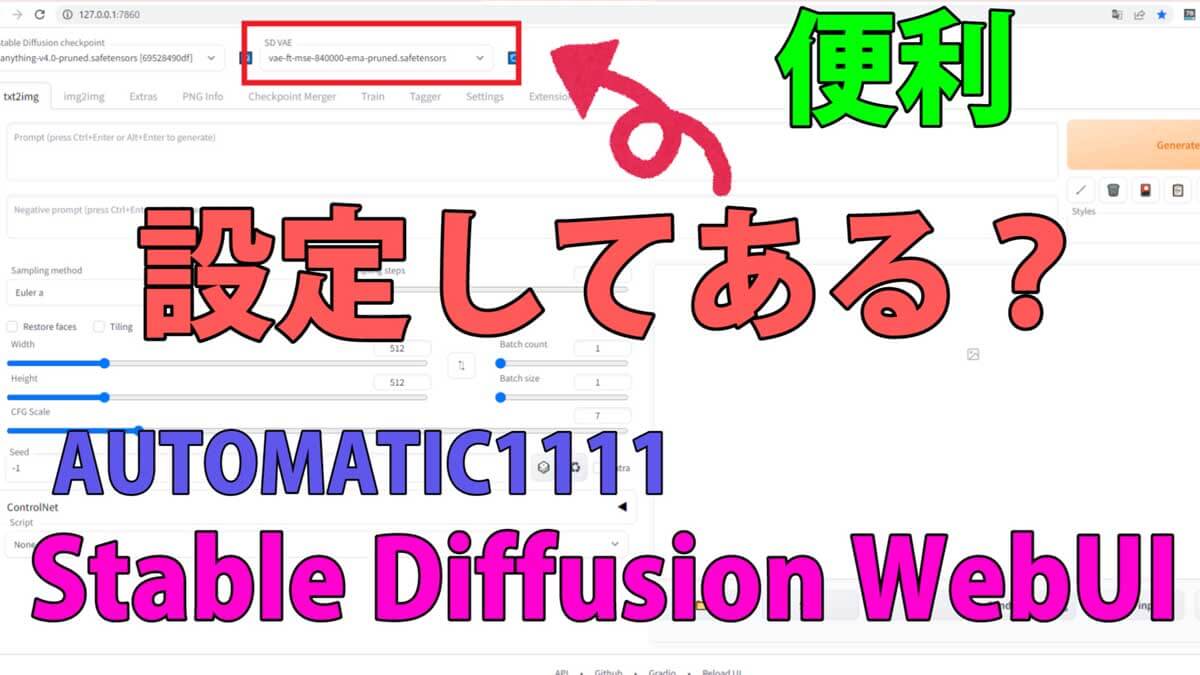
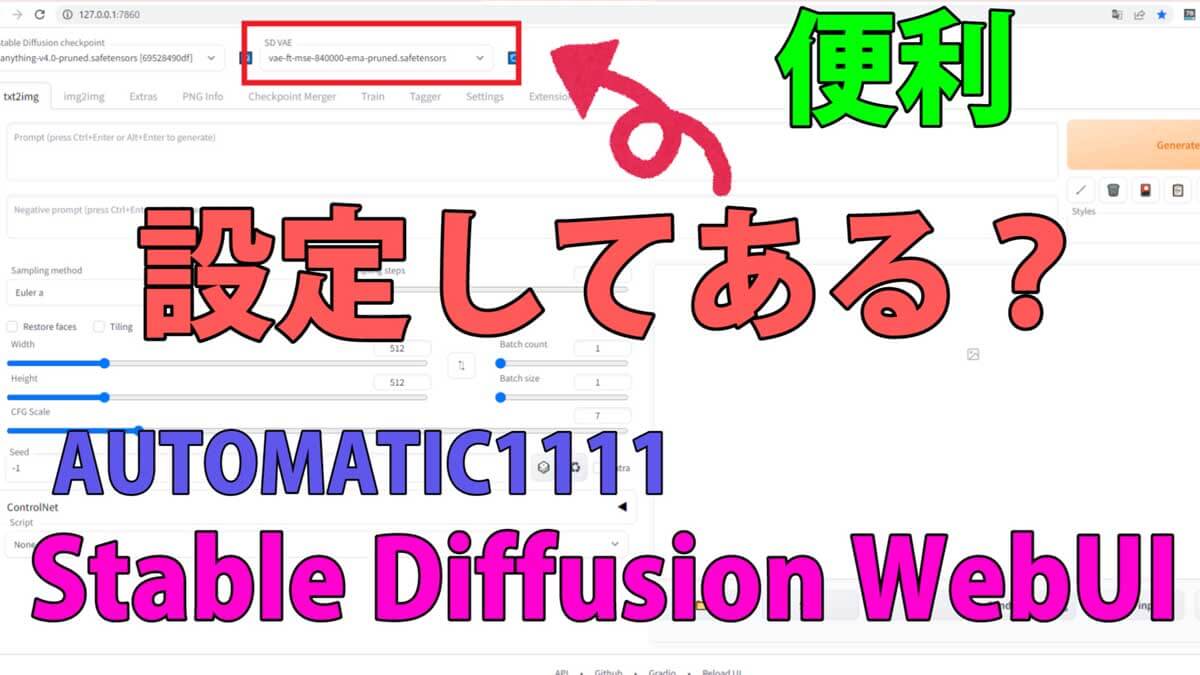
Restore faces
次は、Restore facesです。
Restore facesは、画像の顔の歪みや不自然な部分を修正するための機能です



使い方としては、チェックを入れるだけで使えますよ
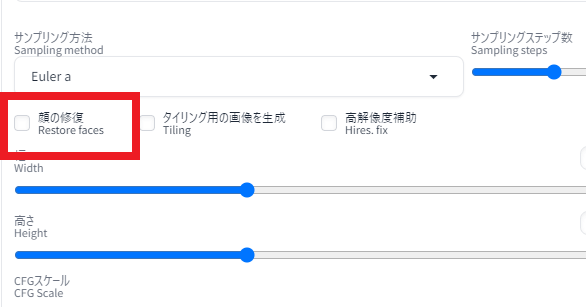
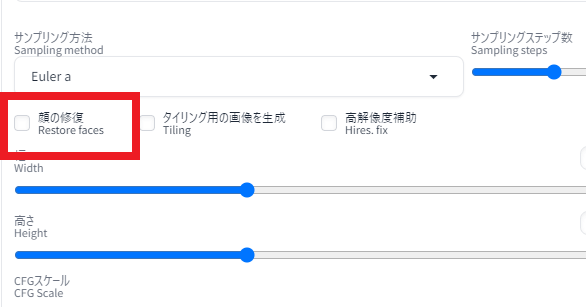
画像生成AIでは、人間の顔の微細なディテールを完全に捉えることが出来ないことがあり、ゆがんだりすることがあります。
しかし、それを抑えるための機能もあります。
ただ、学習モデルによっては、機能が正しく動作しないことがあるようです
また、イラスト系の画像生成では逆効果になってしまうこともあり、実写系の画像生成のみに使える機能となっています



とりあえず、実写系モデルの画像生成のみで使ってみるのだ
次は、画像サイズについてです
StableDiffusion WebUIでは、画像サイズやアスペクト比を、Width と Height で指定することが出来ます
これにより、画像サイズや、画像のたてよこのアスペクト比を決めることが出来ますよ
写真やイラストをよく見るかたならご存知かもしれませんが、画像のサイズが大きいほど、その画質はあがります
画面には、たくさんの小さな点がありこれらの点を「ピクセル」と呼びます。
画像サイズ(ピクセル)が増えると、画質が上がるのだ
ピクセルは画像を形成する最小単位で、各ピクセルには特定の色が割り当てられています。



話が難しいのだ…



これをかんたんに理解するためには、モザイク画を想像してみてね
小さなタイルが一つ一つ異なる色で、それらが全体として一つの大きな絵を作り出します。
画像も同じで、色々な色のピクセルが集まって、写真や絵を作り出してますよ



ピクセルが少ないと、ドット絵みたくなって、ピクセルが多いと写真の様に滑らかになっていくのね
縦横のピクセル値を上げることは、画像によりたくさんのピクセルを追加していくことになりますね
ピクセル値を上げると、画像に含まれる情報が増えて、詳細部分にもより多くのピクセルが使われますので、画像はより鮮明になり、詳細な部分もよりはっきりと見えるようになります。



では、ピクセル値をガンガン上げて、きれいなおねぇさんを作りまくるのだ



ただし、大きな画像を生成する際には注意が必要です。
画像サイズを上げると、グラフィックボードへの負担も増え、画像の生成にも時間がかかるようになります。
パソコンの性能によりますが、高性能なパソコンでないと、一度に1000ピクセルを超える画像の生成は難しくなることがありますよ



悲しいのだ
画像のアスペクト比も重要
また、画像のアスペクト比も重要です。
画像生成AIは基本的に512ピクセル×512ピクセルの学習データから学んでいるため、画像サイズや、アスペクト比が1:1から離れると、画像はゆがんだり、変形しやすくなります



じゃ、大きなサイズの画像の方が綺麗だけど、生成するためには高機能なパソコンが必要になってしまうって事なのかな?
基本的にはそうなっていきますが、大きな画像を1度の生成で作る方法が、StableDiffusionWebUIにはついています



きれいなおねぇさんの作り方を教えて欲しいのだ



それでは、まずは、512ピクセルよりも、すごく大きな画像生成を一回で行う方法からお話しますね
その後に、生成した画像を拡大しつつ画質をあげる方法を解説します
大きな画像生成を一回で行うには、Hires.fixを使うと良いよ
生成する画像のサイズの上げていくと、画像はきれいになっていきます。
しかし、StableDiffusion WebUIでは、画像サイズの指定をあげて行くと、生成が途中で止まってしまうことがあります
また、生成される画像が変形してしまった、縦横の比率を極端に変えてしまうと、画像が崩れてしまう場合もあります



これを防ぎたい場合には、一般的な大きさ以上の画像生成を行いたい時には、Hires.fixを使う方法があります
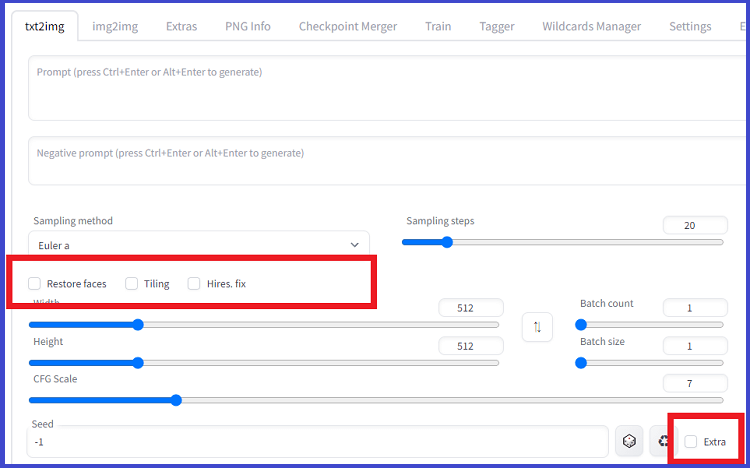
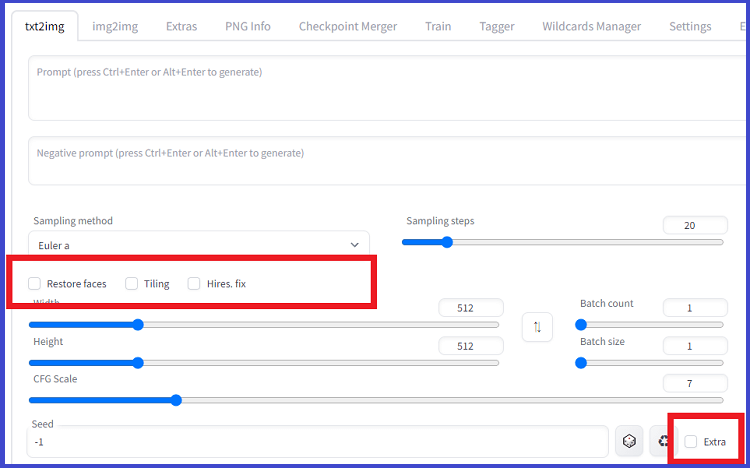
Hires.fixを使えば、一度の行程でイラストを高画質で仕上げることができ、縦横の比率を変化させても、キレイなイラストを生成できるようになります。
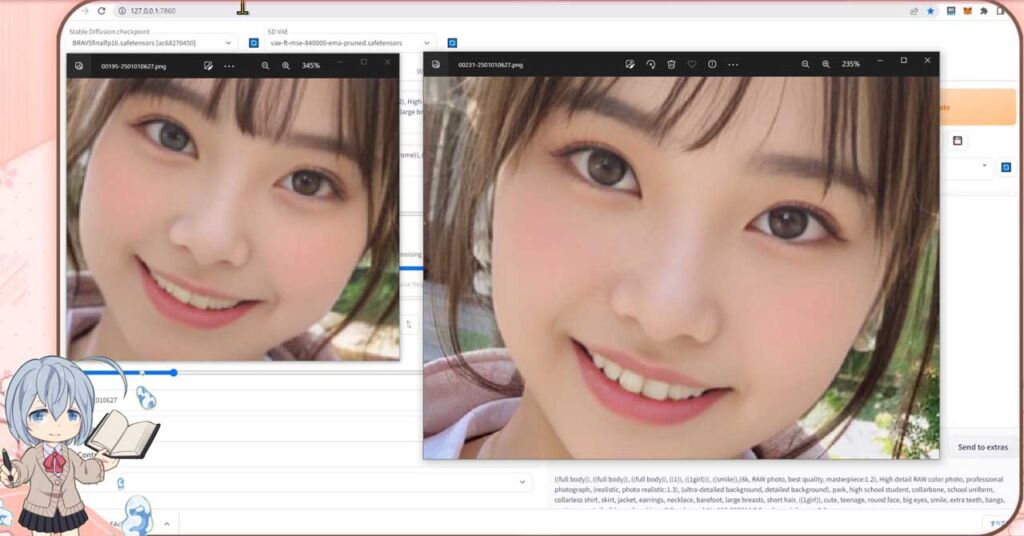
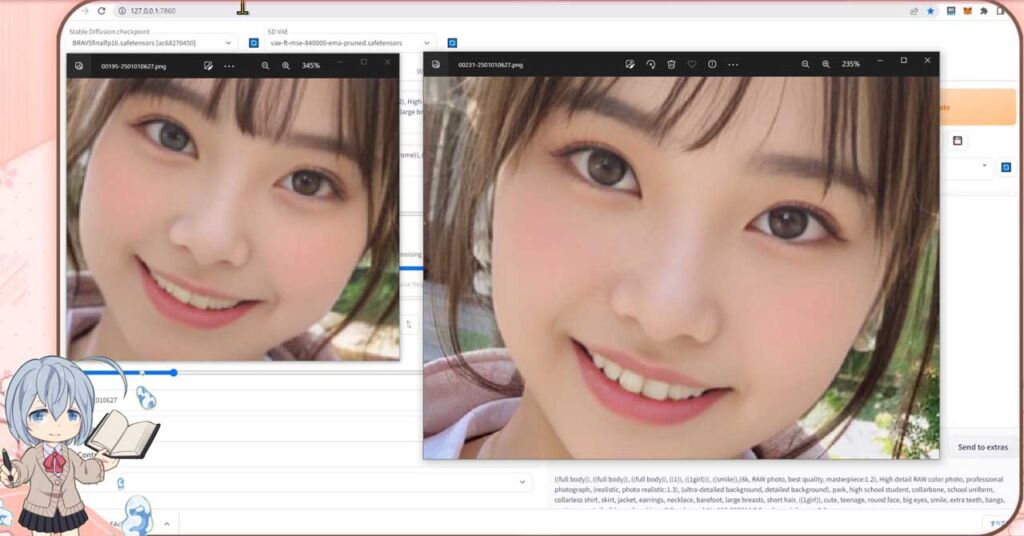
AIイラストを高解像度にするとよりきれいになり、投稿した際にいいねも増えると言われているので、是非覚えてみてください



AI美女で収益化を狙っている人には必須のツールなのだ
Hires.fixのパラメータの設定方法・使い方については、コチラの記事にて図解や動画を使って詳細を解説しております
Hires.fixは、一度の生成で高画質の画像を生成できるメリットがありますが、デメリットも少しあります



代表的なデメリットは以下の通り
- 若干、縦長になる傾向があります。
- 背景に、余計な物や類似のものが出現する
拡張機能【ControlNetのTile】で拡大・アップスケーラー
大きな画像を作れるHires.fixには、一度の生成で高画質の画像を生成できるメリットがありますが、ほかにも生成したモノを拡大すると言う方法があります
結論から言えば、生成と拡大生成の二つの行程を踏まなければならない面はありますが、アップスケールする方が、仕上がりが思い通りにきれいに仕上がる傾向があります
画像生成AIを使う時には、512pxが基準になっているので忘れがちですが、イラストを描いたり、写真を撮る時には4桁のピクセル値の画像を目にしているので、ほかの画像と比べると画像生成AIで生成された画像は解像度が低いのです



解像度を上げるとこの様なに画像が綺麗になっていきますよ


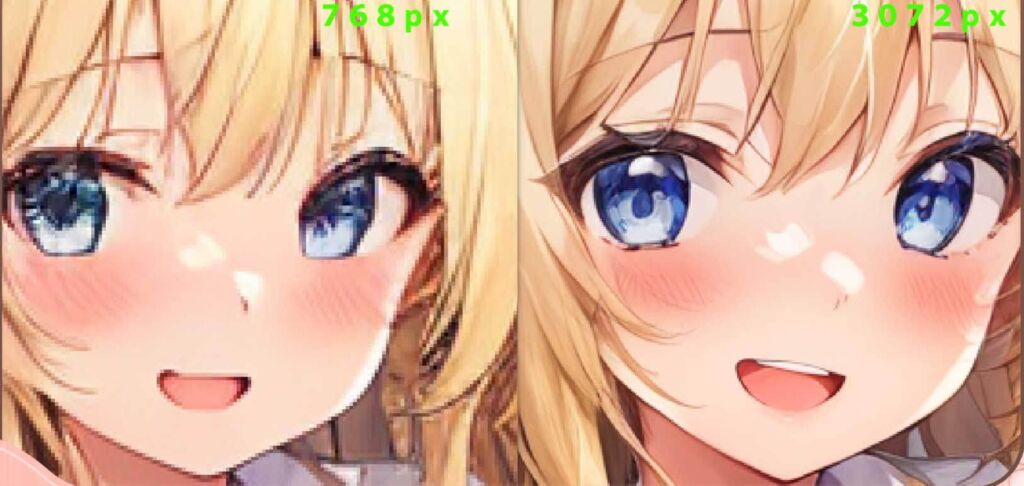
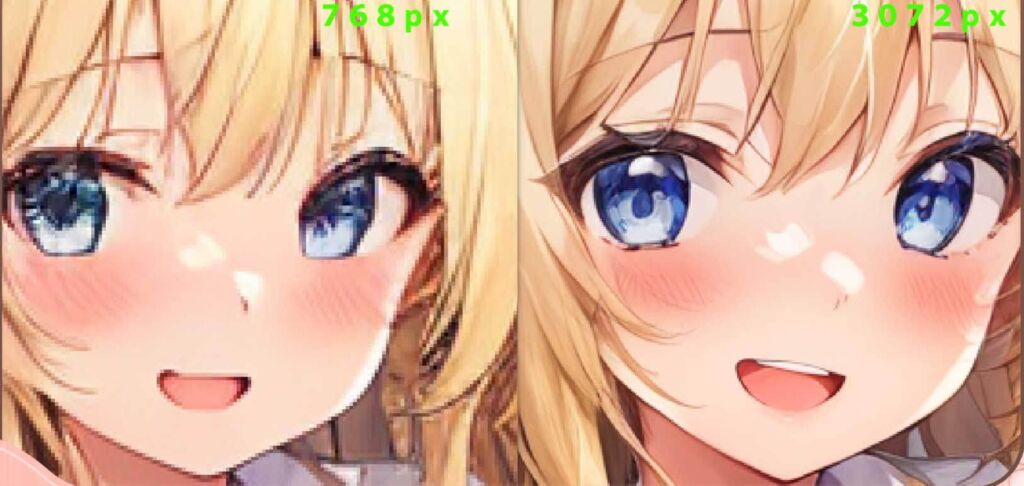
アップスケーラーは、StableDiffusion WebUIに拡張機能をインストールすれば使える様になります
そして、アップスケーラーはいくつかあって、特色があります



どのアップスケーラーがいいの?



それぞれに特徴があるので、一概には言えませんが、良いアップスケーラーの1つかと思うControlNetのTileのがおすすめです
拡張機能・ControlNetの『Tile』導入方法・設定方法・使い方については、コチラの記事にて図解や動画を使って詳細を解説しております


ControlNetのTile実行するために、最低限必要な環境があります
ControlNetバージョン1.1.107以降が必要です。
まだ環境が整っていない方は、StableDiffusion WebUI本体の更新の注意点と、ControlNetバージョンの更新を解説している記事がありますので、参考にしてくださいね


高解像度画質で生成するメリットと、高解像度にしないといけない理由
解像度が上がれば、画像はきれいになることは分かったけど…そんなに生成の負担が増えるのに大きな画像にしなければいけないのでしょうか?
それは、高解像度でないと生成できない画像もあるからです
大きなサイズを生成することが必要になるかという話をしますと、以下のような理由があります
- 画像をシンプルに美しくしたい
- 生成する画像サイズが小さいと、ディテール部分のパーツが上手く書けない
- たくさんの人が集まる状況や、群衆などを描くことが出来ない



目や鼻など小さなパーツが崩れていることはよくあるよね



描く対象物が増えると、画質を上げるだけでなく、ドット数が足りなくて描けなかったりしますね



4Kで見れる美しい画像の、AI美女がみたいのだ
ControlNetの新機能のTileで解決
そこで、ControlNetの新機能のTileを使えばこれらの問題が、だいぶ解消できるようになりました



今回の話しているタイルって、なんでアップスケールするのに名称がタイルなの?



画像生成AIで作られた元の画像を、このようなタイルの様に分割してアップスケールをするからタイルにちなんだネーミングなのでしょう
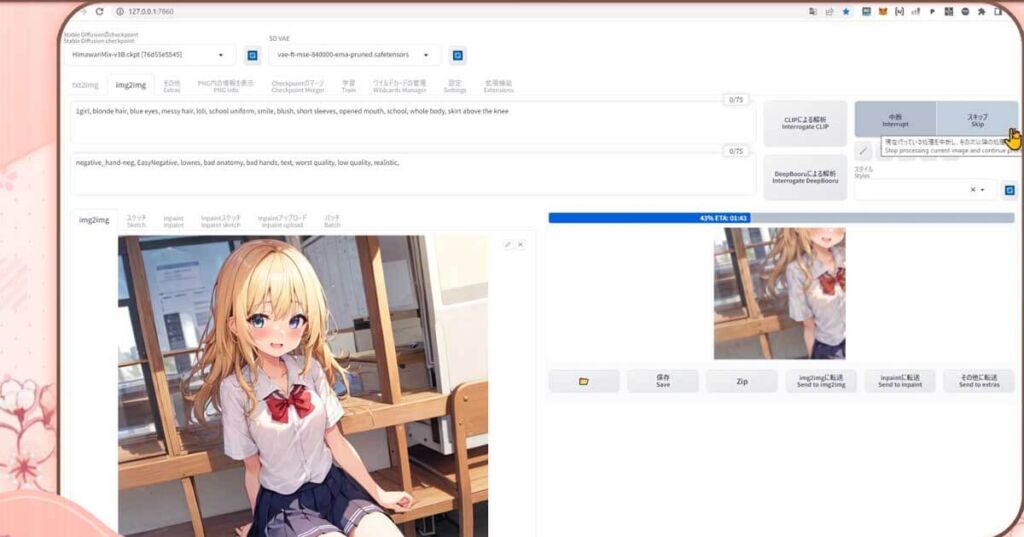
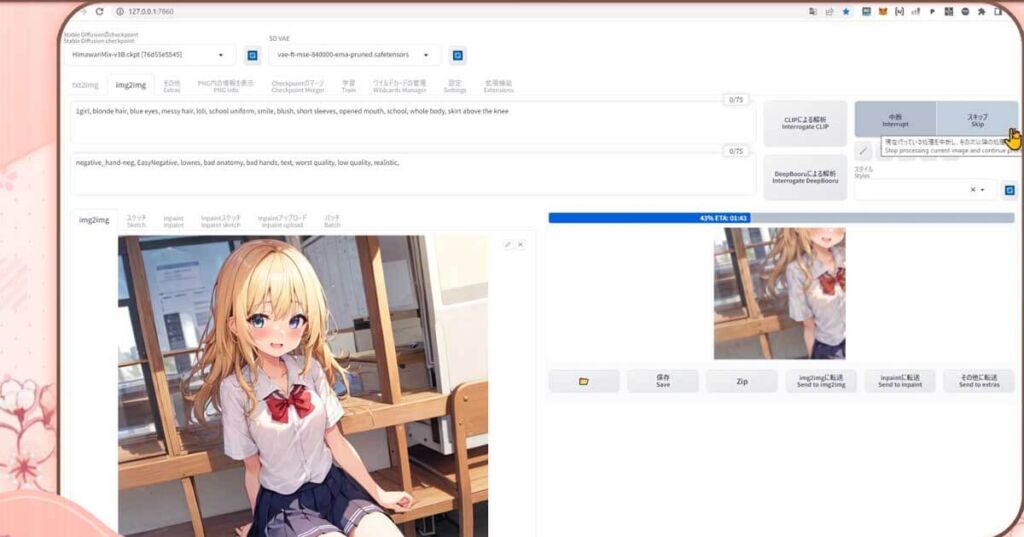
ほかのアップスケーラー系の拡張機能よりも良いとされているポイントとしては、タイルごとに必要な情報のみを拡大してくれることです
従来の拡張機能のアップスケーラーでは、画像をタイルごとに分けて生成する方法もありました
ですが、全てのタイルにプロンプトに書かれているものを考慮し描こうとしてたようなので、必要ない物出現や、重複してしまうなどのデメリットがありました



ControlNetの新機能のTileでは、元の画像をタイルごとに、そこに何を描いているのかを把握し、ディテールを再構築してくれます。



元の絵をタイル状に分割して、それぞれのタイルの特徴を把握して描いてくれるんだね!めちゃめちゃおりこうさん
Tileを使うためには、ControlNet ver1.1.107以降が必要
ControlNetのTileを使えるようにするためには、新しいコントロールネットのバーションに更新してください
調べた感じでは、最低でもバージョン 1.1.107で追加された機能なので、最低でもこれ以降のControlNet、できればバージョン1.1.117になっていれば使える様です。
その他に、StableDiffusion WebUI本体を実行できる環境と、ControlNetバージョン1.1.107に対応したモデルファイルが必要です



以上の3点が必要です



ver1.1.107以降のバージョンでも、ControlNetの目立った不具合はない様なので、最新版に更新して見ても大丈夫そうです
ControlNetのバージョンが、1.1以前のものと、以降のものでバージョンアップの方法に違いがありますので、コチラ記事を参考にしてくださいね
githubのコントロールネット
https://github.com/Mikubill/sd-webui-controlnet
Hugging Faceのコントロールネット
https://huggingface.co/lllyasviel/ControlNet-v1-1
「公式」コントロールネットのタイルの解説ページ
https://github.com/Mikubill/sd-webui-controlnet/discussions/1142
Tileを使うための使い方 要点の要約
使い方の注意点は、公式サイトに書いてありますので、詳しく知りたい方は見ておいてくださいね
https://github.com/Mikubill/sd-webui-controlnet/discussions/1142



要点を要約して軽く説明しますね
- コントロールネットのアップデートのほかに、コントロールネットのモデルファイルも必要です
- 最大4倍、または8倍の解像度にアップスケールが出来ます
- ぼやけや、画像の崩れを修正、調整し改善が見込めるます
- タイル分けしてアップスケールした際に、余計な複製された対象物を作らない
- 未完成のモノをアップスケールしながら作ることも可能
- アップスケール前の元画像のサイズは、768ピクセルか1024ピクセルが望ましい
以上のことがかかれていますよ



1024ピクセル×1024ピクセルは、私の環境だと、既にエラーが出るレベルだよ
その時は、768ピクセルあたりで生成してみてね
拡張機能・ControlNetの『Tile』導入方法・設定方法・使い方については、コチラの記事にて図解や動画を使って詳細を解説しております


おまけ・アプリやソフトウェアでの画質の高画質化・高解像度化
アプリやソフトウェアによる画質の高画質化が出来ます



分かりやすい例だと、30年以上前のアニメでもここまできれいに出来ます
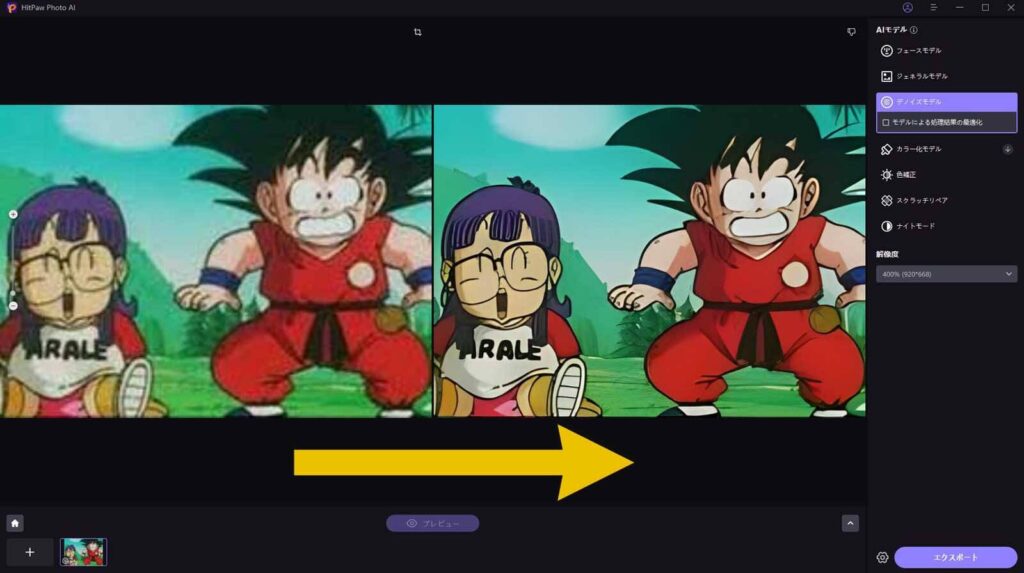
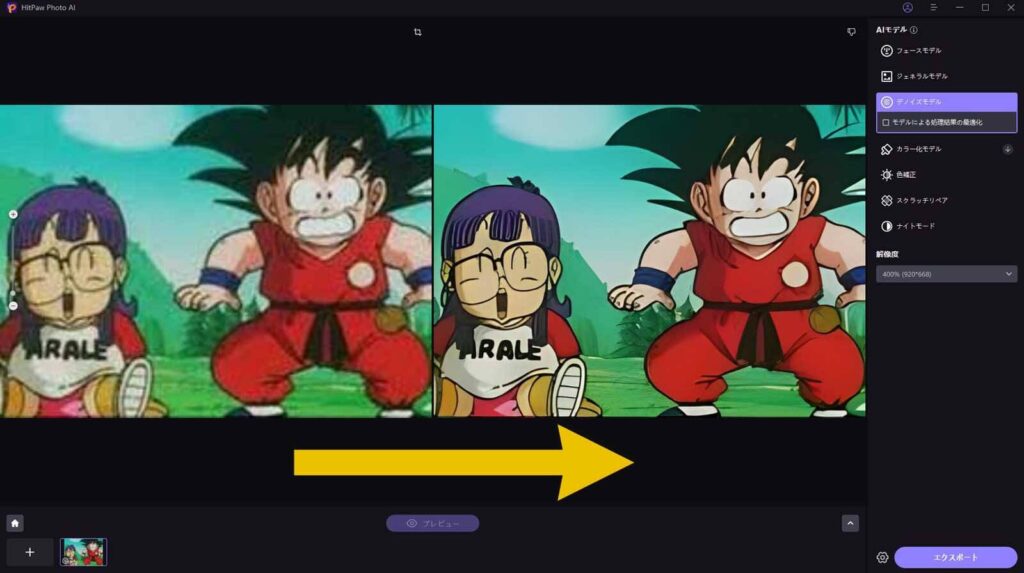



イラストや、実写のような写真などの画像を上げるのは、コチラのソフトで行えます



動画の画質を上げられるソフトはコチラです



これらソフトウェアにご興味をお持ちいただけると嬉しいです。
スポンサーさまのご協力のおかげで、私のコンテンツはより充実しています。
興味を持っていただけた方々のご支援を心からお願いします。
皆様のサポートが、私の創作活動の大きな励みになっています。



StableDiffusionに関する以下のコンテンツとコラボさせて頂いてますので、ご興味ありましたら覗いてもらえたら嬉しいです
まとめ
本記事のまとめと補足
プロンプト
まずは、プロンプトを上手に作ることです
画質を上げるプロンプトの検証動画や、プロンプトの一覧表を作りましたので、コチラのリンクから活用していただけると嬉しいです




ネガティブエンベディングス
EasyNegativeなどのネガティブエンベディングスの活用です
コチラは、ネガティブプロンプトをひとまとめにした機能で、長いネガティブプロンプトを書かないで済むようになります


VAE
次に、VAEを使う事ですね
VAEは、お手軽に画質を上げることも出来るし、VAEだけでも画質を変化させることが出来るので、このみのVAEを探すのもアリですね
因みにですが、今回説明したControlNetのタイルと相性が良くないVAEもある様なので、途中で生成が止まることがありましたら、VAEを変えてやってみてください
StableDiffusionの開発に関連しているStabilityAI社のvaeで、正しい読み方が分からないのですが、FT-mse-840000という物がありますが、こちらですと私の環境では不具合は感じられませんでした
導入方法はコチラ


ユーザーインターフェイスの設定でかんたんに切り替えする方法
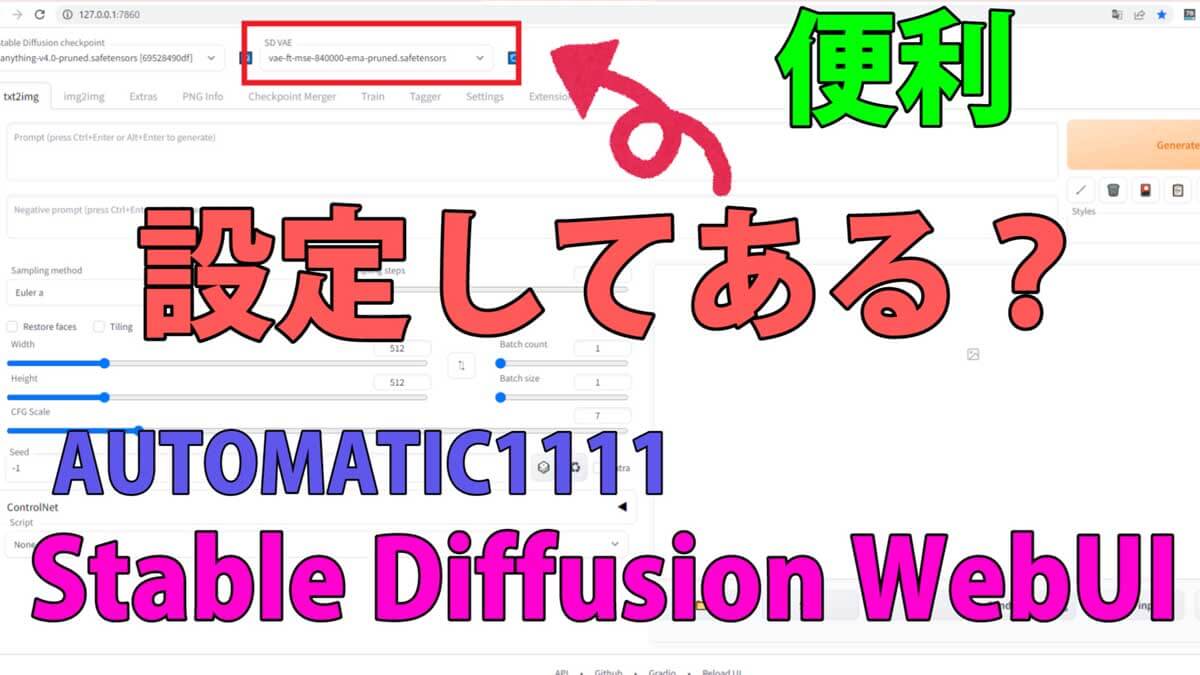
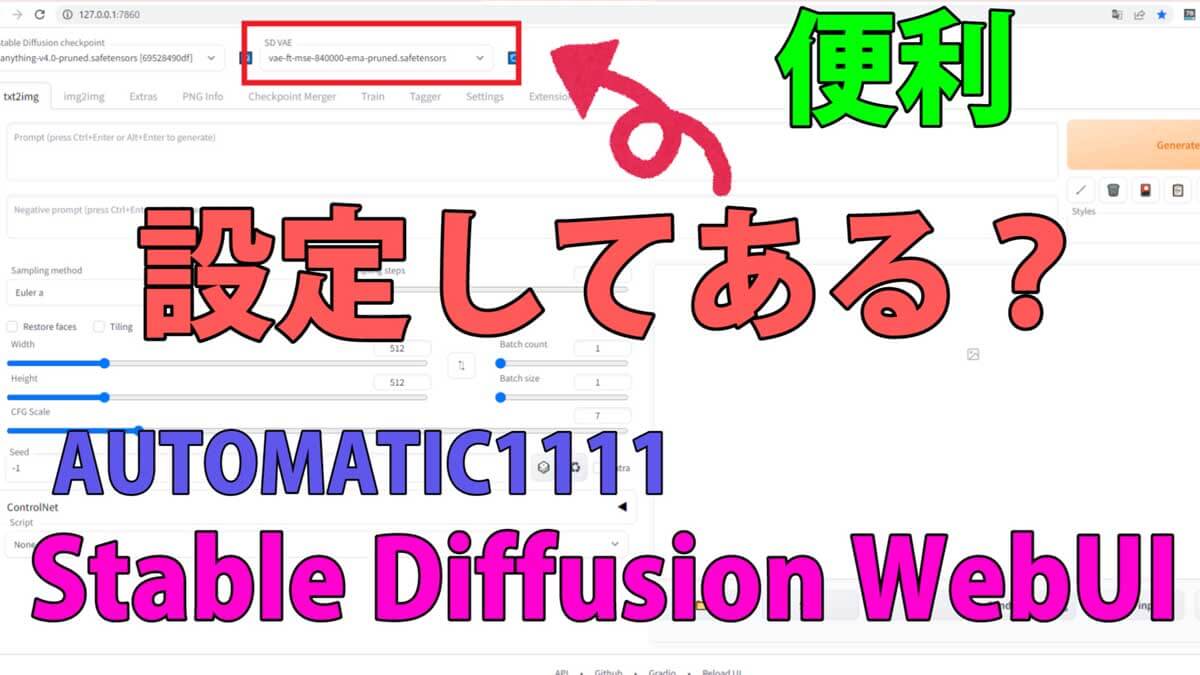
Restore facesにチェックを入れるのもアリです。
ただし、Restore facesは実写系のみに効果を発揮し、イラスト系には、向いていないようです
こちらは、顔の描写を繊細にしてくれます
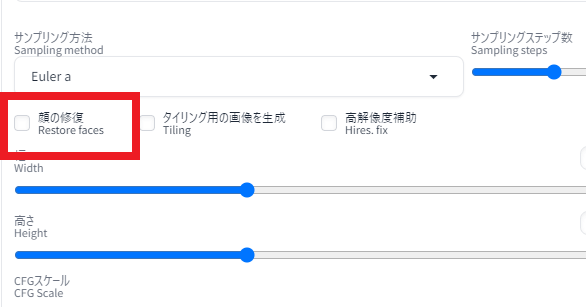
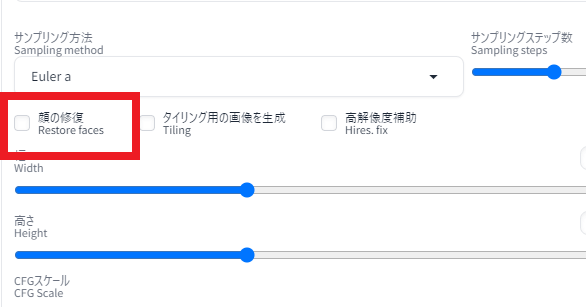
また、これらの要素を、少しずつ変化させて、検証したい場合には、XYZ Plotを使って検証結果を表にまとめてくれる機能もありますので、活用してみてください
画像サイズ
StableDiffusion WebUIでは、画像サイズやアスペクト比を、Width と Height で指定することが出来ます
これにより、画像サイズや、画像のたてよこのアスペクト比を決めることが出来ますよ
写真やイラストをよく見るかたならご存知かもしれませんが、画像のサイズが大きいほど、その画質はあがります
Hires.fix
一度の行程で、大きなサイズの生成を行う時には、Hires.fixを使い生成しましょう
グラボの性能など、高い環境が整わないと1000px以上の生成は、生成が途中で止まってしまうこともあります
また、高い環境が整ったパソコンでも、1000px以上の生成は、画像が崩れたりすることもあります
これらを解消する1つの方法がHires.fixです


拡張機能 ControlNetの新機能のTile
生成した画像をアップスケール(拡大)することで、画像をきれいにすることが出来ます
おすすめは、拡張機能 ControlNetの新機能のTileです
768pxくらいで画像を生成してみて、気に入った画像のみをアップスケーラーにかけて拡大し解像度をあげて行く方法が、効率的かと思います


動画版 画質が悪いを改善する7つの機能の使い方
StableDiffusion WebUI v1.6.0(随時更新リサーチ中)
- StableDiffusion WebUIバージョン1.6.0リリース速報まとめ
- 【SDXL1.0のVAE】StableDiffusion WebUI v1.6.0 導入&設定方法
- StableDiffusion WebUI ver1.6.0「VAE」切り替えを便利なインターフェイス
- ControlNet ver1.14バージョンアップSDXLに対応…しかし
- SDXL1.0環境のEasyNegative【negativeXL 】ネガティブプロンプト省略embeddings
StableDiffusion WebUI や拡張機能のダウングレード
StableDiffusion webUI基本設定
- StableDiffusion WebUIをローカル環境で使う設定のやり方♪
- StableDiffusion WebUIバージョンアップ方法。更新手順や注意点
- StableDiffusion WebUIバージョンの確認方法
- 【操作画面の解説・txt2img】分かりやすくパラメータの使い方を説明
- 【画像生成AIイラスト】VAEインストール方法と便利な使い方
- 「VAE」かんたんに切り替えするインターフェイス
- 【日本語化】StableDiffusionWebUI インターフェイス設定方法。
- 大きく、キレイな画像を出力する方法Hires.fix使い方。解像度アップ!
- 操作画面の5つのボタン解説
- 【X/Y/Z plot】使い方。プロンプトや設定を調整し比較してみよう!
- 【img2imgインペイント】画像生成AIイラストを修正/inpaintのパラメータ
- 【学習モデルの追加と変更】かんたん切り替え
- StableDiffusion WebUIバージョン1.3。LoRAを使う方法
- 【まとめ】画質が悪いを改善する7つの機能の使い方!
- 【StabilityMatrix】StableDiffusionWebUI簡単インストーラー
【学習モデル・checkpoint】
- 【実写系学習モデル・3選】写真の様なリアルな美少女が作れるモデルまとめ
- 【BracingEvoMix】日本人風の顔に特化した最新学習モデル
- 【BeautifulRealisticAsiansV5通称BRAV5】
プロンプト
- Stable Diffusionプロンプト(呪文)に関しての書き方。
- 【画質を上げる・画質に美しく芸術性を持たすプロンプト】呪文の書き方
- 【Tag complete】プロンプトのコツを掴める入力補助機能。
【ControlNet】
- 【ControlNet】使い方とインストール方法。画像生成AIイラストに便利な神機能。
- 【ControlNet-V1.1206】最新バージョンアップデート&モデル更新方法。
- 【ControlNet】不具合?表示されない…反映されない時には?
- 骨(棒人間)を使い、思い通りの姿勢をとらせた方法。
- 原画の絵と同じ姿勢(ポーズ)のAIイラスト生成のやり方♪
- AIイラストから線画を抽出する方法♪
- AIイラストを手描きで修正し、生成するやり方♪
- 【ControlNet】自作の線画イラストを画像生成AIに色塗り(ペイント)させる方法
- 自作の線画イラストをAIイラストに色塗り(ペイント)させる方法♪
【その他 拡張機能について】
- 【Eagle-pnginfo】画像やプロンプトを自動で一括管理できる拡張機能
- 【eagle】画像管理おすすめアプリ使い方
- 【eagle】公式サイト
- 【EasyNegative v2】導入&使い方♪設定方法
- 【EasyNegative V2】反映されないときには?原因と対処方法
- 【EasyNegative V2】【LoRA】にサムネイルを付ける方法
- 【LoRA】画像生成AIの追加学習データの使い方。
- 【Dynamic Prompts】ダウンロードとインストールの設定方法と特殊構文の使い方
- SDXLでも使える?【ADetailer】手や顔の崩れを自動できれいに修正できる拡張機能
画像生成で収益化方法
- AIイラストを生成して販売する方法(わどさん・外部リンク)♪
- 未経験でも10分で!AI美女をStableDiffusionでの作り方
- AI美女などの画像販売で稼ぐ方法/AIグラビアをStableDiffusionWebUI で作る